Acabas de terminar tu video y lo subiste a Vimeo. Ahora desea sacar un segmento para compartirlo fácilmente y convertirlo en un GIF —o jif , como lo pronuncies. Bueno, no teman a los señores de los memes, estamos aquí para ayudarlos.
Solía ser que solo podías hacer GIF en Photoshop. ¡Esos días ya no existen! De hecho, la propia interfaz de Vimeo hace que la creación de GIF sea muy fácil, con GIPHY y Adobe Premiere como opciones sólidas de creación. Ahora vamos a GIF. (¿Lo entiendes?)
¿Por qué los GIF?
Los GIF transmiten información rápida y fácilmente, como memes sabrosos, presentaciones de Powerpoint sólidas o vibraciones de adelantos, sin tener que vincular o incrustar un video completo. Se reproducen y se repiten automáticamente para que no interrumpa el flujo de su video simplemente necesitando que alguien presione reproducir en un video.
Los GIF son excelentes herramientas para tutoriales y gráficos educativos, perfectos para todo, desde presentaciones hasta blogs.
Y en nuestro clima tecnológico actual, los videos actualmente no se pueden incrustar en los correos electrónicos. Entonces, si desea llegar a todos sus fanáticos, pero no puede colocar su video en su correo electrónico masivo, los GIF son una excelente manera de llegar a muchas personas. (Puede ver cómo hacerlo aquí mismo).
¡Ahora, así es como puedes hacerlo tú mismo!
Sube tu video, luego el GIF.
Prueba el creador de GIF de Vimeo. ¡Puedes crear hasta cuatro GIF por video!
hacer un GIFCómo hacer un GIF con Vimeo (¡en 3 pasos rápidos!)
Primero, asegúrese de tener un video subido a su cuenta de Vimeo. Entonces, estarás listo para recibir un gif.
Paso 1:sube tu video
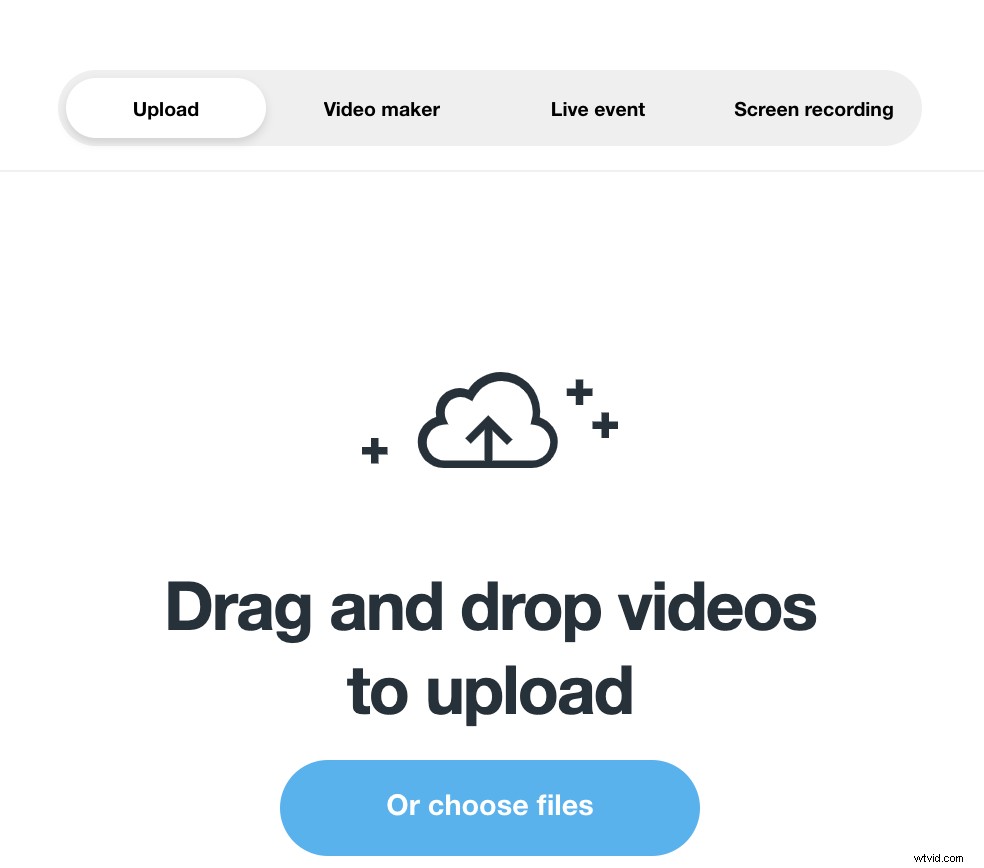
Una vez que haya hecho clic en la página del clip del video que desea convertir en GIF, seleccione "GIF" en la barra lateral izquierda. Haz clic en el botón "Crear un GIF" para acceder a tu editor de GIF.
Paso 2:Crea tu GIF
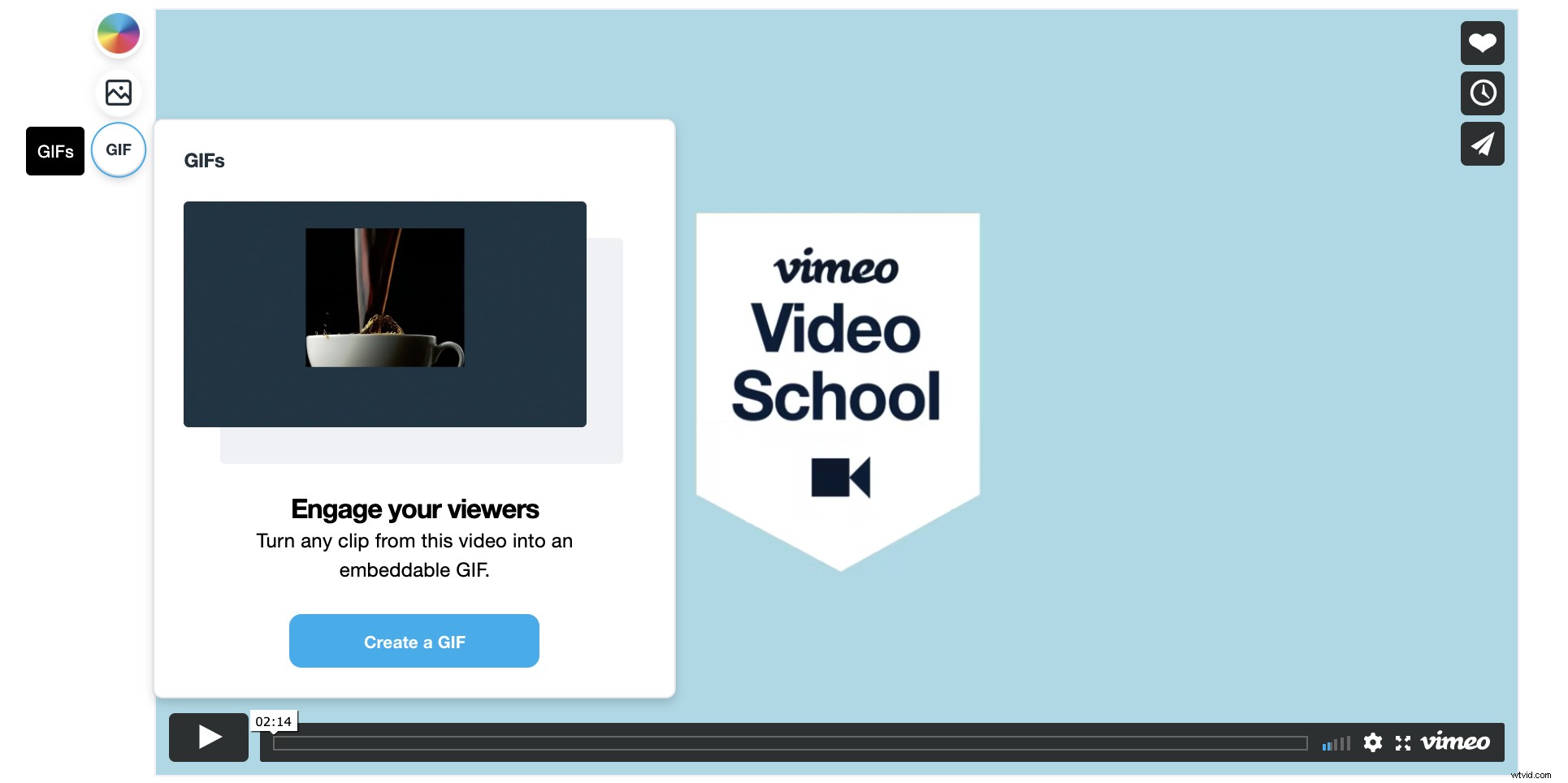
Luego, elija la parte del video que desea reproducir en bucle.
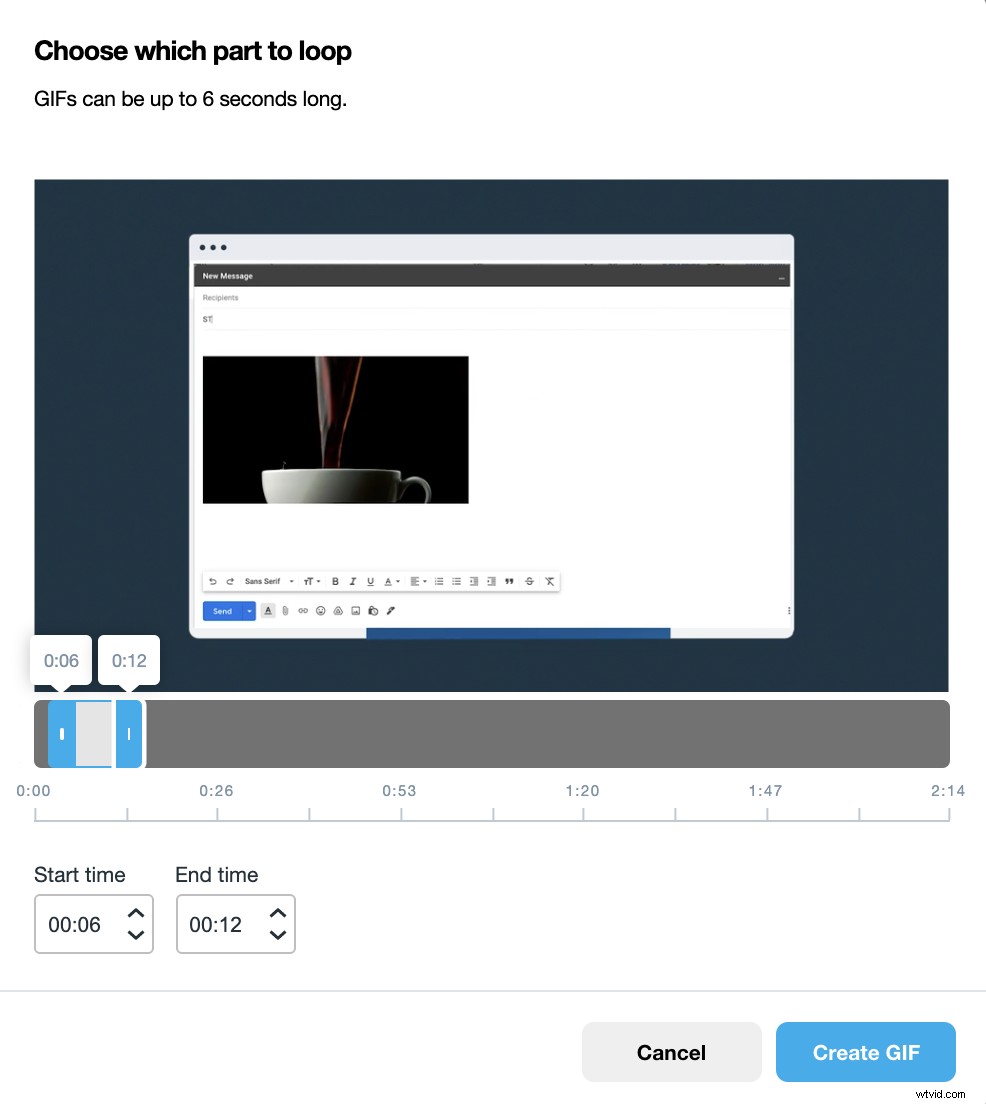
Seleccione la hora de inicio y finalización de su GIF desde la línea de tiempo de su video; puede ser de hasta seis segundos. Una vez que haya elegido el intervalo de tiempo correcto, haga clic en "Crear GIF".
Paso 3:Exportar o incrustar
¡Tu GIF ahora está creado! Desde aquí, puede descargar para uso futuro y compartir en cualquier lugar. Puedes crear hasta cuatro gifs por video.
(¡O puede generar un código de inserción específico de la plataforma de correo electrónico que hará que la inserción sea tan fácil como copiar y pegar! )
Cómo hacer un GIF en Photoshop (¡en solo 4 pasos!)
Un viejo pero bueno, profundicemos en el proceso para hacer GIF en Photoshop. (Puede revisar la guía oficial de Adobe aquí).
Paso 1:Recorta tu video a la longitud de gif
Si está en Vimeo Create, puede recortar su clip a seis segundos, guardarlo y descargarlo. También puede usar herramientas en su computadora, como QuickTime, para recortar su contenido. Luego, subirá su archivo a Photoshop.
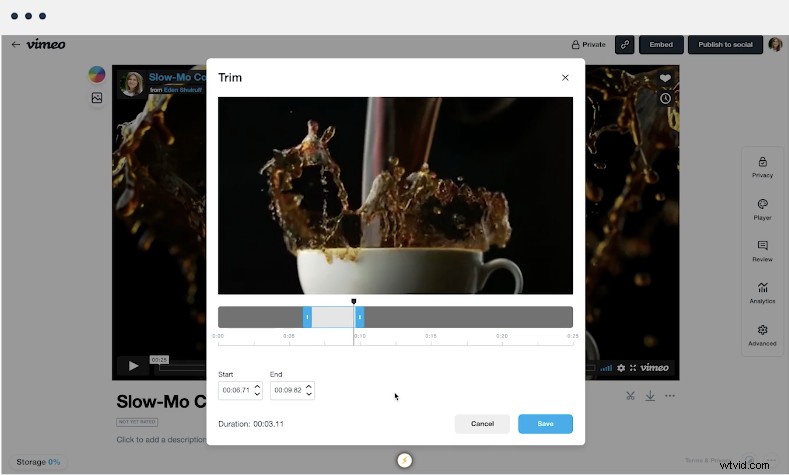
Paso 2:reduce el tamaño de tu GIF
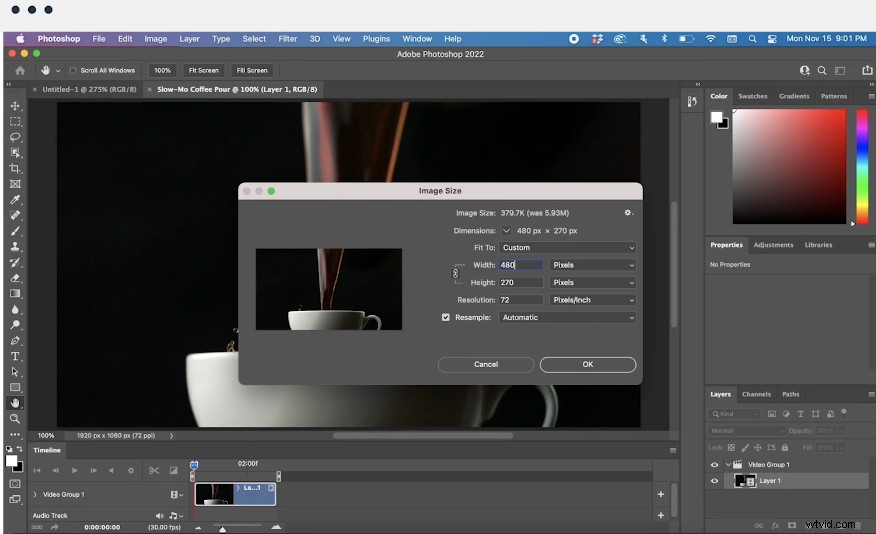
Dirígete a "Imagen> Tamaño de la imagen" para mostrar las dimensiones, y continúa y reduce un poco el tamaño del archivo.
Dirígete a "Archivo> Exportar> Guardar para web [heredado], que abrirá un panel de control a la derecha de tu pantalla.
Paso 3:Configure su bucle
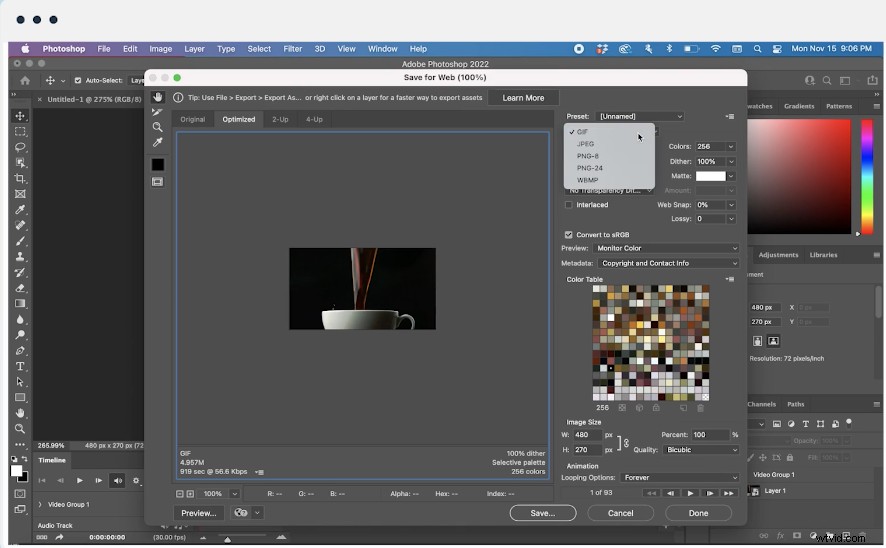
Seleccione "GIF" en el menú desplegable del menú de la derecha.
No olvide este paso:seleccione el menú "Repetir" en el panel Línea de tiempo, luego toque "Para siempre". ¡Esto creará tu GIF en bucle sin fin!
Paso 4:exporta tu GIF
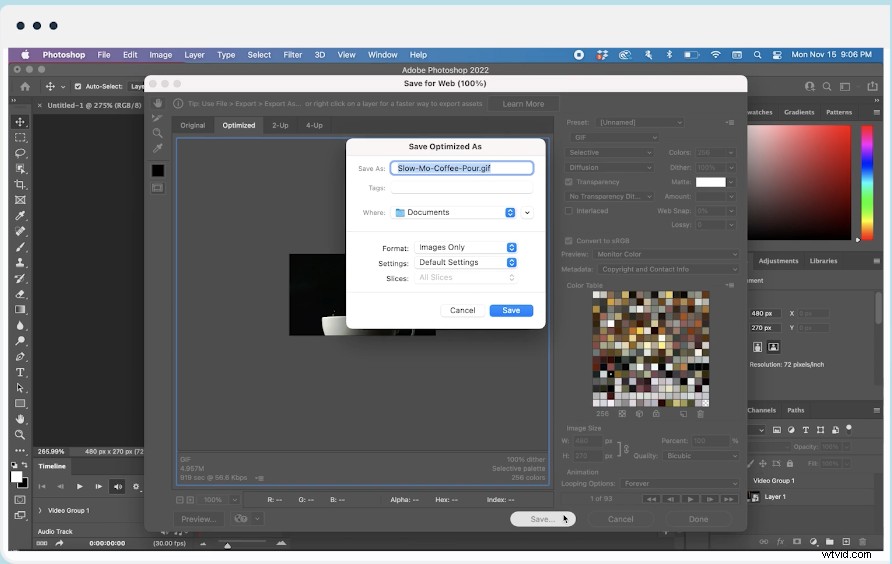
¡Ya casi terminas! Dirígete a "Archivo> Exportar> Guardar para web (heredado)". A partir de ahí:
- Seleccione "GIF 128 Interpolado" en el menú Preestablecidos
- Elija "256" en el menú Colores
- Seleccione "Para siempre" en el menú Opciones de bucle
Una vez que hayas obtenido una vista previa de tu GIF y te haya gustado su apariencia, presiona "Guardar" y selecciona un destino de descarga para finalizar.
Cómo hacer un GIF con Adobe Premiere
Jefes de Adobe Premiere, este es para ti. Aquí se explica cómo crear un GIF en cuatro sencillos pasos.
Paso 1:Edite en su línea de tiempo
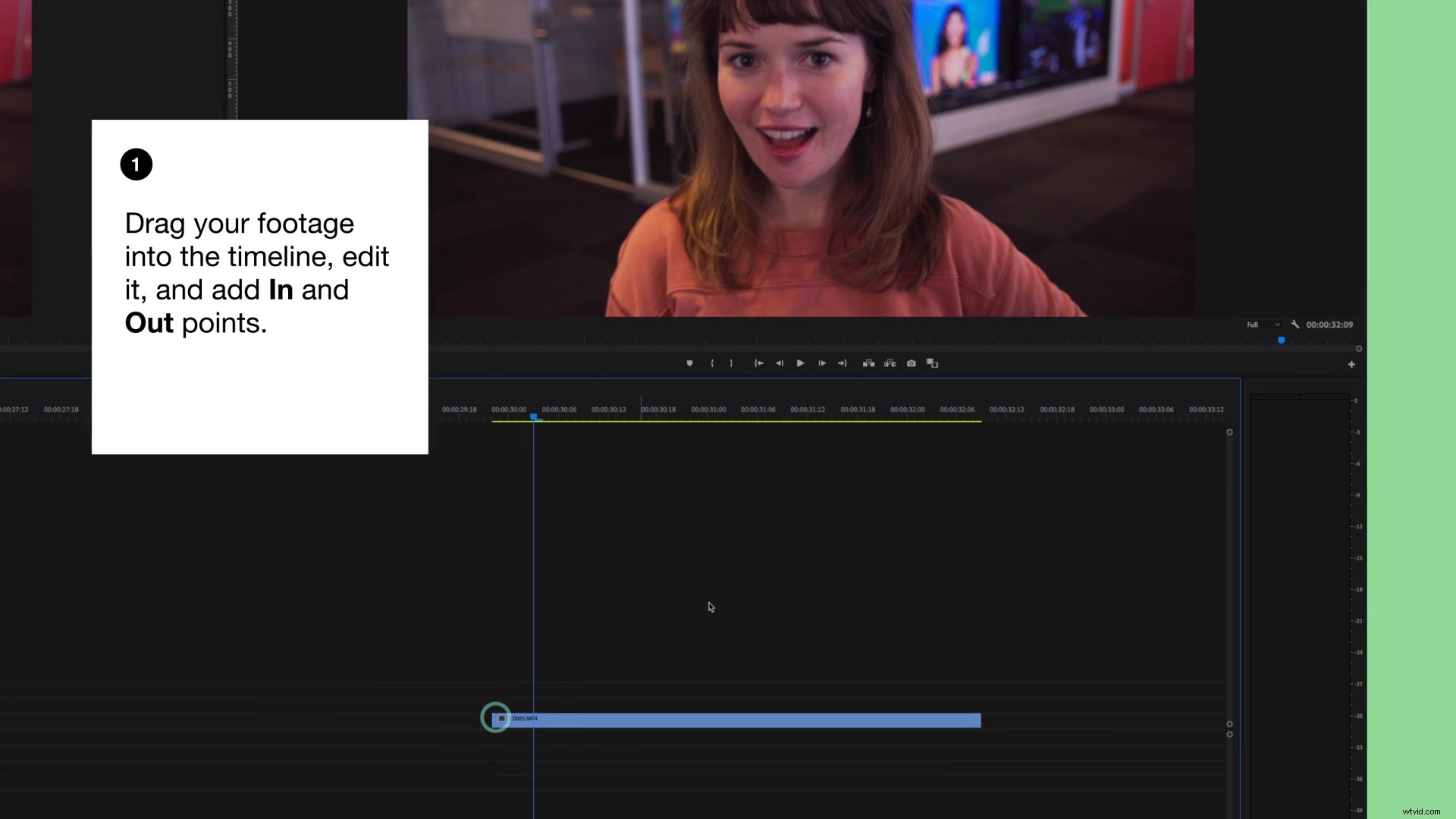
Coloca tu videoclip en una línea de tiempo. Edite como desee y luego bloquéelo entre algunos puntos de entrada y salida.
Paso 2:Prepárese para exportar
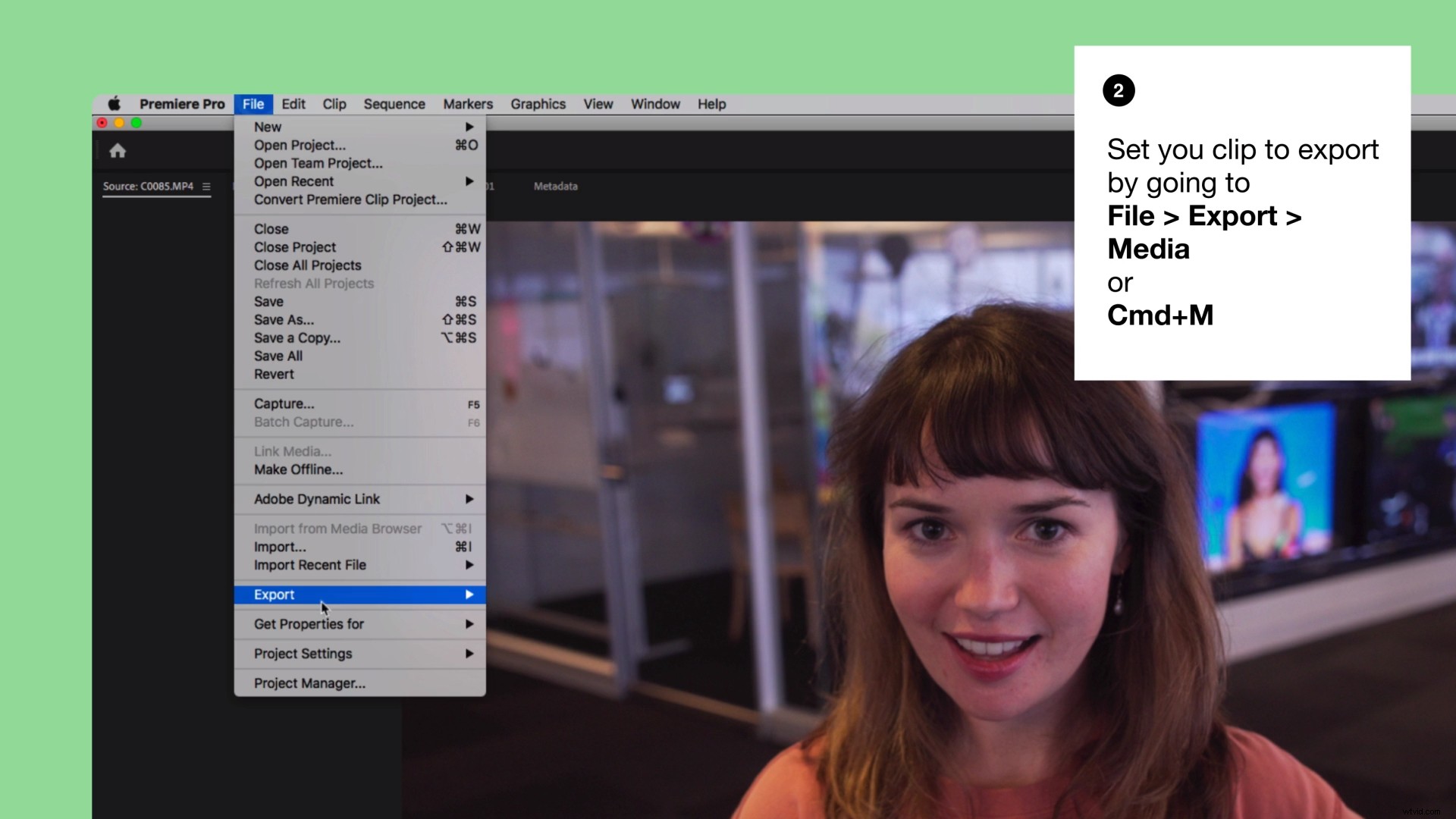
Asegúrate de haber hecho clic en la línea de tiempo del video y prepárate para exportar el archivo como lo harías con un video:"Archivo> Exportar> Multimedia".
Paso 3:Ajuste su configuración
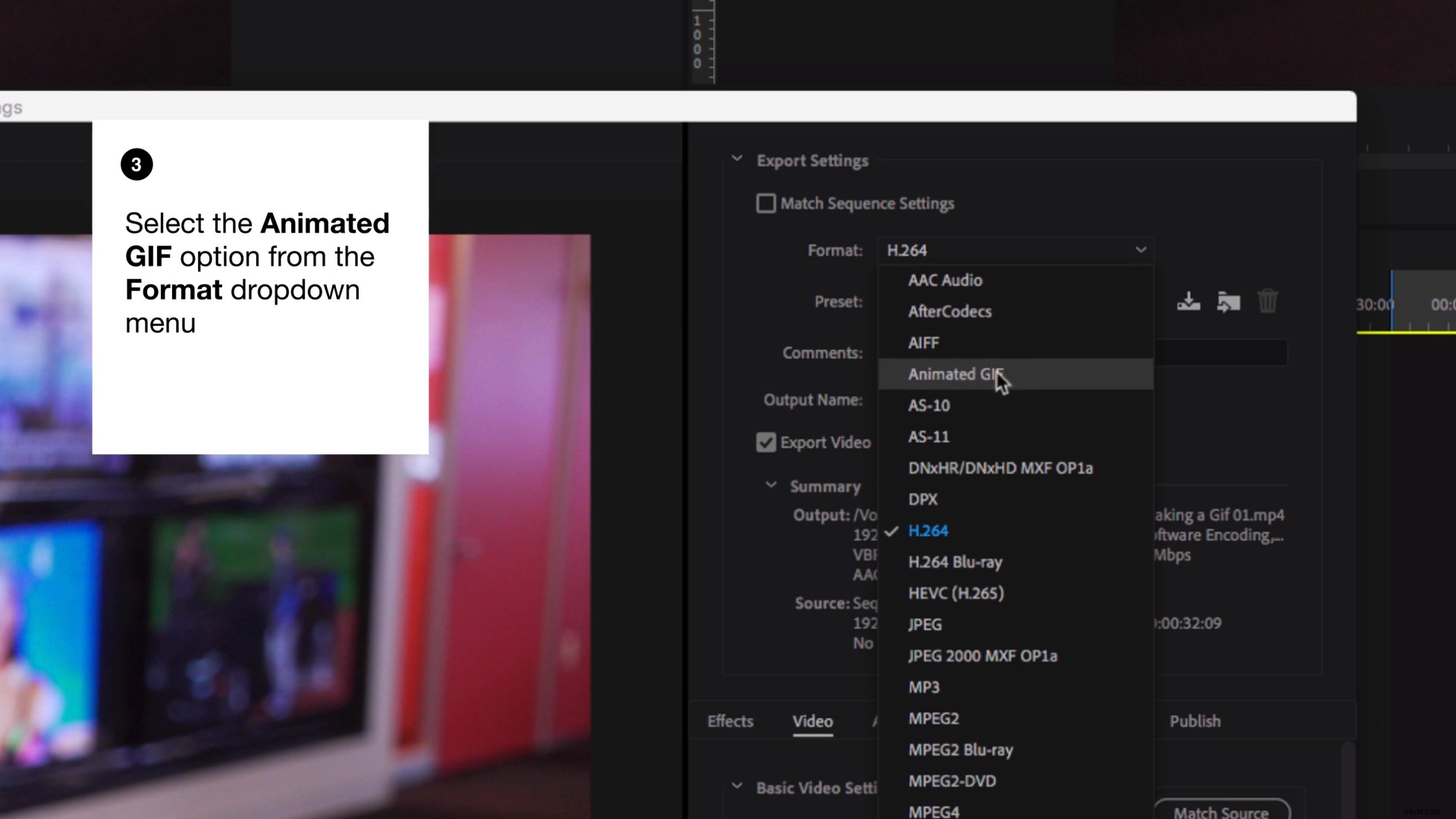
Ahora, con esa ventana abierta, seleccione "GIF animado" en el menú desplegable "Formato". Asigne un nombre a su archivo, agregue su destino y cambie cualquier configuración de video.
(Nota: Las resoluciones más grandes y los GIF de mayor duración pueden tener algunos problemas al exportarlos o incrustarlos. Para evitar esto, intenta que tu GIF sea corto y agradable).
Paso 4:Exportar
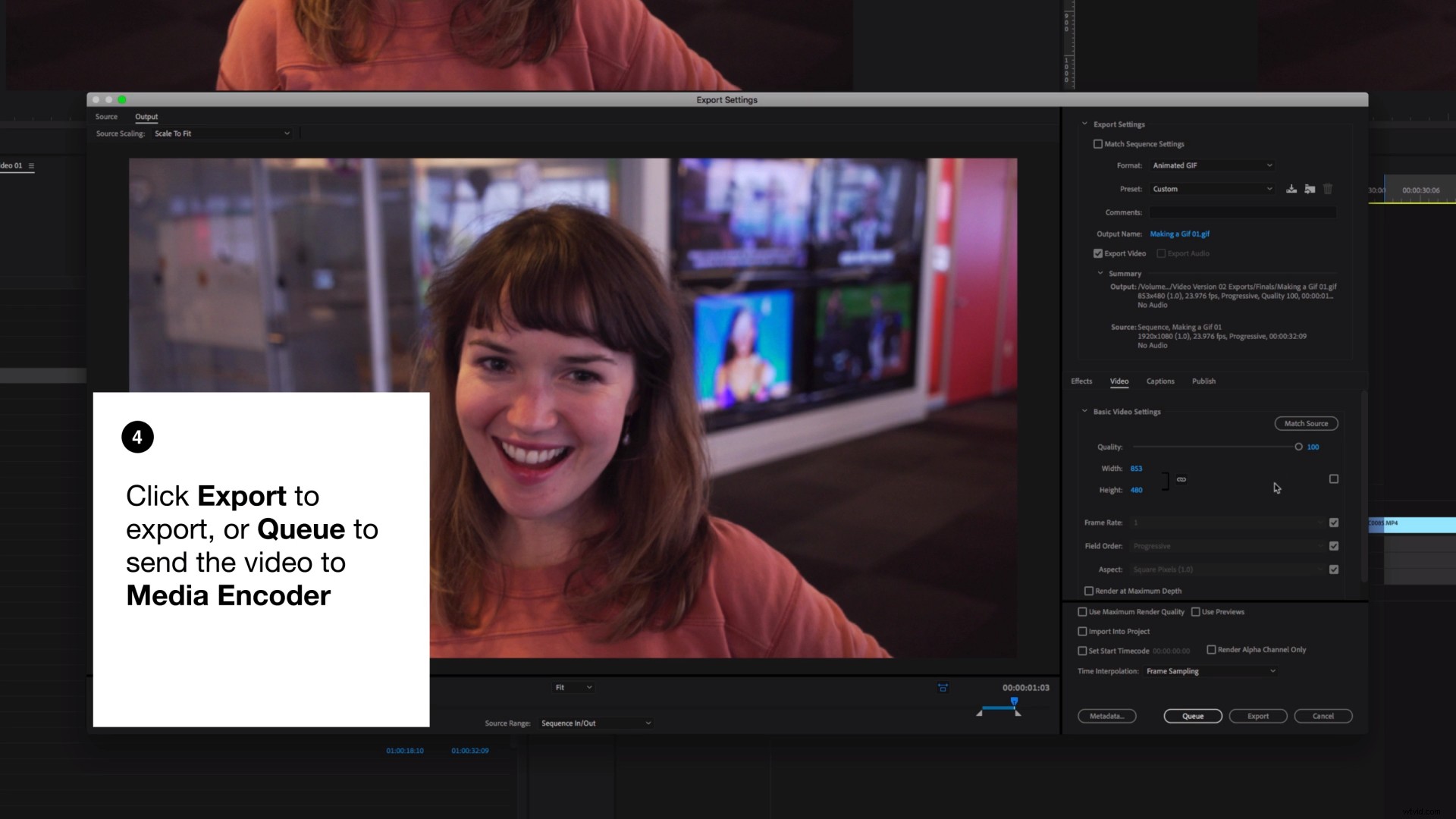
Ahora simplemente haga clic en "¡Exportar!" También puede presionar "Cola" y enviarlo al codificador de medios, que también tiene la misma opción de GIF animado.
Vídeo de Jennifer Arfi.
Cómo hacer un GIF con GIPHY
También puede usar un convertidor de video a GIF en línea como GIPHY para hacerlo. Así es como.
Paso 1:Subir y “Crear”
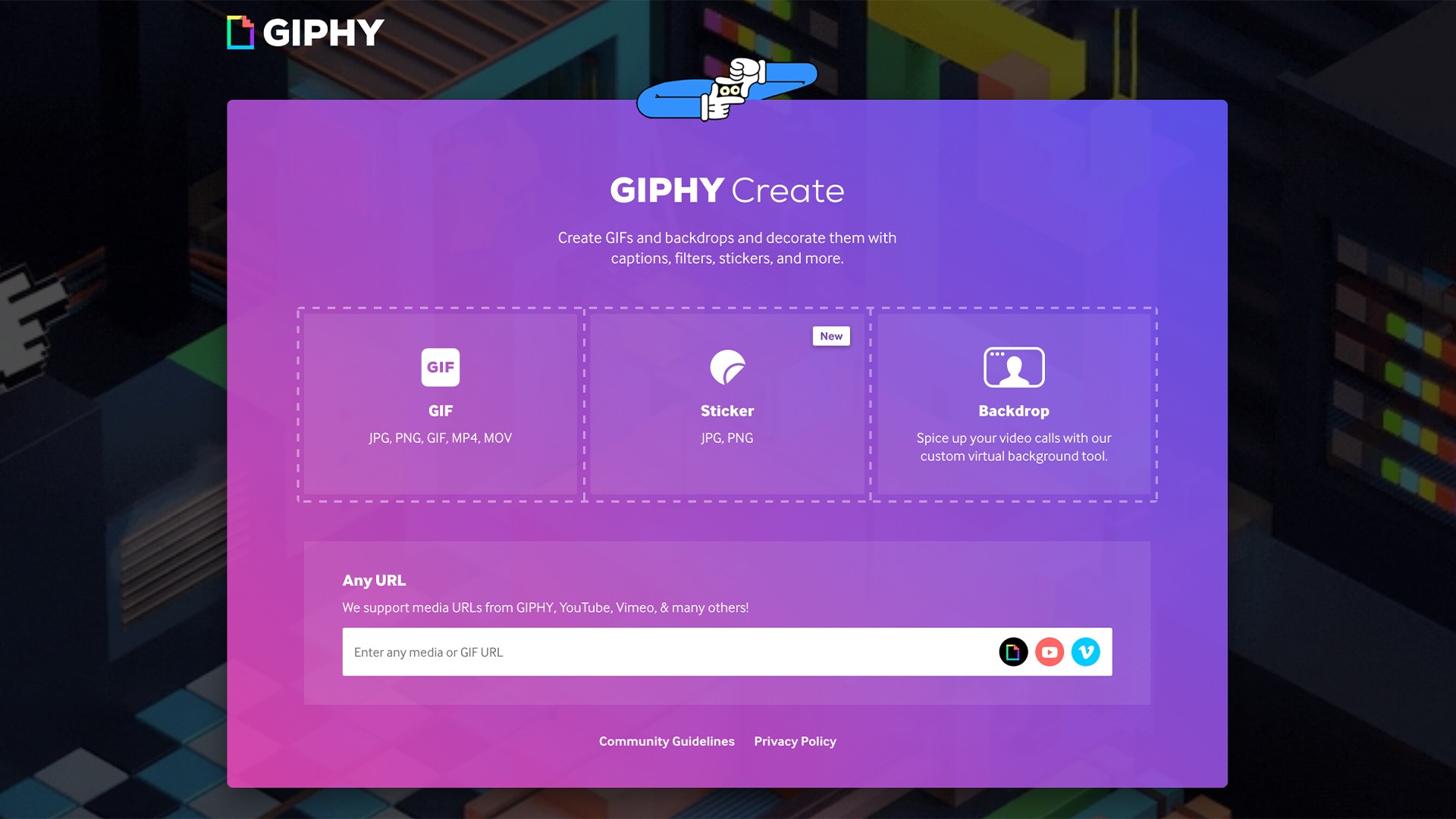
Primero, dirígete al sitio web o la aplicación de Giphy y toca "Crear". Puede pegar directamente el enlace de su video de Vimeo en este campo. Nota :deberá asegurarse de que su configuración de video permita descargas para que esto funcione. Una vez que haya seleccionado eso, estará listo para comenzar.
Paso 2:Recorta tu video
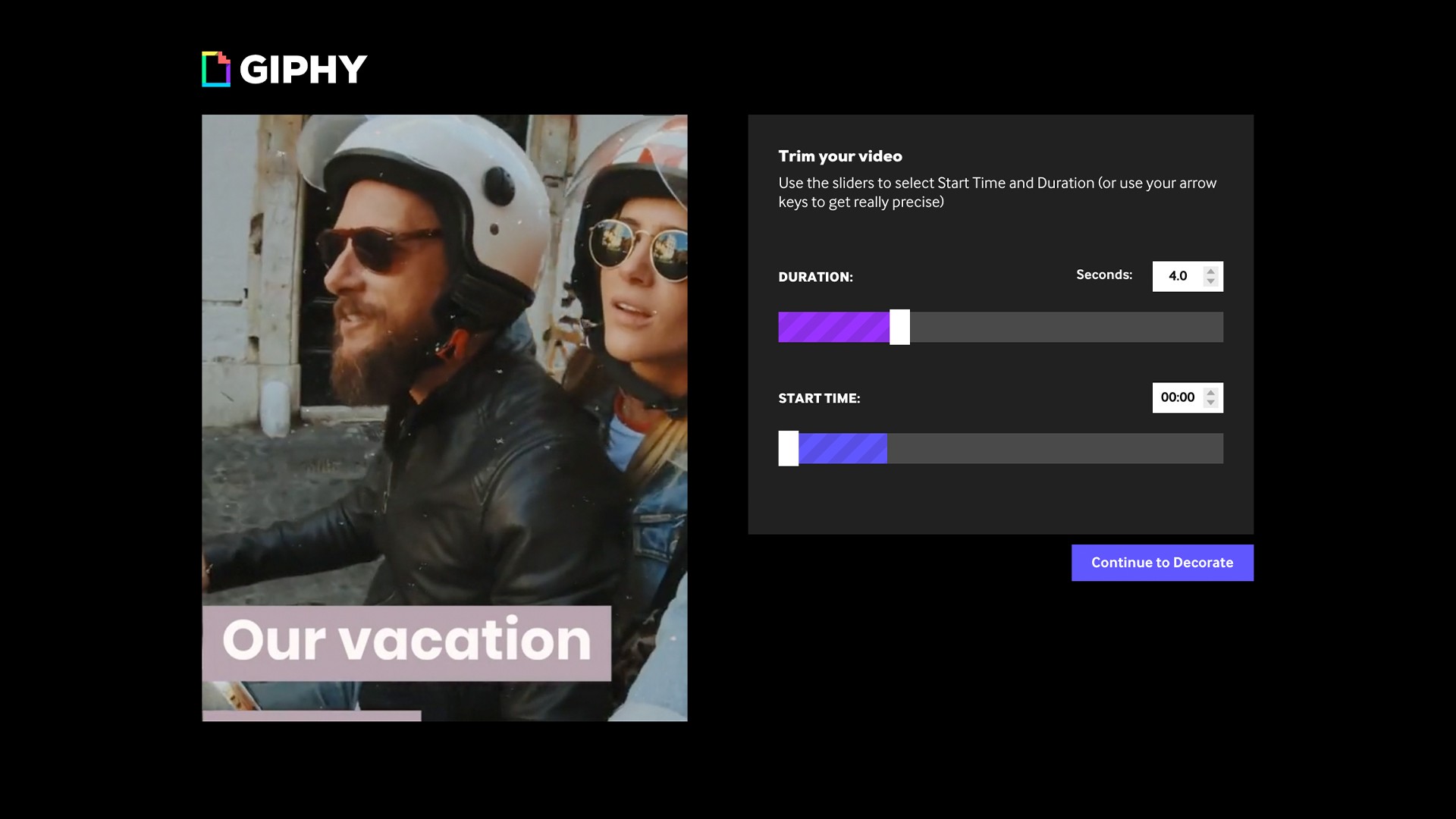
Seleccione la duración de su GIF y qué sección de su video le gustaría reproducir, usando los controles deslizantes. Luego presiona "Continuar para decorar".
Desde allí, puede agregar cualquier texto de su elección, con opciones para personalizar tanto el estilo como la animación del texto. Una vez que te guste cómo se ve, toca "Continuar para cargar".
Paso 3:agregue un enlace de origen y etiquetas
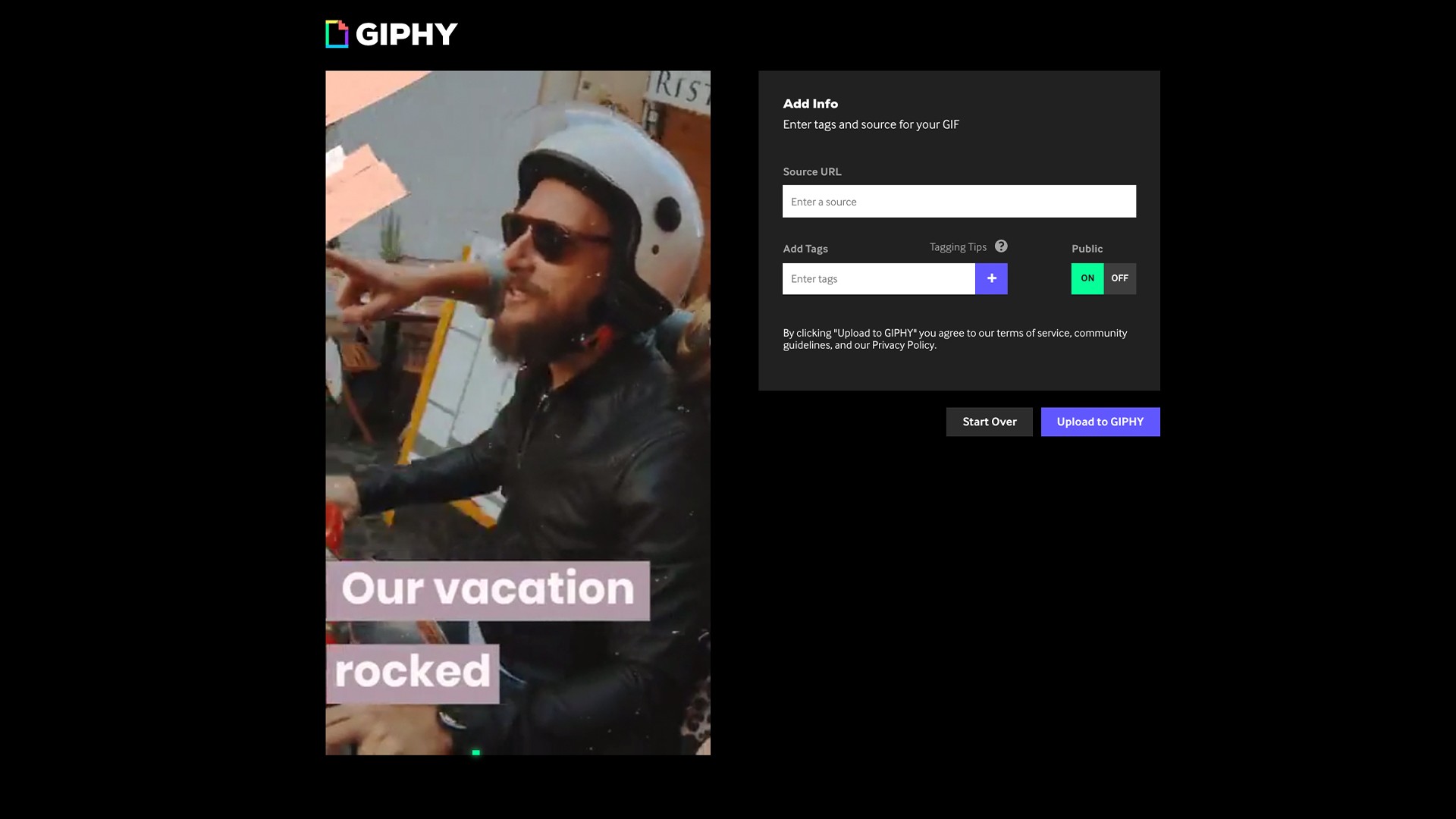
Para un mejor descubrimiento dentro del sitio GIPHY y para asegurarse de que tiene la fuente adecuada, ingrese la URL de su video original y etiquételo con cualquier término relevante.
Paso 4:Subir a GIPHY
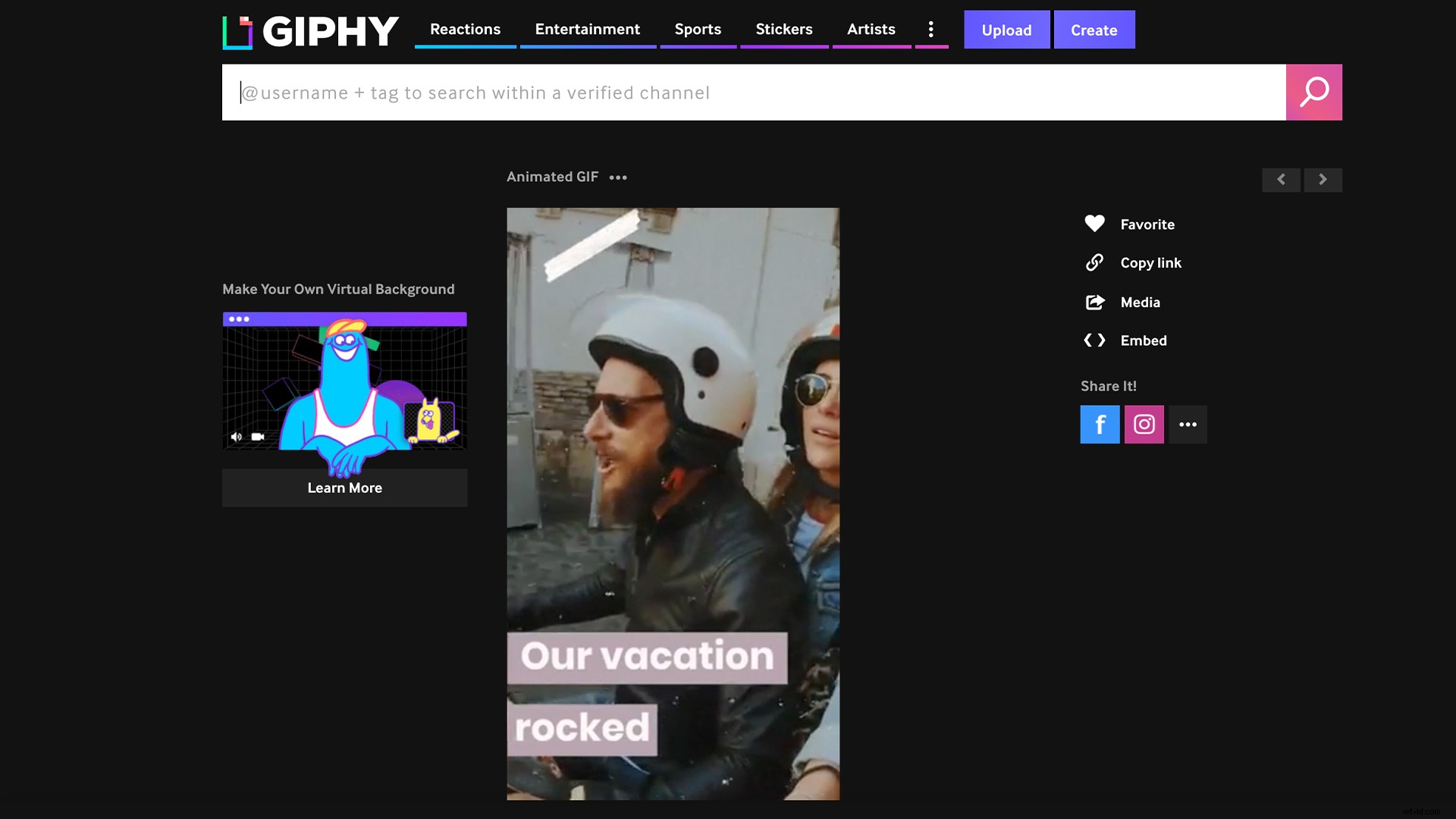
Una vez hecho esto, presione "subir a GIPHY". ¡Ahora tienes un nuevo y brillante GIF! Puede copiar el código de inserción, descargarlo directamente o compartirlo con otras personas a través de las redes sociales.
