¿Estás tratando de obtener la clave de croma perfecta para tu proyecto? Descubre la mejor forma de eliminar una pantalla verde en Final Cut Pro X.
A medida que los NLE se han vuelto más fáciles de usar a lo largo de los años, la tecnología de pantalla verde se ha vuelto más accesible para los creadores de contenido cotidianos. No necesitas un estudio o una gran plataforma de edición para hacerlo. Para la mayoría de los programas, solo se necesitan unos pocos clics para obtener el efecto deseado. En este tutorial, le mostraremos cómo aplicar croma en una pantalla verde en Final Cut Pro X.
¡Empecemos!
Paso 1:Grabar/Importar imágenes en pantalla verde
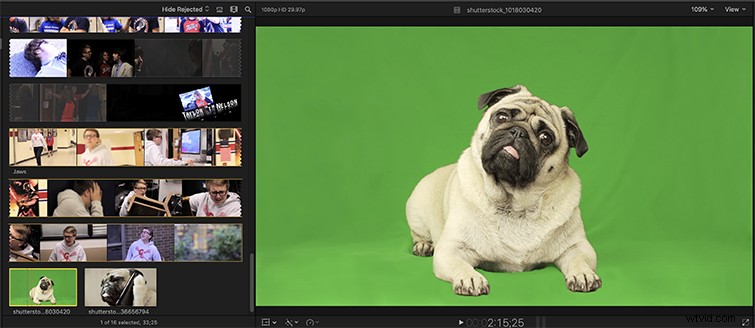
Una buena clave de croma siempre comienza con un buen metraje de pantalla verde. Si está grabando el suyo, hay algunas cosas clave que debe recordar para obtener una toma sólida que le facilitará la vida en la publicación:
- La iluminación debe ser uniforme.
- La iluminación debe ser suave y difusa.
- La pantalla verde debe estar iluminada por separado del sujeto
Una luz suave y difusa distribuirá la luz de manera uniforme en todo el fondo. Si usa una fuente dura, es probable que obtenga un punto de acceso en algún lugar de su pantalla verde, lo que hará que teclear sea mucho más difícil. Con una luz suave, obtendrá un color sólido y uniforme en toda la pantalla, lo que hace que teclear sea muy fácil. La mejor manera de lograr esto es usar una luz separada para su pantalla verde para que pueda controlar la fuente sin afectar al sujeto. En mi opinión, las luces Quasar son la mejor opción para obtener una luz agradable y uniforme en el fondo. (Si desea obtener más consejos sobre cómo grabar secuencias de pantalla verde, asegúrese de leer nuestra guía definitiva sobre todo lo que necesita saber sobre las pantallas verdes).
Cuando hayas grabado tu metraje de pantalla verde (o lo hayas descargado de un sitio de videos libre de regalías), impórtalo a Final Cut.
Paso 2:Agregar el efecto de incrustación a su clip
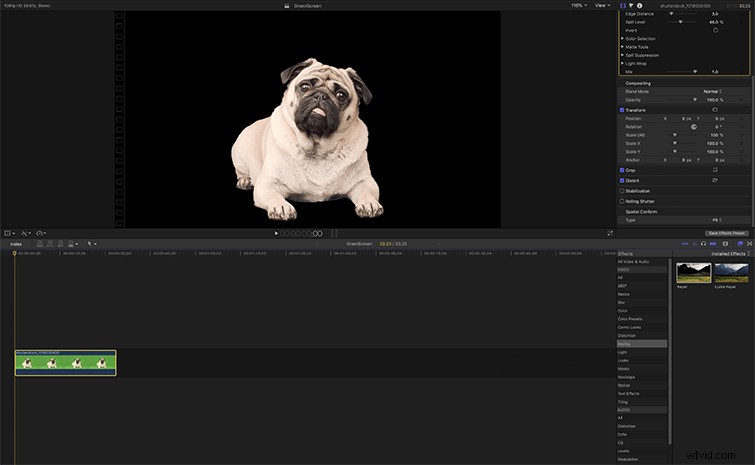
Por suerte para todos nosotros, Final Cut Pro X tiene algunas de las funciones de codificación más sencillas de todos los NLE del mercado. El 90 % de las veces, es solo un simple clic y obtienes una imagen perfectamente definida.
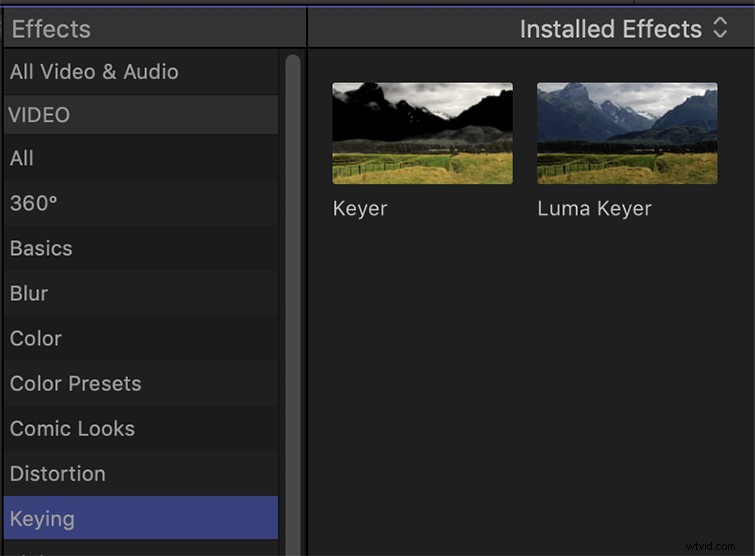
Una vez que tenga su clip en su línea de tiempo, abra la pestaña Efectos en el lado derecho de la página. Resalte la sección Keying y encontrará un efecto llamado Keyer. Arrastre eso a su clip y colóquelo encima. Ahora, con suerte, debería funcionar al instante, pero a veces, tendrá que trabajar un poco para obtener una clave sólida.
Paso 3:Limpiar y administrar una clave de croma resistente
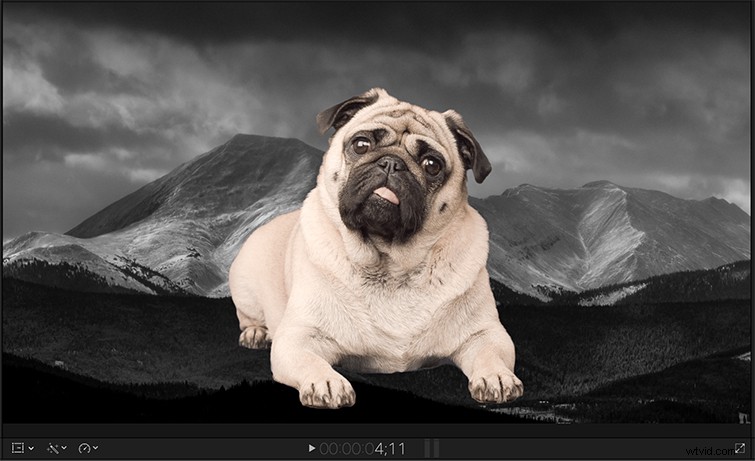
Si no obtuvo una clave limpia en su primera ronda, es hora de saltar a la configuración y cambiar algunas cosas.
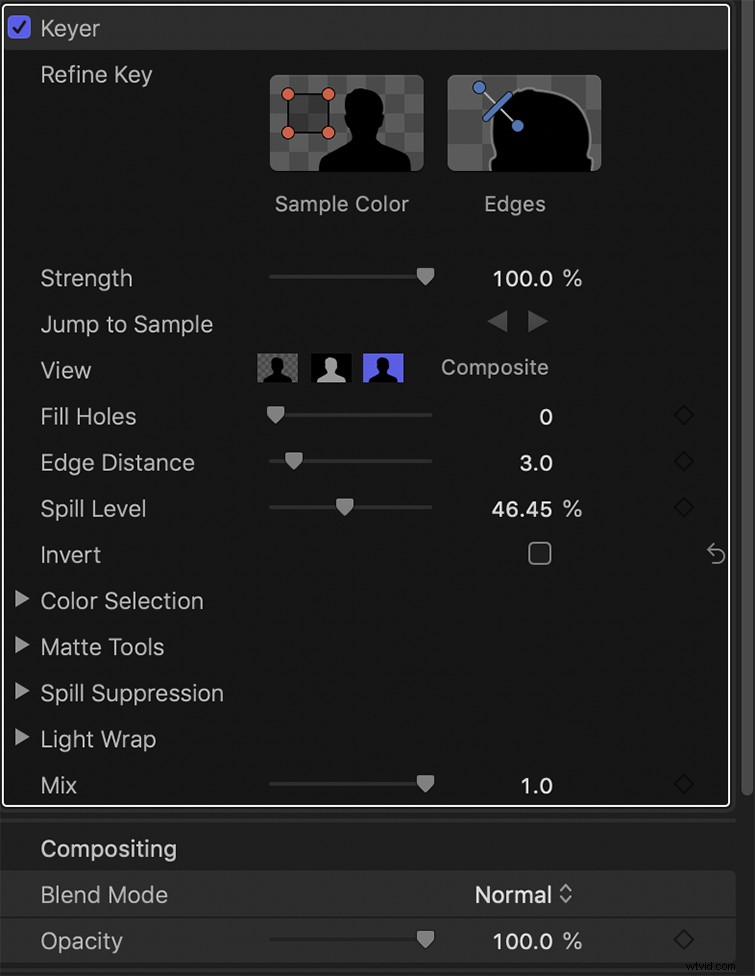
Primero, querrá trabajar con el control deslizante de fuerza. Esto cambiará la intensidad de la clave y, con suerte, limpiará cualquier derrame o suavizará los bordes de su clip. Para ver una vista de alto contraste de su sujeto, puede seleccionar el botón Mate en los efectos para obtener una vista en blanco y negro de su clave para enfocarse realmente en los bordes.

Si tiene puntos calientes en su pantalla verde, que cambia el color en diferentes áreas de la clave, intente usar el cuadro de color de muestra en el efecto Keyer. Esto le permitirá seleccionar partes específicas de la pantalla verde que pueden tener diferencias de color. Si todavía tiene problemas, la rueda de croma es una buena herramienta para concentrarse en el alcance de su selección de color, o incluso puede deslizar el control deslizante de contraste de derrame para realmente resaltar esos bordes.

Ahora, con suerte, tienes una clave de croma sólida y un sujeto destacado que se combinará muy bien con tu fondo.
Un pequeño consejo:si desea separar el sujeto del fondo, agregue un poco de desenfoque al fondo para obtener un efecto de distancia focal en la cámara.
