Aquellos que son nuevos en este mundo de la edición deben tener curiosidad por saber qué es el procesamiento Chroma Key y cómo se hace. Clave cromática, también llamada tecla de pantalla verde, es en realidad el proceso de reemplazar el color de fondo de un video con otro fondo deseado para que los videos sean más atractivos. La plataforma Adobe Premiere Pro permite opciones de edición fáciles para este tipo de cambios con su gran herramienta llamada "Ultra Key". Premiere Pro presenta la capacidad Chroma Key después de CS5 y versiones posteriores. En este artículo, le mostraremos cómo hacer Chroma Key en Premiere Pro y algunos consejos para obtener un efecto Chroma Key perfecto.
También te puede interesar: Cómo editar videos de YouTube con Adobe Premiere Pro>>
Si es un principiante, es posible que el uso de Premiere Pro para cambiar el fondo de la pantalla verde sea un poco complicado. La complejidad de esta herramienta de software puede quitarle toda la emoción y el clásico efecto de clave de croma puede convertirse en un completo desastre. ¡No te preocupes! Si desea hacer videos llamativos con pantalla verde, puede acceder a muchas otras herramientas fáciles de usar. Una de las mejores recomendaciones para principiantes es Wondershare Filmora. Puede consultar el video tutorial a continuación para ver cómo usar Filmora para componer un video de pantalla verde.
El siguiente artículo lo ayudará a saber cómo se puede usar el efecto de clave de croma en la plataforma Premiere Pro.
Primeros pasos antes de componer video de pantalla verde en Premiere Pro:
Si se pregunta dónde obtener el recurso de fondo de pantalla verde, mientras que la respuesta es, puede encontrar algunos recursos de fondo gratuitos y de pago en sitios web o grabar el video de pantalla verde usted mismo. Aquí hay algunas reglas básicas que debe seguir si desea filmar y hacer su propio metraje de pantalla verde:
- Las sombras no se ven bien en los videos de pantalla verde, por lo que es importante tener mucho cuidado al filmar los pies del actor.
- Se recomienda a los actores que permanezcan al menos a una distancia de 10 pies de la pantalla verde. Ayudará a evitar que la luz se derrame alrededor de sus hombros u otras partes del cuerpo.
- Agregue luces al fondo para que pueda tener suavidad para disparar. También proporcione luces adecuadas a los actores durante el drama.
- Los fondos verdes deben tener una apariencia suave; prefiera usar pintura en lugar de telas, ya que ayuda a evitar pliegues y arrugas no deseados.
Cómo aplicar Chroma Key en Adobe Premiere Pro
Si está listo para agregar el efecto Chroma Key a sus videos usando la plataforma Adobe Premiere Pro, aquí hay algunos pasos fáciles de seguir:
Paso 1: En primer lugar, los usuarios deben importar un metraje de pantalla verde a la línea de tiempo de Premiere Pro y luego obtener el video que desea editar con su efecto Chroma Key. Para realizar esta tarea, simplemente vaya al menú Archivo y luego elija la opción de importación del menú desplegable. Le ayudará a hacer selecciones para los archivos multimedia que están almacenados dentro de su computadora.
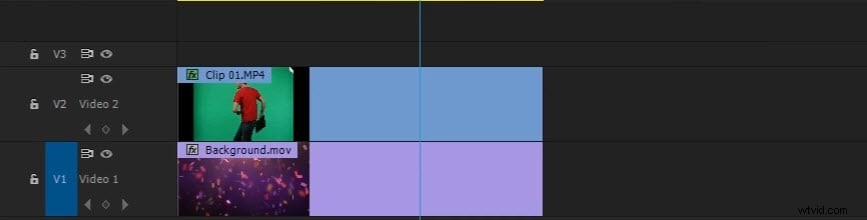
Paso 2: Ahora simplemente coloque su clip de video importado que va a reemplazar la pantalla verde, en la Pista de Video 1 de la línea de tiempo de Premiere Pro.
Paso 3: Es hora de colocar una pantalla verde que contenga metraje en la Pista de Video 2 de la línea de tiempo, se colocará sobre la Pista de Video 1.
Paso 4: Ve a los Efectos panel que se encuentra junto a la pestaña del proyecto que contiene todos sus clips importados. Si no puede ver el panel Efectos, vaya a Ventana y haga clic en Efectos. En los Efectos de vídeo opción, vaya a Keying y luego haga clic en la Tecla Ultra . Por supuesto, también puede buscar "Ultra Key" en la barra de búsqueda y arrastrarlo al videoclip que contiene la pantalla verde en la línea de tiempo.
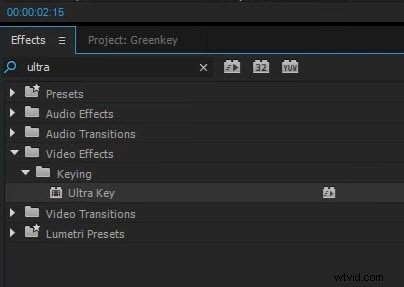
Paso 5: En los Controles de efectos panel, expanda los controles de Efectos de video desde la flecha adjunta a la opción Efectos.
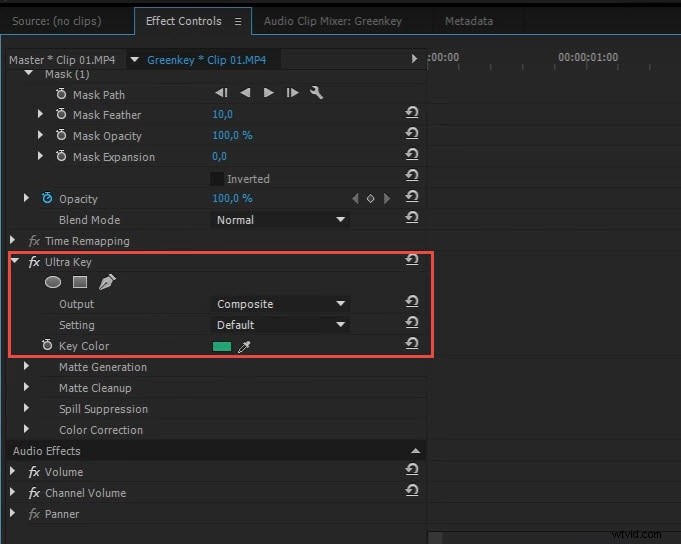
Paso 6: Ahora ve a Ultra Key controles y elija la herramienta de selección de color clave entre las opciones disponibles. Simplemente seleccione el área de la pantalla verde del fondo en la ventana de vista previa y, en una fracción de segundos, este fondo seleccionado se reemplazará con la pantalla verde del video que está disponible en la Pista 1.
Si el metraje de pantalla verde que filmó no estaba bien iluminado, es posible que deba elegir un tono más oscuro o más claro del verde en el videoclip. Para perfeccionar los efectos de incrustación de croma en Premiere Pro, es posible que también deba realizar las siguientes operaciones.
Paso 7: Para afinar el efecto de pantalla verde, use Sofocar, Resaltar y Transparencia controles de la Generación Mate Opción para eliminar sombras y reflejos. También puede usar las opciones de Limpieza de mate para cambiar los bordes del objeto. Uso del estrangulador La opción reducirá los bordes y usará Suavizar La opción hará que los bordes sean borrosos. Para eliminar el derrame y ajustar el color del borde, pruebe Supresión de derrames opción.
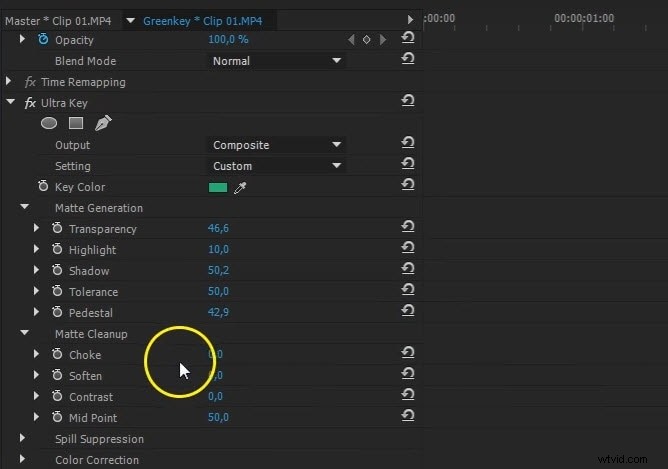
Arriba hay algunos consejos para obtener efectos clave perfectos en Premiere Pro, en la mayoría de los casos, que lo ayudarán a obtener un mejor resultado de composición. Por supuesto, también puedes probar el Recortar efecto para recortar un fondo de pantalla verde no deseado.
Paso 8: Una vez que haya terminado con todas estas configuraciones, simplemente guarde su proyecto.
Paso 9: Tienes que renderizar tu proyecto guardado ahora.
Paso 10: Después de renderizarlo, guarda tu proyecto nuevamente y exporta el video como quieras.
A continuación se muestra un video tutorial sobre cómo hacer una clave de croma en Adobe Premiere Pro que le mostrará en detalle:
Espero que ahora puedas dominar cómo hacer la clave de croma en Premiere Pro. Si aún busca una alternativa para componer un video de pantalla verde de una manera más rápida, siempre puede descargar y probar Filmora de forma gratuita.
