El video marketing es una de las herramientas útiles para ayudar a los compradores potenciales a conocer un producto. Más del 90% de los especialistas en marketing de redes sociales utilizan videos para aumentar la comprensión de los usuarios sobre un producto o servicio. Sin embargo, el contenido de video debe ajustarse en función de la plataforma de redes sociales, ya que las proporciones de aspecto varían para Facebook, Instagram, YouTube, correo electrónico y otras plataformas.
Las relaciones de aspecto de los videos son una de las decisiones creativas más importantes que toma un vendedor o un editor de videos, es por eso que necesitan descubrir formas de cambiar el tamaño de los videos. En esta serie de blogs, hemos discutido el procedimiento para cambiar el tamaño de videos de forma rápida e inteligente para Mac.
¿Cómo cambiar el tamaño de videos de manera inteligente con Wondershare Filmora para Mac?
Maravilla Filmora es una de las herramientas de edición de video más útiles para los usuarios, permitiéndoles crear una interesante y poderosa variedad de videos. Tiene una interfaz muy fácil de usar y un diseño intuitivo, lo que la convierte en una de las herramientas de edición más selectas. En el último software de Wondershare Filmora para Mac V10.2, la función Auto Reframe permite a los usuarios cambiar manualmente el tamaño de sus videos. Tiene una opción de recorte inteligente y automatizada con una amplia gama de plantillas de pantalla dividida.
Puede llevar mucho tiempo recortar videos. Con la función de reencuadre automático impulsada por Al en Wondershare Filmora 10.2, puede ahorrar su valioso tiempo de edición. Ahora puede editar en unos minutos, ya que esta última característica del software puede detectar cualquier opción de movimiento y recortarla automáticamente para ajustarla instantáneamente según las diferentes relaciones de aspecto.
Básicamente, existen dos métodos para aplicar la función Reencuadre automático en Filmora para Mac.
Método 1:
Descarga Filmora en tu dispositivo Mac, selecciona Reencuadre automático en Más herramientas opción.
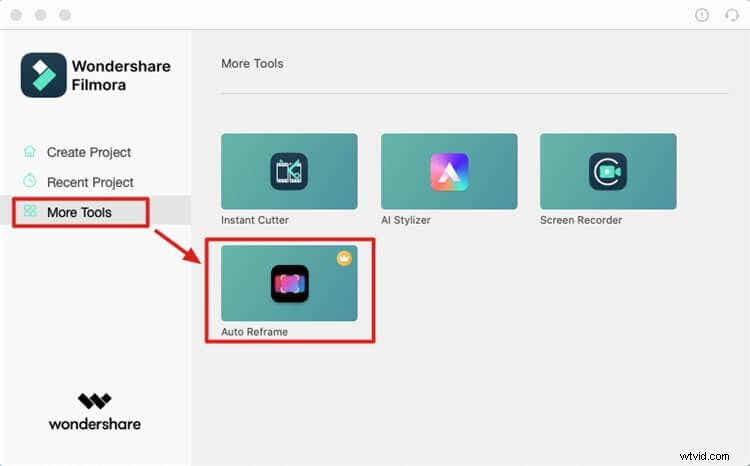
Después de seleccionar Reencuadre automático opción, importe el clip que desea recortar o presione el botón Importar botón.
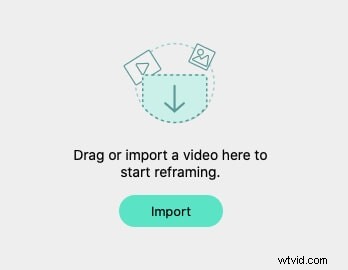
Método 2:
Seleccione "Crear proyecto". Importe el clip en el área de medios, haga clic derecho sobre él y seleccione Reencuadre automático del menú emergente. Verá que el clip se agregará automáticamente al reencuadre automático herramienta.
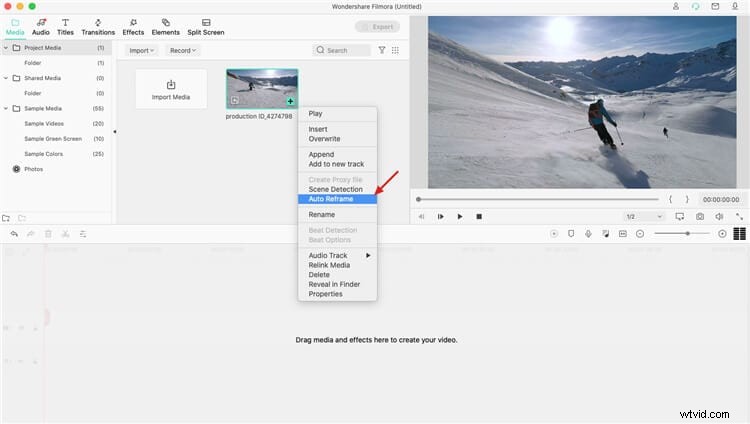
Después de importar el clip de video a la herramienta, siga los pasos a continuación para recortarlo automáticamente para diferentes relaciones de aspecto.
Paso 1:elija la relación de aspecto necesaria
Básicamente, hay cinco relaciones de aspecto de video diferentes entre las que debe seleccionar. El reencuadre comenzará automáticamente tan pronto como seleccione la relación de aspecto requerida. Estas son las opciones de relación de aspecto:
- Cuadrado (1:1)
- Estándar (4:3)
- Vertical (9:16)
- Cine (21:9)
- Pantalla panorámica (16:9)

Podrá ver la ventana de vista previa tan pronto como comience el reencuadre. Sin embargo, el editor no podrá ver el marco exterior en este punto. Si desea ver la pantalla de video completa, puede hacer clic en el icono de ojo que está justo en la esquina superior.
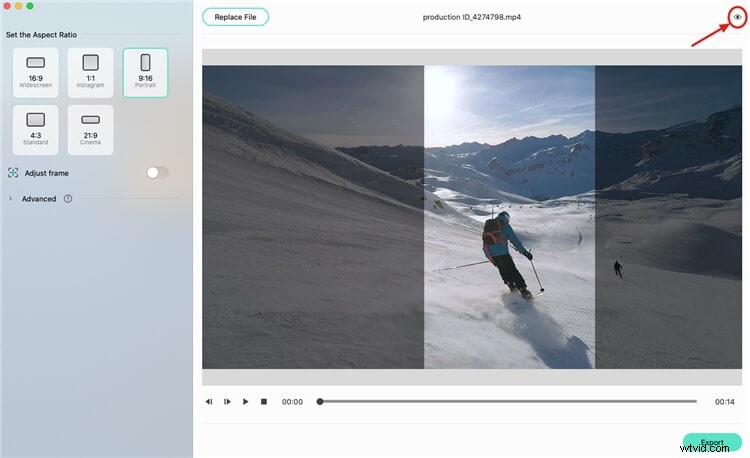
Paso 2:Ajuste del marco
Si desea ajustar el marco, haga clic en la opción "Ajustar marco" a la derecha y arrastre el cuadro de recorte para arreglarlo. Ajuste el marco según sus requisitos y presione el botón "Aceptar" para implementar todos los cambios.
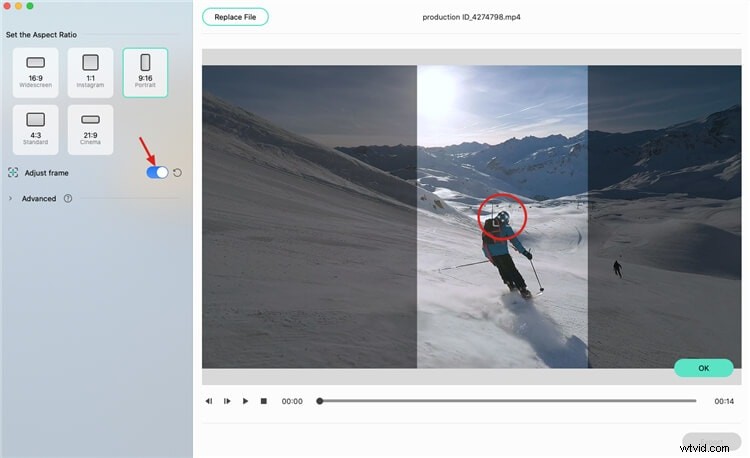
Paso 3:Cambiar el sujeto y la velocidad de seguimiento
Debajo de "Ajustar marco", haga clic en la pestaña "Avanzado" y ajuste el sujeto y la velocidad de seguimiento. Puede seleccionar ajustar la velocidad de seguimiento o seguir al sujeto secundario.
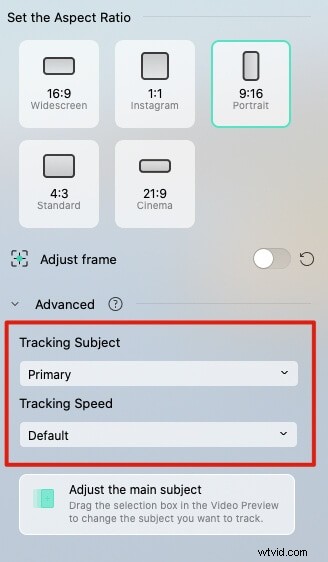
Paso 4:exporta el clip
Una vez que haya terminado con el reencuadre y otros ajustes, puede presionar el botón "Exportar" para guardar su trabajo.
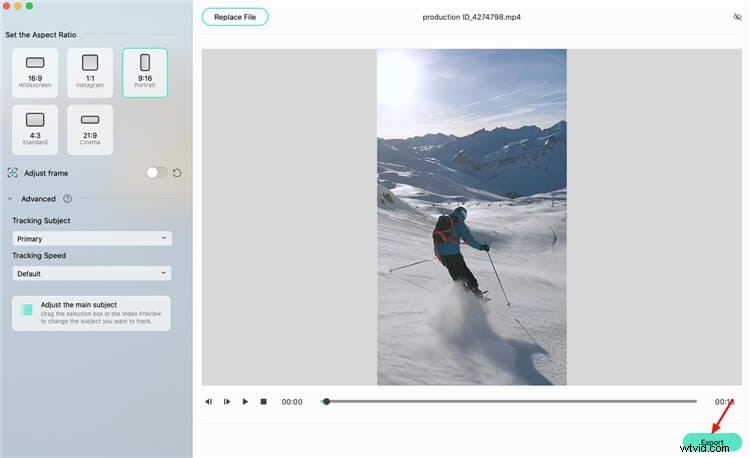
Paso 5:Guarde el archivo
Para guardar el archivo, ingrese su nombre, elija la carpeta de ubicación y luego haga clic en el botón "Guardar".
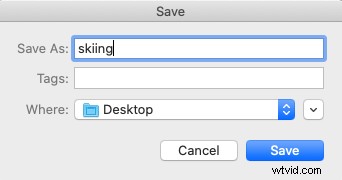
Paso 6:sube el video
Presiona el botón "Subir a Filmora" tan pronto como se cree el video. Tan pronto como des este paso, el videoclip se importará automáticamente a la ventana de medios en Filmora.

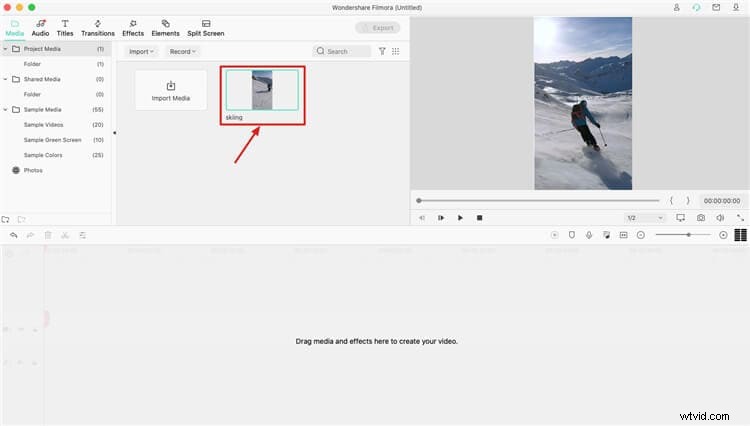
Paso 7:Haz más ediciones
Realice la edición necesaria después de arrastrar el clip a la línea de tiempo para seguir editándolo. Puede agregar música, efectos, títulos o transiciones diferentes para hacerlo atractivo y atractivo.
Paso 8:exporte el video
Una vez completada la edición, puede hacer clic en el botón "Exportar" para guardar el clip y compartirlo más.
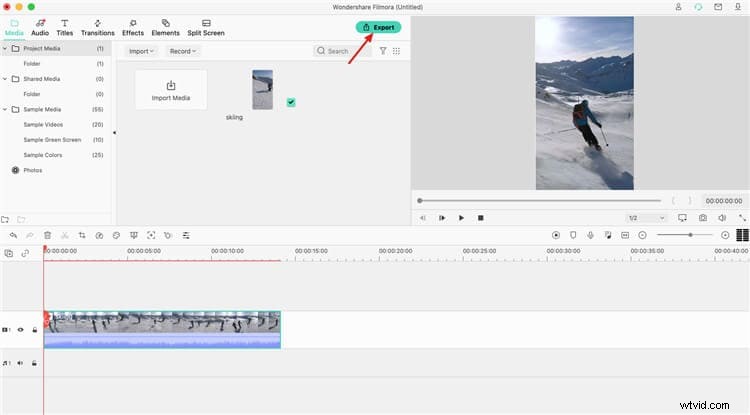
Forma alternativa de cambiar el tamaño de videos de forma inteligente para diferentes relaciones de aspecto
Video Converter, Editor, Recorder, Transfer, Compressor:esta es la descripción de Wondershare Uniconverter, la caja de herramientas de video que puede usar para manipular sus videos en casi todas las formas que le gustaría. Se lee en la descripción de UniConverter 2022:CONVERTIDOR DE VIDEO PARA TODAS SUS NECESIDADES, por lo tanto, esto significa que hay muchas funciones que la caja de herramientas ofrece a sus usuarios. De todos modos, en este artículo, nos concentraremos en cambiar el tamaño de los videos, que puede ser una de las cosas más importantes cuando se trata de editar videos, aunque cuando tenemos muchos videos necesitamos cambiar el tamaño, hay formas de hacerlo. de forma rápida e inteligente, ¡así que descubramos cómo hacerlo en Wondershare Uniconverter, que nos brinda la oportunidad de modificar nuestro contenido en línea y gratis!
Primero, por supuesto, habrá descargado e instalado el software Wondershare UniConverter.
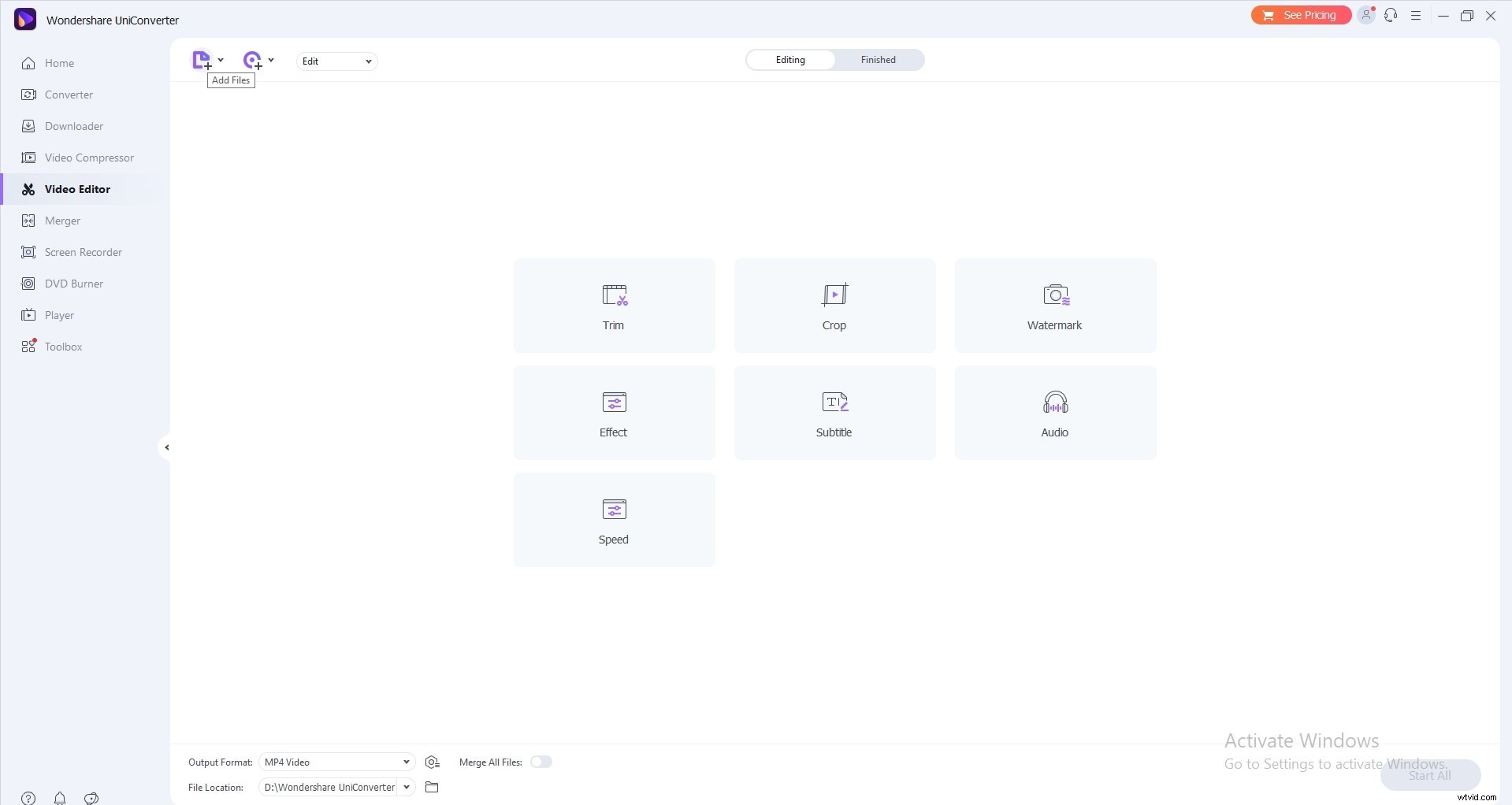
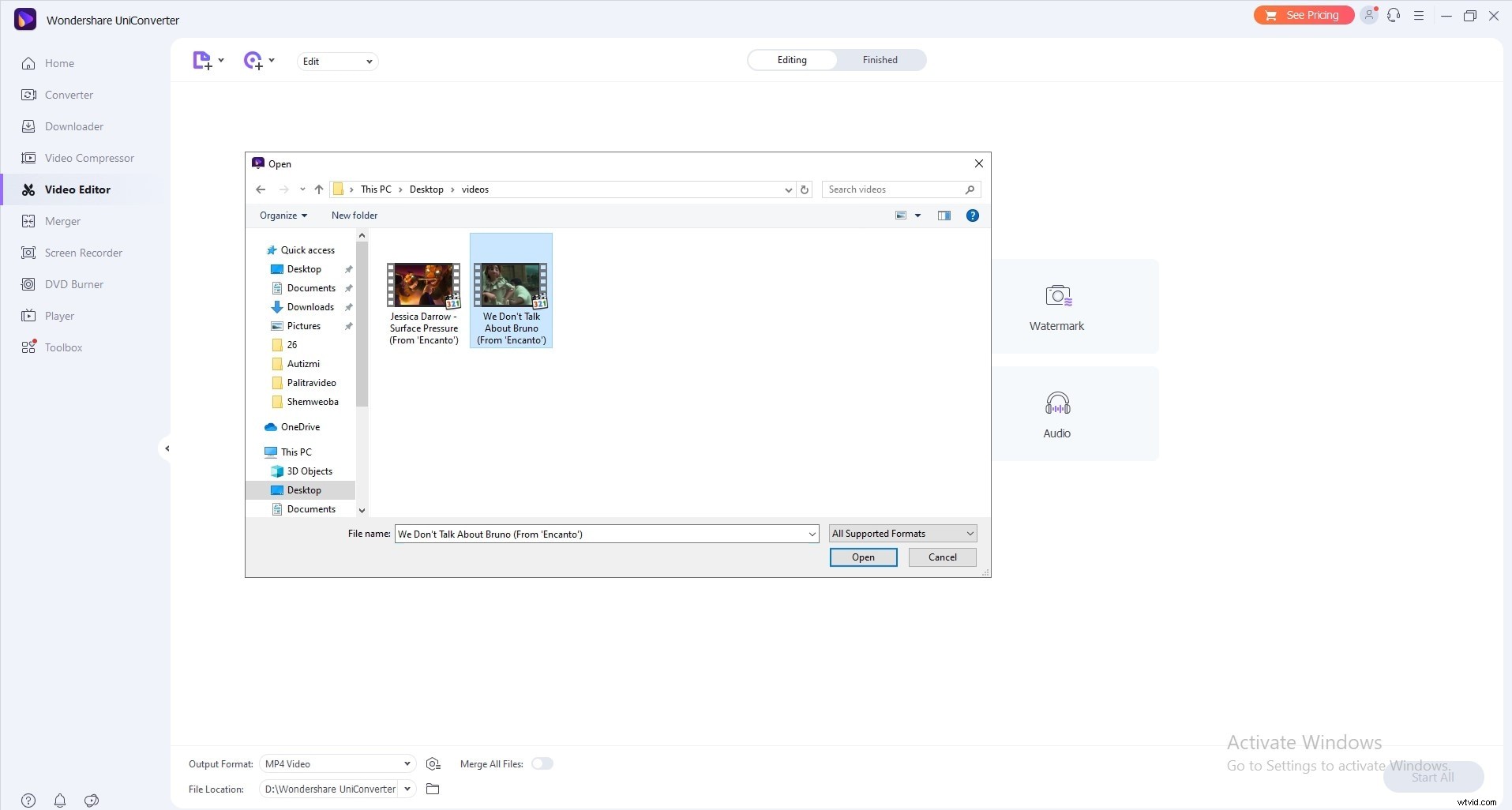
Después de abrirlo, agregue el video que desea cambiar de tamaño y luego cambie el formato de archivo desde la esquina superior derecha donde dice:Convertir el archivo a... haga clic en crear personalizado y ajuste las siguientes configuraciones:resolución de pantalla, relación de aspecto (la principal para este tema), tasa de bits y calidad de audio/video.
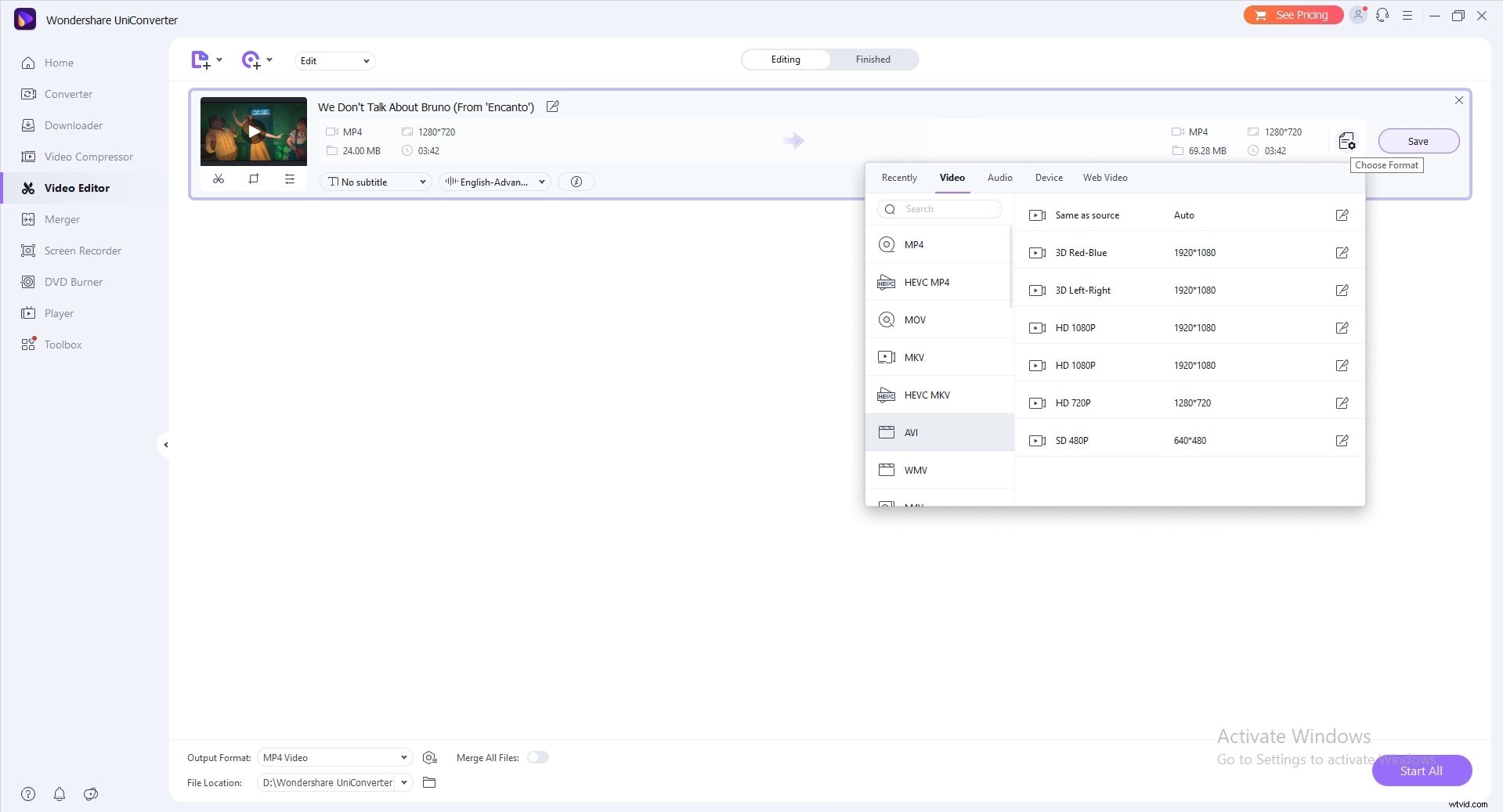
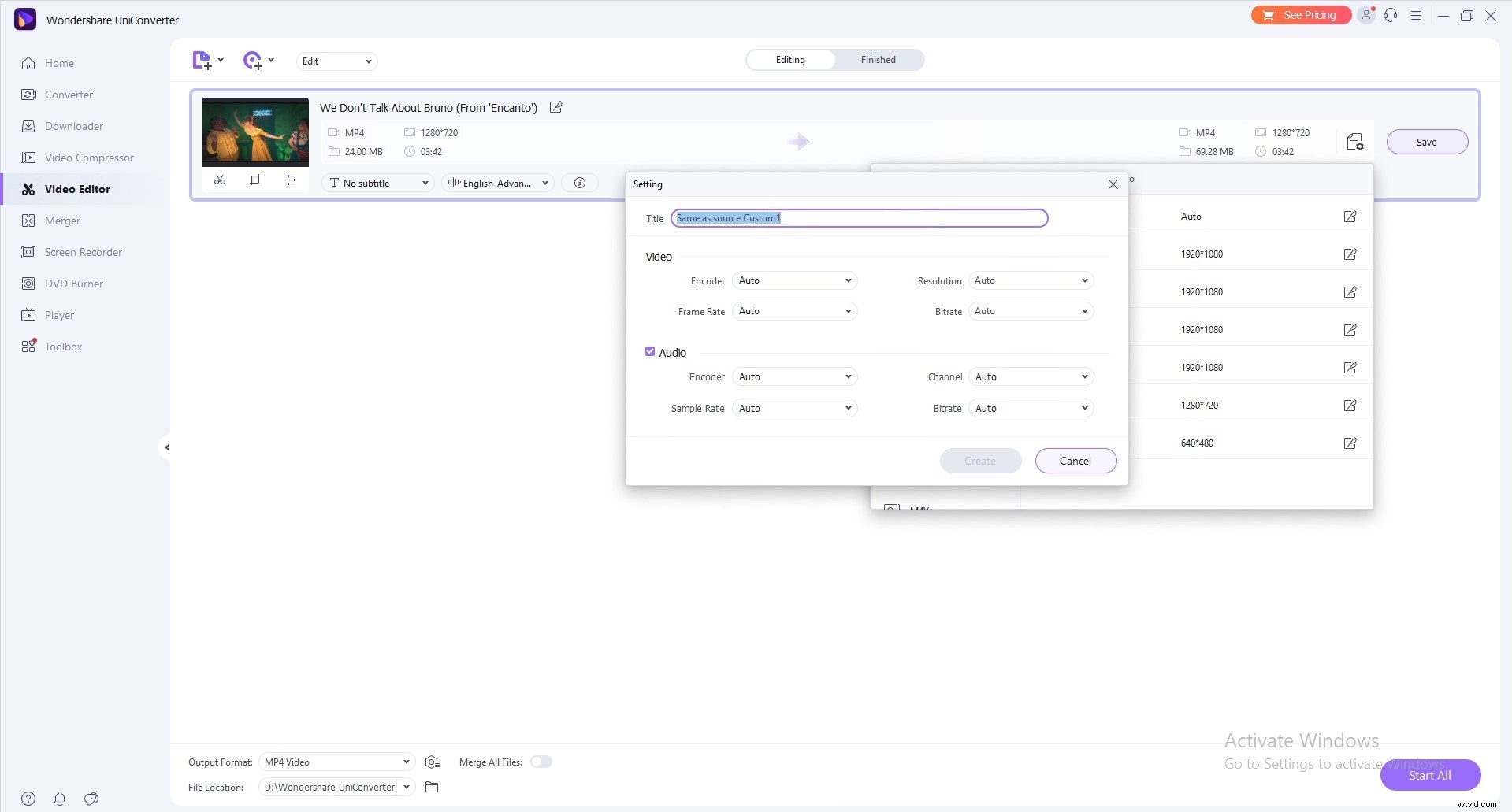
Luego, busque la ubicación para guardar el video de salida y haga clic en convertir para cambiar el tamaño del video. Entonces, ¡aquí estamos y está terminado!
Consejos para crear videos para diferentes plataformas de redes sociales
Con más del 80 % de los especialistas en marketing de las redes sociales que utilizan imágenes para promocionar sus productos y servicios, los videos digitales continúan superando los límites. Para ayudarlo a crear videos para redes sociales, aquí hay algunos consejos que todos los editores deben seguir para crear un video que valga la pena ver.
- Forma siempre una estrategia de contenido antes de hacer videos
- Asegúrate de mantener tus videos al grano
- Enganche a los espectadores en la toma de los primeros segundos
- Incluye subtítulos si el video tiene una conversación
- Usar un micrófono externo
- Intenta apuntar a la iluminación natural
- Concéntrate en la historia
- Concluya con una llamada a la acción
- Optimizar o cambiar el tamaño del video para diferentes plataformas
- Use un buen editor de video
Palabra final
Un buen video y marketing visual mejoran el nivel de confianza y la conexión entre las marcas, mejoran la generación de clientes potenciales, desarrollan la lealtad a la marca y estimulan conversaciones relevantes. Sin embargo, es necesario agregar un video de tamaño adecuado en cada plataforma. Para ese propósito, los editores requieren una herramienta de software de edición de video confiable para un cambio de tamaño inteligente. Una de esas herramientas de software es Wondershare Filmora, que puede ser conveniente tanto para principiantes como para editores de video veteranos. ¡Descárguelo hoy y sorprenda a sus espectadores!
