¿Le gustaría fusionar varios videos en uno solo y usar el mejor software de combinación de videos para hacer este trabajo?
A veces acaba de filmar o capturar varias películas o videoclips y desea unirlos para que puedan reproducirse simultáneamente en su Mac. ¿Cómo haces eso? Hemos reunido los 5 mejores ensambladores de video para Mac. Después de eso, organizamos un tutorial sobre cómo hacerlo.
- Parte 1:Los 5 mejores videos para unir videos para Mac
- Parte 2:Cómo unir videos en Mac (paso a paso)
Recomiende Video Joiner and Combiner para usuarios de Mac:Wondershare Filmora X
Parte 1:Los 5 mejores videos para unir videos para Mac
En la siguiente parte, presentaremos algunos de los mejores ensambladores de videos que le permiten unir y combinar varios videos en uno solo en Mac. Algunos de ellos son de uso gratuito, pero es posible que otros deban pagar algo de dinero para eliminar la marca de agua o la restricción.
1. Video Joiner para Mac
Video Joiner para Mac ofrece unión de archivos de video rápida y fácil en su Mac, más o menos como se esperaba. Tiene una interfaz agradable, ofrece un flujo de trabajo fácil de usar y una operación muy rápida, arrastre y suelte los videos, ordénelos en orden y haga clic para unirse a ellos. Ofrece una amplia gama de compatibilidad de archivos y una serie de otras funciones de edición, pero no sufre su simplicidad a diferencia de algunos paquetes en el mercado, y conserva un flujo de trabajo fácil de entender y una salida rápida.
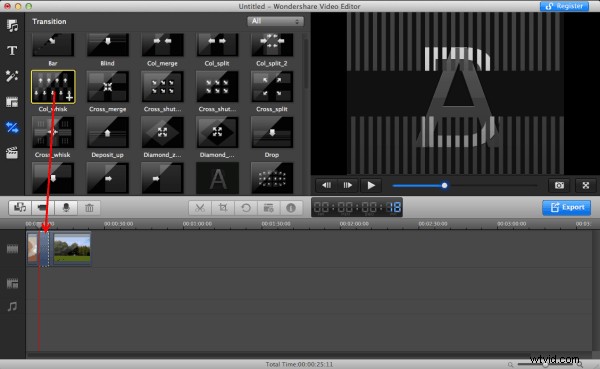
Probablemente el más fácil de usar aquí con un rendimiento a la altura, una gran pieza de software.
2. Kdenlive
Esto fue desarrollado originalmente para Linux y portado a la Mac. Sin embargo, funciona muy bien, aunque le falta un poco en términos de interfaz de usuario, el motor detrás de él no se queda atrás, tiene un procesamiento rápido y también mucha compatibilidad de formato. Esto también incluye algunas otras funciones de edición, pero a diferencia del software anterior, la interfaz aquí se vuelve un poco difícil de manejar debido a esto y, como tal, quizás sea más adecuada para los editores de video más experimentados.
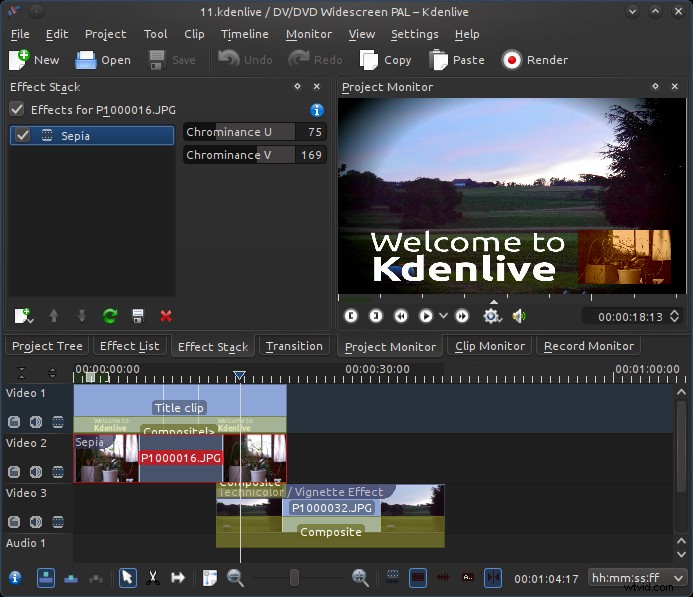
Menos pulido en comparación con otros y más adecuado para los experimentados, pero funciona bien de todos modos.
3. VideoGo
Otro buen paquete que incluye algunas otras herramientas también. Sin duda, es un paquete atractivo, aunque no es tan rápido como algunos y complica demasiado algunos aspectos del proceso. Incluye soporte para varios formatos de video para ayudar a su funcionalidad, pero el flujo de trabajo es un poco más lento que algunos aquí, sin embargo, en general es un buen paquete para usar y ciertamente se ve bien.
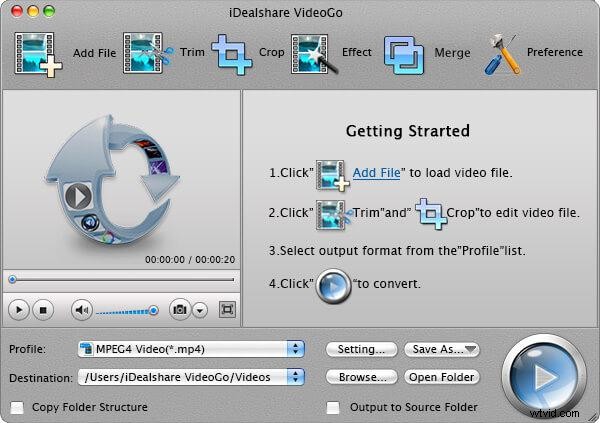
Buen software, funciona bien, aunque aquí hay mejores opciones.
4. MP4Joiner
Un programa de huella muy pequeña que une archivos de video, tiene un rango más limitado de compatibilidad de formato, pero lo compensa con velocidad. Funciona muy bien en Mac y es muy fácil de usar.
La interfaz es un poco básica, pero para ser justos va con la naturaleza minimalista de todo el producto, y todo funciona bien. Sin embargo, está limitado en los formatos que admite, lo que dificulta gravemente su utilidad, pero si sus archivos funcionan en él, entonces es un paquete que vale la pena.
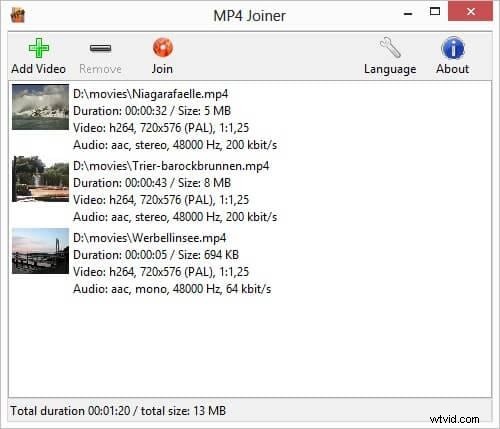
Un pequeño gran paquete que funciona muy rápido, incluso si parece un poco básico y tiene soporte de formato limitado.
5. AVIherramientas
Este es un pequeño programa encantador que puede hacer algunos otros trucos, así como unir archivos de video, ofrece una interfaz limpia e inteligente y produce resultados muy rápidamente. A diferencia de algunos aquí, es un poco complicado en su funcionamiento, pero con las funciones adicionales presentes, como el corte e incluso un completo reproductor de video, eso puede ser algo comprensible.
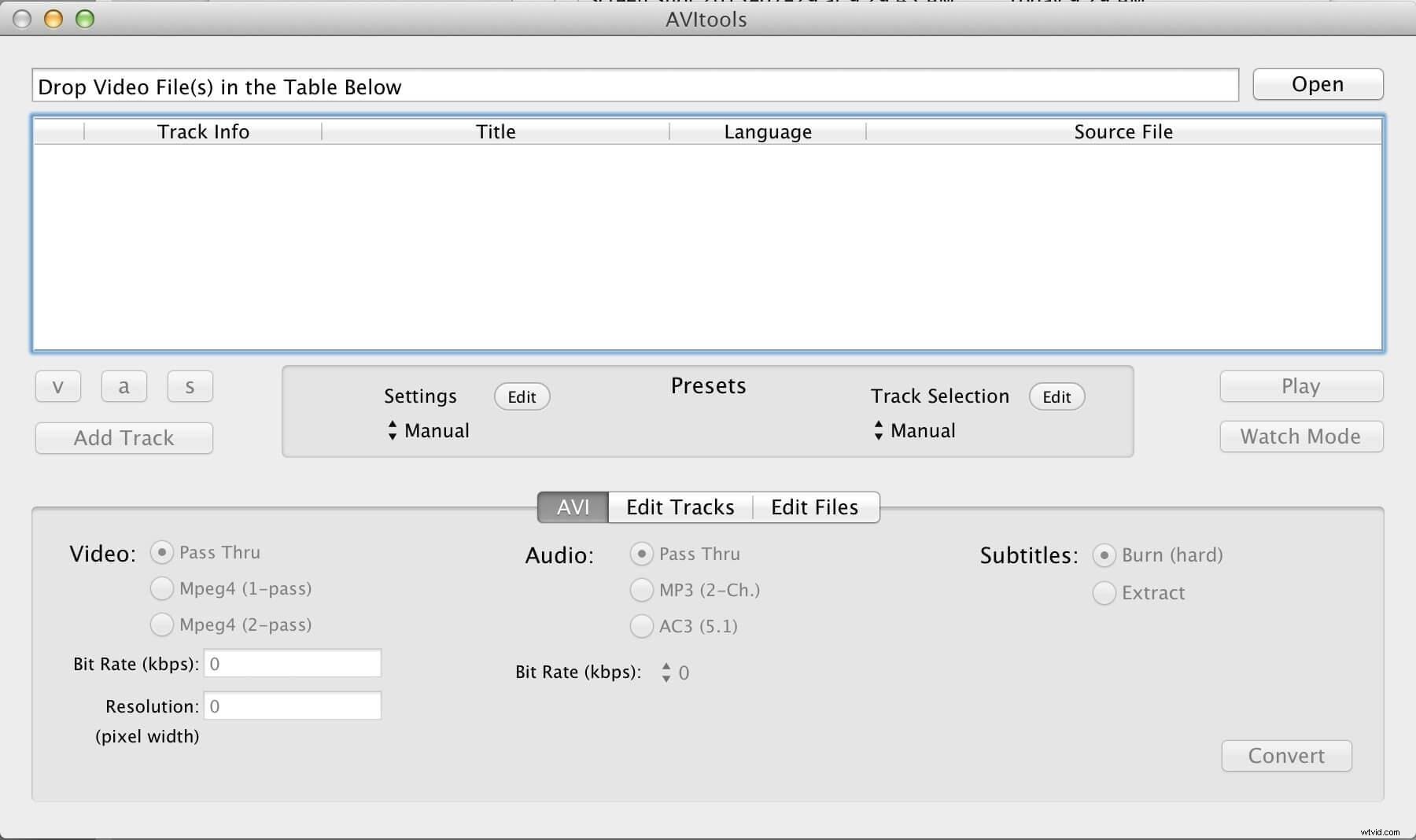
Incluye algunas características más que la mayoría, pero como resultado viene con una complejidad adicional.
Parte 2:Cómo unir videos en Mac con Filmora para Mac
Bueno, nunca es una gran tarea si tienes un ensamblador de videos Mac simple y efectivo:Filmora para Mac (última versión de Filmora X para Mac). Esta herramienta de edición de video ofrece una manera fácil de unir sus videos y también brinda muchas herramientas para ayudarlo a editar películas de muchas maneras diferentes. Descarga Filmora para Mac (última versión X de Filmora) ahora mismo y aprende cómo unir videos en Mac siguiendo la sencilla guía paso a paso a continuación.
Sugerencia:si es usuario de Windows, haga clic aquí para ver cómo unir videos en Windows
1 Elija los archivos que desea unir e importar
Descargue este ensamblador de videos para Mac e inicie el programa. Para crear un nuevo proyecto e ingresar a la interfaz principal, simplemente seleccione Nuevo Proyecto en la ventana de inicio. Luego haga clic en el menú Importar para seleccionar los archivos de destino desde el navegador de medios o arrástrelos y suéltelos directamente en la biblioteca de medios. También puede hacer clic en Grabar y elija entre las opciones Grabar desde cámara web, Grabar voz en off o Grabar pantalla de PC para usar iSight integrado para grabar algún videoclip para unirse.
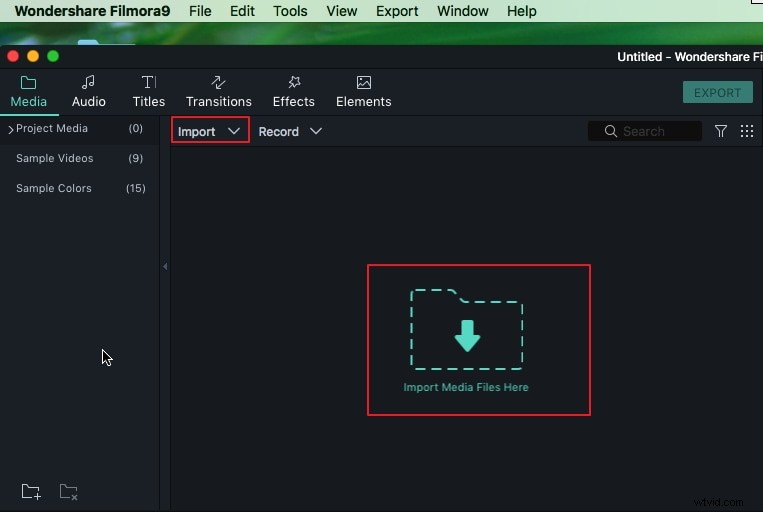
2 Arrastra y suelta tus videos a la línea de tiempo
Luego, solo se necesitan un par de clics para unir los archivos:coloque todos los archivos de la biblioteca de medios en el área de trabajo de la línea de tiempo y cambie el orden en que desea que se unan.
3 Agregar transiciones (opcional)
Ahora puede agregar transiciones con estilo entre cada clip o agregar al principio o al final del clip. Elija una de las transiciones para todos los fragmentos, agregue una transición diferente para cada fragmento manualmente o seleccione transiciones aleatorias.
Para hacer esto, vaya a la pestaña Transiciones en la barra de herramientas superior, luego arrastre y suelte la transición que desea entre dos fragmentos de video. A continuación, haga doble clic en la transición elegida en el área de trabajo y establezca el tiempo.
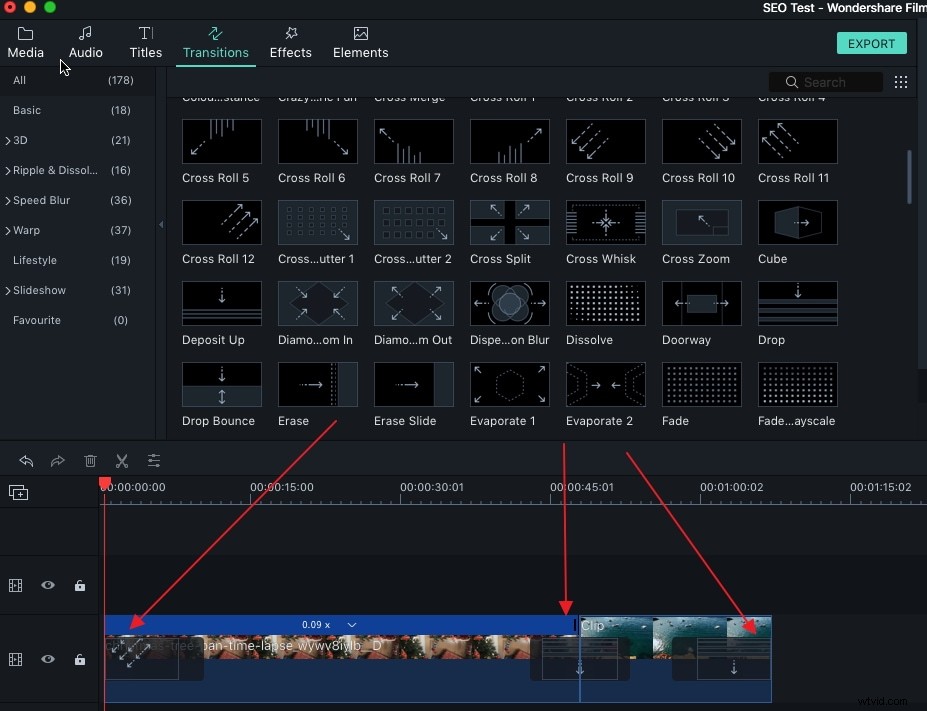
Puede hacer doble clic en la transición en la línea de tiempo para ingresar a la transición universal. ventana de configuración, en la que puede ajustar la duración de todas las transiciones.
4 Guarde el video editado
Si está satisfecho con el resultado, haga clic en "Exportar" y luego elija entre estas variantes:guarde el video en el formato de su elección, súbalo a YouTube, grábelo a DVD o conviértalo para verlo en su teléfono móvil o tableta.
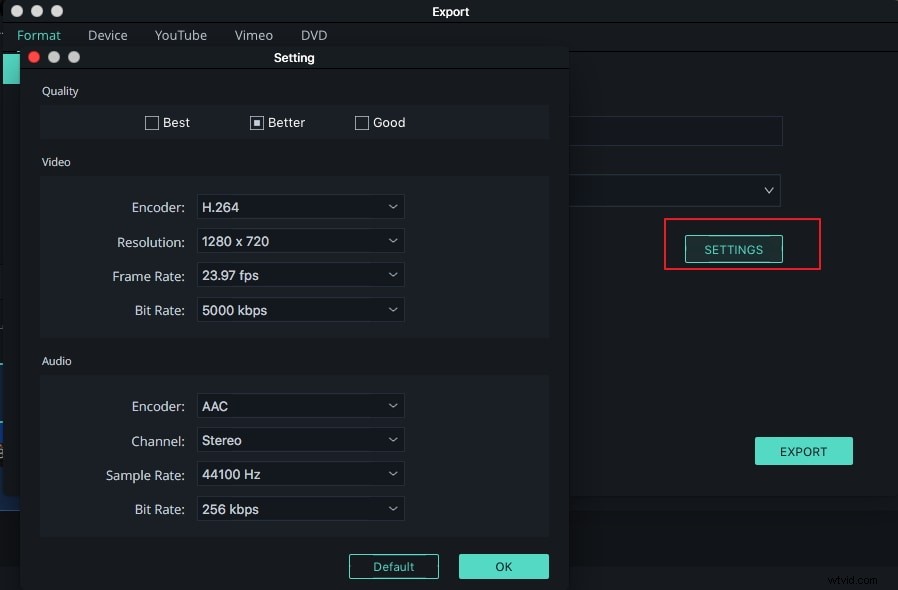
No importa si los fragmentos de video unidos están en diferentes formatos o no, el archivo resultante se guardará con el formato que elija
puede elegir cualquier formato de video, incluidos MOV, M4V, AVI, MP4, WMV, FLV y HD.
Luego, seleccione el ajuste preestablecido de salida requerido en la ventana y haga clic en "Exportar". Después de unos segundos, el video combinado se guardará en su Mac y se puede acceder a la carpeta que contiene el video unido haciendo clic en Buscar destino .
Además de unir y combinar dos clips de video en un video más largo, también puedes agregar un video a otro video para crear un video con efecto de imagen en imagen con Filmora. Para obtener información detallada, puede consultar Cómo hacer un gran video en una película de video
