Aunque siempre es una buena idea crear videos con una plataforma específica en mente, también es vital que no lo limite a esa única plataforma. Si solo comparte su video en un lugar, entonces está perdiendo la oportunidad de llegar a un público más amplio y tener nuevos ojos en sus videos. Y es por eso que es tan importante reutilizar rápidamente los videos para diferentes plataformas sociales.
Una de las cosas más difíciles de compartir el mismo video en múltiples plataformas de redes sociales es que cada plataforma tiene diferentes requisitos en cuanto al tamaño. Pero aquí están las buenas noticias:tenemos una herramienta simple que te ayudará a cambiar el tamaño con solo un clic y reutilizar rápidamente tus videos para diferentes plataformas sociales.
Cómo reutilizar videos rápidamente para diferentes plataformas sociales
1. Regístrese para obtener una cuenta gratuita de Zubtitle
O inicie sesión en uno existente.
2. Recorta tu vídeo
Haga clic en el botón Agregar nuevo video en el lado derecho de la pantalla. Tan pronto como lo cargue, tendrá la opción de recortar la duración de su video. Simplemente use la barra deslizante y haga clic en el botón Iniciar edición cuando haya terminado. Esta función facilita la reutilización rápida de sus videos para diferentes plataformas sociales, ya que puede ajustar la duración para que se ajuste a los requisitos de su plataforma elegida, ¡y solo se necesitan un par de clics! También puede optar por omitir el paso de recorte por completo.
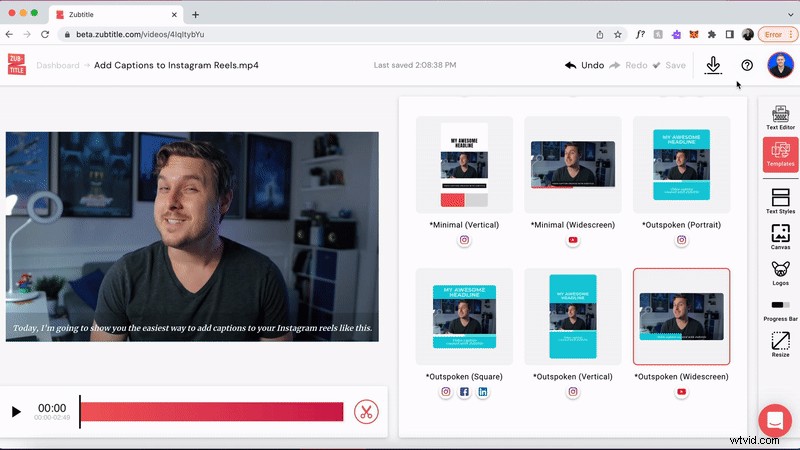
3. Cambia el tamaño de tu video
¡Ahora es el momento de comenzar a cambiar el tamaño y el estilo de su video! La forma más rápida de cambiar el tamaño de su video es elegir una plantilla de la lista Predeterminada. Para que este proceso sea lo más eficiente posible, hemos incluido la opción de ordenar las plantillas predeterminadas por relación de aspecto y/o la plataforma deseada. También hay tres estilos principales para las plantillas predeterminadas:Enfocado, Mínimo y Abierto.
Tenga en cuenta que también puede ajustar la relación de aspecto navegando al panel Cambiar tamaño del editor.
Portrait
The first size that you’ll see when you browse through the pre-made template section is the Portrait size. The aspect ratio for this size is 4:5, and it’s ideally used for an Instagram feed post. There’s also a full screen Portrait option if you want to eliminate the header and footer from your video.
Square
Another sizing option is the Square size. This one has an aspect ratio of 1:1 and can be used for a variety of social platforms. Square videos can work well on Instagram, Facebook, or LinkedIn. Just like the Portrait size, there’s a full screen option for this size too.
Vertical
You’ll also see a Vertical sizing option, which has an aspect ratio of 9:16. It’s perfect for the usual vertical video platforms — namely Instagram and TikTok. Just like the other two, there’s a full screen option if you want to get rid of the colored headline and footer sections.
Widescreen
Finally, we have the Widescreen size. The aspect ratio is 16:9. This is the size you’ll want to choose if you’re uploading your video to YouTube.
When you view the Templates section of Zubtitle, you’ll see that there are a couple of different ways that you can easily sort the pre-made Template options. First, you can choose to sort them by aspect ratio so that only the Templates with the applicable aspect ratios are displayed.
Second, you can sort them by the social media platform you’re choosing. If you want to quickly repurpose your videos for different social platforms, simply choose the platform you’re uploading to next and choose from the Templates that populate below.
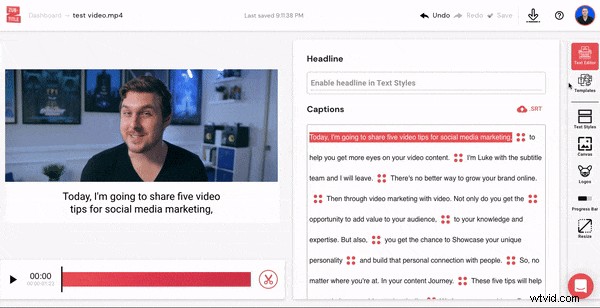
4. Customize your video
Once you’ve selected a video template, you can navigate between the different styling options in the right-hand menu. You can add a headline and edit your captions under the Text Editor menu option. All of the other styling options will already be set for you, depending on which template you selected. But if you want to make adjustments to match your personal branding, it’s easy to change the background color (under the Canvas option) and add a company or brand logo (under the Logos option). If you do choose to make some styling updates, keep in mind that you can then save it as a Custom Template — you’ll learn how in the next step.
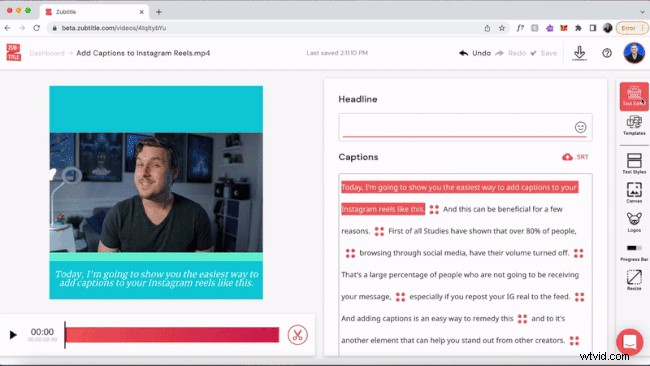
5. Save your custom template (optional)
If you decide to make adjustments to a default template (such as adding your logo or brand colors), you may want to save your changes so you can use these styles in future projects. Simply click the Save As New button after you’ve finished editing, give your template a name, and you can even add social media tags to help you quickly find your template within your library. If you need to make any additional edits to your template, simply click Update, and your changes will be saved.
Now, when you repurpose videos in the future, you’ll be able to resize and style your video with one click!
6. Download your new video
Just select the download button in the upper-right hand corner to render your new video and download it to your computer or device. You can repeat this same process as many times as necessary to repurpose videos for different social platforms!
Are you ready to quickly repurpose videos for different social platforms?
If you want to use Zubtitle to quickly trim, resize, and optimize your videos for every social media platform you can sign up for a free Zubtitle account today to get started!
