
Las clases en línea y la enseñanza virtual son técnicas de aprendizaje populares practicadas por miles de educadores en todo el mundo. En lugar de las lecciones presenciales tradicionales, los profesores y disertantes se han adaptado rápidamente a sus condiciones de aprendizaje remoto mediante la creación de aulas virtuales y videos educativos. Pero las clases en línea presentan nuevos desafíos para los educadores, como archivos de video grandes y problemas para cargar y compartir lecciones de aula virtual o grabaciones de cámaras faciales. Entonces, ¿cuál es la solución simple? Dividir videos educativos con el editor de video en línea gratuito de Clipchamp.
Siga leyendo para aprender cómo dividir videos educativos grandes en clips más pequeños con solo unos pocos clics, así como algunos otros consejos útiles para el aula virtual.
-
Consejos para la enseñanza a distancia
-
Cómo dividir videos educativos grandes con Clipchamp
-
Cómo agregar intros y outros con información importante del estudiante
-
Añade texto, títulos y subtítulos para facilitar la comunicación
Consejos para la enseñanza a distancia
Veamos algunas formas fáciles de hacer que los videos educativos en línea sean más fáciles y beneficiosos para sus estudiantes.
1. Grabe conferencias y clases en línea
A veces, los estudiantes pueden no estar bien, tener problemas con Internet o no pueden asistir a su aula virtual. En estas situaciones, es extremadamente importante que los estudiantes no se pierdan sus clases en línea. Los educadores pueden ayudar a todos los estudiantes que no pueden unirse al aula virtual grabando sus lecciones en línea. Graba tu pantalla y tu cámara web simultáneamente con la cámara facial gratuita de Clipchamp.
2. Muestra una cara amigable
Los videos educativos que muestran la cara del maestro o disertante son más efectivos que una presentación de diapositivas o una presentación con voz en off. Los estudiantes valoran las expresiones faciales y el lenguaje corporal para mantener una relación con sus instructores. Las clases en línea pueden incluso volverse más familiares y menos abrumadoras cuando los estudiantes pueden ver una cara familiar. La grabadora de cámara web gratuita de Clipchamp permite a los educadores grabar videos instantáneamente en el navegador para compartir a través de integraciones como Zoom, comprimir y editar.
3. Recorta los clips innecesarios
Los videos educativos largos que tardan en descargarse o simplemente no se descargan en absoluto, hacen que los estudiantes se sientan distraídos y sin interés. El recortador de video gratuito de Clipchamp divide los videos en línea a la longitud perfecta con unos pocos clics. La edición de clases en línea grabadas no solo reduce el tiempo de lectura, sino que también hace que el proceso de descarga sea más rápido. También puede dividir el audio del video para mostrar una grabación de pantalla con una voz en off.
4. Muestre a los alumnos ejemplos en pantalla
Al editar sus videos educativos, los estudiantes pueden encontrar beneficioso que los maestros muestren diagramas o información en la pantalla. Imagen en imagen (PIP) es una técnica común utilizada en la edición de video para superponer una imagen o video sobre otro. Si siempre has querido probar este efecto de video, sigue nuestro tutorial paso a paso sobre cómo mostrar una imagen o un video encima de otro video. Asegúrese de elegir la mejor plataforma de cursos en línea para ejecutar sus clases sin problemas
5. Mantén un flujo constante y repeticiones en las lecciones
Al planificar clases en línea, asegúrese de mantener la misma estructura y actividades. El cambio frecuente puede no ser la mejor opción cuando se enseña en un aula virtual, ya que los estudiantes ya se están adaptando al nuevo entorno de aprendizaje. Después de algunas clases en línea, determine qué es lo que mejor se adapta a sus alumnos y a usted, luego repita el mismo método de enseñanza todas las semanas.
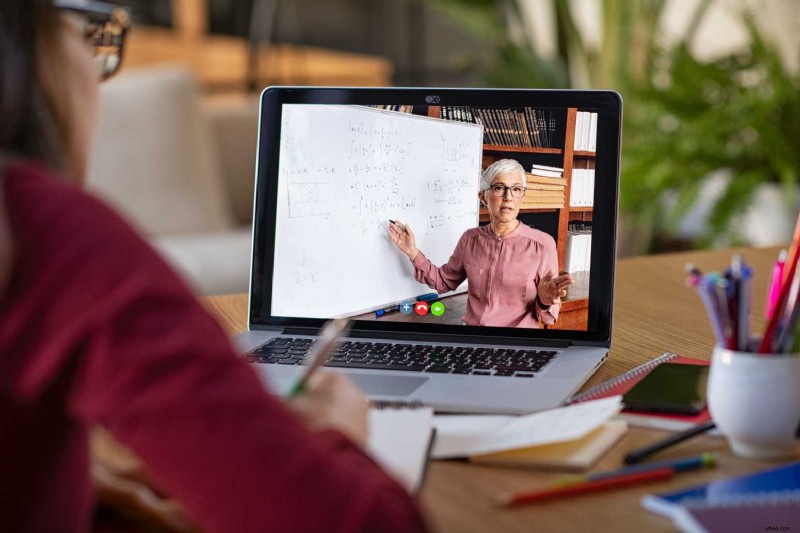
Cómo dividir videos educativos en línea
Sigue nuestra guía paso a paso sobre cómo dividir videos en línea usando el editor de video en línea gratuito de Clipchamp.
Paso 1. Inicie sesión en su cuenta de Clipchamp
Inicia sesión en tu cuenta de Clipchamp o regístrate gratis.
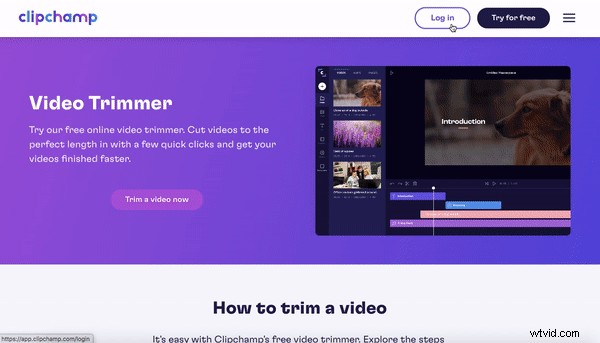
Paso 2. Crea un nuevo video
A continuación, haz clic en Crear un vídeo en la esquina superior derecha de la página de inicio del editor. Seleccione entre una variedad de relaciones de aspecto o mantenga una relación de aspecto de pantalla panorámica de 16:9. Asigne un nombre a su video educativo haciendo clic en Video sin título caja.
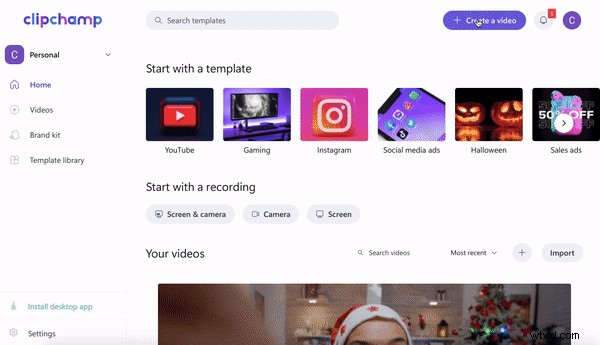
Paso 3. Importar grabación de video educativo
Para agregar su video educativo, haga clic en el símbolo + en la barra lateral izquierda. Arrastrar y soltar el archivo de video en el editor, seleccione de sus archivos de computadora , o sube usando una de las muchas integraciones de Clipchamp como Dropbox, Google Drive, OneDrive, Zoom o Box. También puede cargar directamente desde su teléfono.
Su archivo de video educativo ahora aparecerá en la pestaña Mis medios . Arrastre y suelte el clip de video en la línea de tiempo del editor.
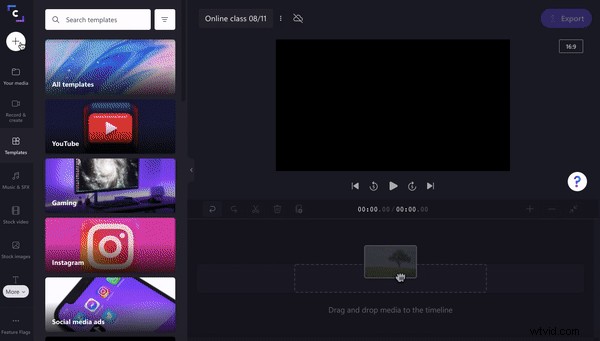
Paso 4. Dividir video
Para dividir su video educativo en varios clips, asegúrese de haber hecho clic en su video de línea de tiempo para que esté resaltado en verde. O arrastra la barra de desplazamiento (barra de reproducción blanca) al período de tiempo dividido deseado o presione la barra espaciadora de su teclado para reproducir y pausar el depurador.
Una vez que haya seleccionado dónde dividir su video, haga clic en Dividir tijeras botón de símbolo encima de la línea de tiempo. Su clase en línea ahora se dividirá en dos. Repite este proceso tantas veces como quieras.
Para eliminar clips no deseados, haga clic en el clip de video para que se resalte en verde, luego haga clic en eliminar cubo de basura símbolo. Tus clips no deseados se eliminarán de tu línea de tiempo. Arrastrar y soltar tus clips uno al lado del otro en la línea de tiempo cuando termines de cortar.
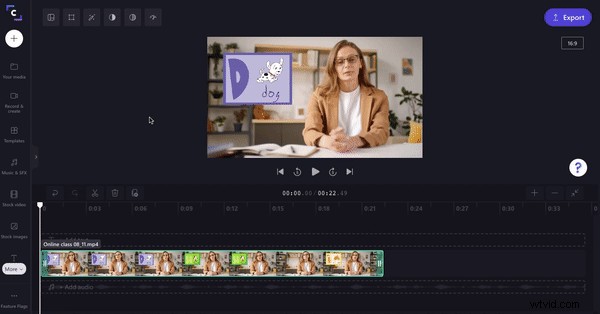
Es tan fácil como eso dividir un video en línea.
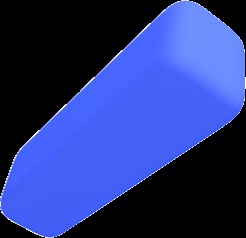
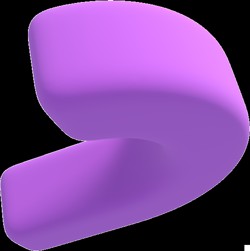
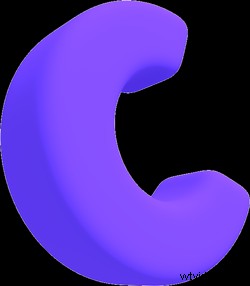 Editor de video gratuito en el navegador
Editor de video gratuito en el navegador Haz videos profesionales en minutos
Prueba gratisCómo agregar intros y outros con información importante del estudiante
A) Agregar una introducción
Al comienzo de cada video educativo o clase en línea grabada, debe aparecer una introducción como primer videoclip. Una introducción de video educativo debe tener el nombre del curso, el número de identificación, el número de la lección, la fecha y el nombre del maestro. Al incluir toda la información importante en la introducción, los estudiantes pueden encontrar fácilmente la clase en línea correcta para ver o volver a ver. Siga los pasos a continuación para aprender cómo agregar un clip de introducción a sus clases en línea.
Paso 1. Agrega un clip de fondo
En primer lugar, agregue un clip de fondo al comienzo de su video. Puede usar uno de nuestros fondos prediseñados o un video o una imagen de archivo. Usaremos material de archivo para este tutorial. Haga clic en el Vídeo de archivo pestaña en la barra de herramientas izquierda. Busque a través de nuestra extensa biblioteca de videos usando la barra de búsqueda o desplácese por nuestras categorías. Una vez que haya elegido su material de archivo, haga clic en el símbolo + verde para agregar el clip a su línea de tiempo.
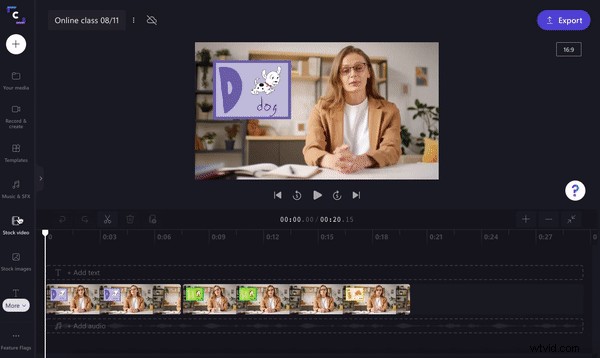
Paso 2. Reubicar material de archivo de introducción en la línea de tiempo
Divida el video de material de archivo a la duración deseada con la herramienta de tijeras divididas . Elimine cualquier metraje no deseado haciendo clic en la papelera. A continuación, arrastrar y soltar su material de archivo hasta el comienzo de su video educativo en la línea de tiempo.
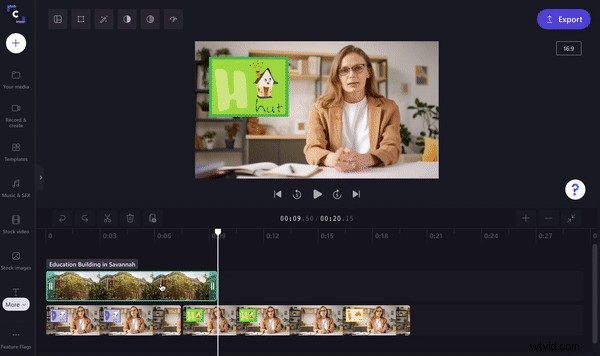
Paso 3. Agrega texto a tu introducción
Ahora es el momento de agregar la información importante para los estudiantes en su clip de introducción. Haga clic en el Texto pestaña en la barra de herramientas izquierda. Desplácese por las opciones de título, luego arrastrar y soltar su título preferido en la línea de tiempo sobre su clip de introducción.
Haga clic en el cuadro de texto para que se resalte en verde. Las opciones de edición aparecerán en la parte superior de la pantalla. Aquí puede editar el texto, la fuente, el color, el tamaño, agregar efectos especiales y más. Cambie libremente el tamaño de su título haciendo clic en el texto de la pantalla de vista previa. Minimiza o maximiza el texto arrastrando las esquinas del círculo blanco. Arrastre y suelte el texto libremente alrededor de la vista previa del video a la ubicación deseada. Puede agregar más de un título a su clip de introducción.
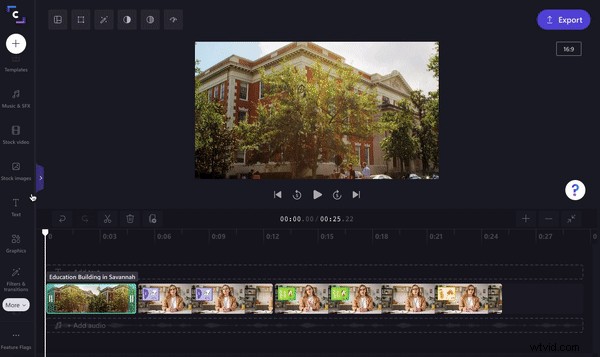
B) Agregar un clip final
Termina tu video educativo o tus clases en línea con un final divertido. Un final puede consistir en cualquier cosa que desee, como una cita inspiradora, un agradecimiento a sus alumnos por mirar, o incluso un fondo dorado, una imagen divertida o un meme. Hemos optado por completar nuestro vídeo educativo con un meme.
Paso 1. Agregar una pantalla final
En primer lugar, al igual que la introducción, agregue una imagen de stock o un fondo como cierre. Haga clic en Gráficos pestaña en la barra de herramientas izquierda. Arrastrar y soltar un fondo de color en su línea de tiempo al final de su video educativo. Siéntase libre de cambiar el color usando las opciones de edición.
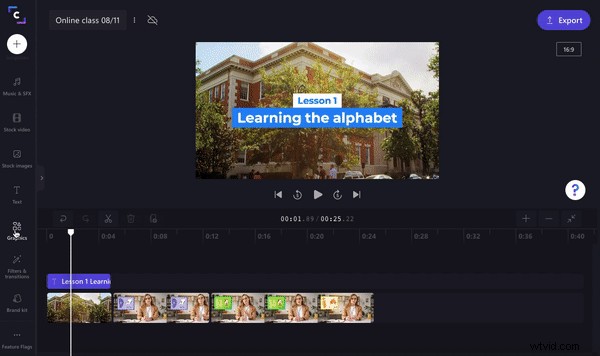
Paso 2. Agregar texto final
Repita el mismo proceso para agregar texto como lo hizo para la introducción. Haga clic en el Texto pestaña en la barra de herramientas izquierda. Desplácese por las opciones de título, luego arrastrar y soltar su título preferido en la línea de tiempo sobre su clip final.
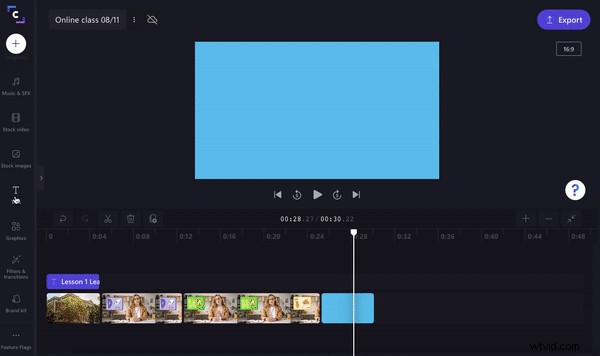
Paso 3. Agrega un meme divertido
Termine sus clases en línea con una risa agregando un meme humorístico. Haga clic en Gráficos pestaña en la barra de herramientas izquierda. Bajo el GIPHY sección, busque en la carpeta de memes y encuentre un meme apropiado. Arrastra y suelta el meme en tu línea de tiempo. Mueva libremente el meme alrededor de la vista previa de su video y modifique el tamaño si es necesario.
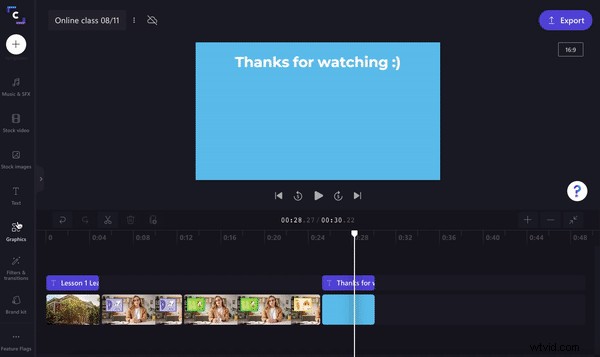
Agregue texto, títulos y subtítulos para ayudar a la comunicación
A veces, el audio de las clases en línea es bastante difícil de entender. Podría ser que el micrófono del maestro no funcione correctamente o tenga un poco de falla debido a una baja conexión a Internet. Agregar subtítulos, capítulos y texto a su video educativo puede ayudar aún más a los estudiantes a comprender todo el tiempo. Los subtítulos divertidos a lo largo del video también son excelentes para mantener a los estudiantes entretenidos por más tiempo. Los títulos emergentes son una excelente manera de mostrar a los estudiantes en la pantalla qué página del libro de texto deben mirar y seguir o mostrar notas clave.
La aplicación de edición de vídeo de descarga gratuita de Clipchamp te permite generar subtítulos automáticamente sin complicaciones.
Crea atractivas aulas virtuales para tus alumnos
Los estudiantes de todo el mundo tienen acceso a videos educativos a través del correo web de MIS y aulas virtuales a medida que las clases en línea se vuelven una práctica común. La superposición de Facecam, la grabadora de pantalla y el video dividido en línea de forma gratuita son solo algunas de las herramientas beneficiosas para los educadores.
Únase a 17 millones de usuarios creativos en más de 200 países y edite sus videos educativos con el editor de video en línea gratuito de Clipchamp.
