Mientras que Twitch es principalmente conocido por transmitir contenido de juegos, también puede transmitir presentaciones, tutoriales, ceremonias y eventos. Así es como.
Los creadores de contenido con prisa saben que pasar de una plataforma a otra para ganar al próximo espectador es solo parte del juego. A medida que evoluciona la creación de contenido, la plataforma más popular nunca está en la cima por mucho tiempo. Y tan pronto como cree que ha dominado la última tendencia, aparece algo nuevo que crea otro canal que puede usar para llegar a su público.
Si bien no es nuevo, Twitch ha crecido exponencialmente en los últimos años. Es conocido principalmente por transmisiones de juegos, pero ciertamente no se limita a esta categoría:puede transmitir presentaciones, tutoriales, ceremonias, eventos, lo que sea.
Ya sea que esté buscando convertirse en la próxima gran sensación de transmisión, o simplemente sea un cineasta que busca una nueva forma de presentar su contenido, saber cómo utilizar Twitch puede ayudarlo a alcanzar su objetivo, y una audiencia más amplia.
Echemos un vistazo a cómo transmitir contenido de imagen en imagen de forma económica en Twitch con su cámara de cine o fotografía.
¿Perder un paso? Lea la transcripción del video a continuación a su propio ritmo.
Configuración de la cámara
Si bien obtener una imagen en imagen con una cámara web es un proceso relativamente sencillo, no grita de alta calidad. Arreglaremos este problema usando una cámara sin espejo en su lugar. Como estas cámaras no tienen un codificador de IP incorporado, necesitará una tarjeta de captura para transmitir la información de la cámara al software de transmisión. Las tarjetas de captura generalmente se instalan dentro de una computadora de escritorio, como una de estas:

Si no es experto en tecnología, puede considerar usar Elgato Cam Link. Es un dispositivo relativamente económico que le permite conectar su cámara a su PC con solo el dongle.

Conectas la cámara al Elgato Cam Link a través de HDMI , luego el Vínculo de cámara a la PC, y luego el dispositivo instala automáticamente el controlador necesario. Felicidades, ahora eres el orgulloso propietario de una cámara web de $2000.
Dependiendo del modelo de cámara que esté utilizando, también deberá asegurarse de que su transmisión esté limpia, ya que también está recibiendo los datos del monitor. Por lo tanto, asegúrese de ingresar a su Configuración y seleccione un Limpiar feed . A continuación, debemos ver el software que usará para transmitir.
Configuración de software
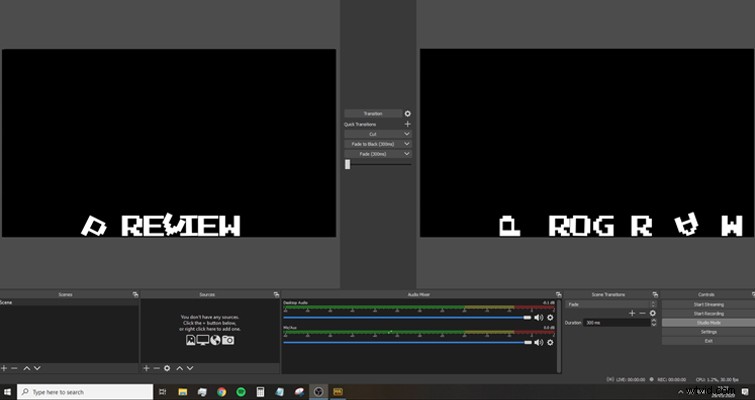
Como todo lo demás en 2020, existen numerosas aplicaciones de transmisión en el mercado. Vamos a usar OBS Studio porque es gratis, simple y perfectamente compatible con Twitch. Descárguelo desde aquí, instale el software y luego abra la aplicación de escritorio.
Como se vio anteriormente, el software se divide en tres áreas. El monitor de vista previa es donde obtendrá una vista previa del contenido antes de publicarlo. El monitor de programas muestra el contenido en vivo. Y luego está el área de funciones , que se divide a su vez en varios submenús.
Primero, necesitas agregar tu ventana de juego. Por lo tanto, asegúrese de que su aplicación de juego se esté ejecutando, vaya a Fuentes panel, haga clic en el icono de signo más y elige Captura de juego .
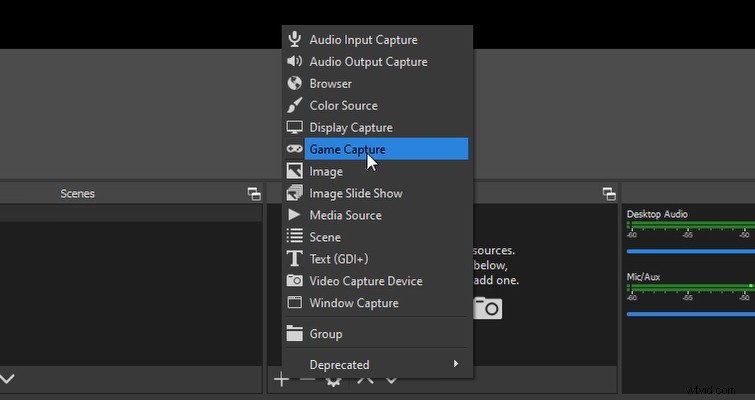
Ahora, seleccione la ventana en la que se ejecuta el juego. Si se tratara de un tutorial de software en vivo, realizaría la misma acción, pero con la ventana de la aplicación de software.
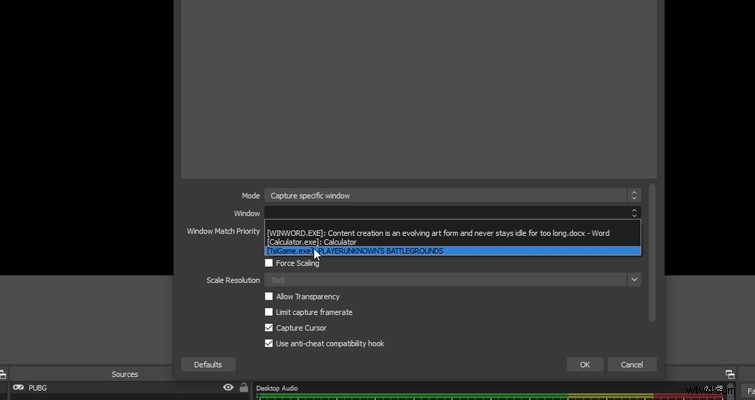
Técnicamente, puede seleccionar la opción que captura lo que está actualmente activo en la pantalla y luego cambiar al juego o al software cuando entre en vivo. Aún así, debido a la privacidad y posiblemente a circunstancias embarazosas, querrás asegurarte de que el software de transmisión solo capture la aplicación activa.
A continuación, agregará la superposición de su cámara. Entonces, de nuevo, selecciona el icono más en la Fuente espectador y elija un Dispositivo de captura de video .
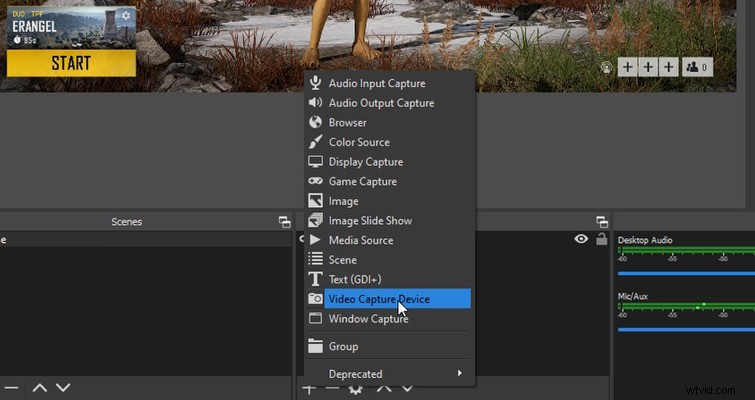
El sistema no leerá explícitamente la cámara que está utilizando. En su lugar, verá el dispositivo Elgato, así que seleccione Cam Link y continuar.
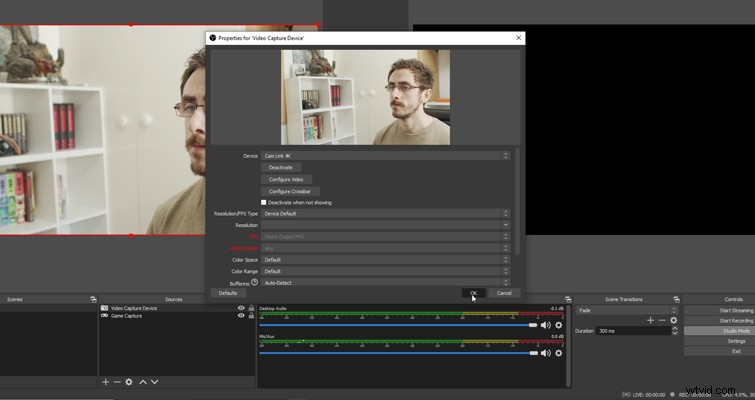
Sin embargo, la cámara actualmente está consumiendo la ventana de transmisión completa. Hay una opción para cambiar la estructura usando los botones de flecha, pero al igual que Photoshop o su NLE, todo lo que necesita hacer es seleccionar la esquina de la pantalla de video , mantén cambio para contener los setters de diámetro, y disminuir el tamaño hasta que la transmisión de video sea solo una fracción de la imagen completa.
Ahora puede colocar el video en la esquina de su imagen en imagen. En cuanto a qué esquina, eso depende de (y hasta cierto punto, depende de) qué juego estás jugando.
Configuración de Twitch
Finalmente, debe ir al Control ventana y haga clic en Configuración botón. Esto lo llevará a un menú emergente, donde deberá saltar a la Stream submenú.
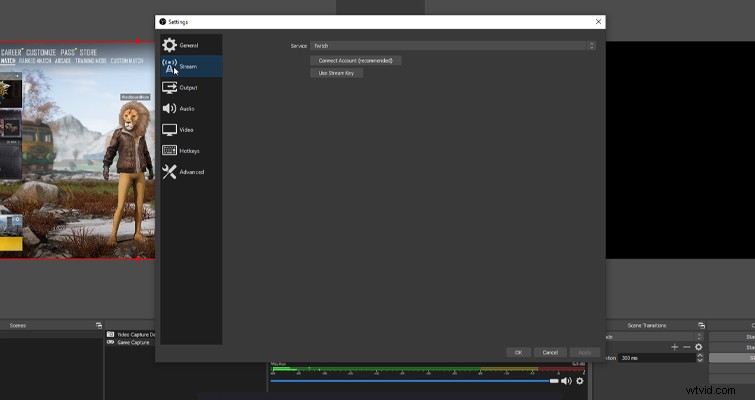
Abra el Servicio menú y seleccione Twitch . Luego, haga clic en Obtener clave de transmisión. que abrirá su navegador y lo llevará a Twitch. Si aún no lo ha hecho, cree una cuenta antes de hacer esto. Esta clave principal de transmisión es el puente que conecta Twitch con tu software de transmisión, así que nunca la compartas mientras transmites en vivo. Haz clic en Copiar , vuelve a OBS , pegar la clave de transmisión principal en el campo vacío y presiona Aplicar .
En vivo
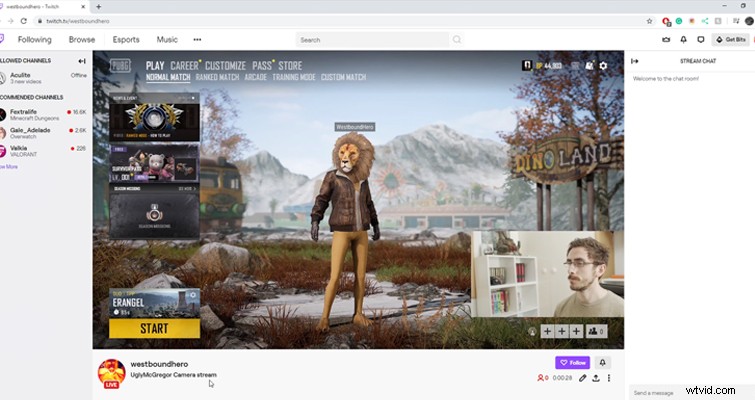
Eso es todo. Ya está configurado y listo para funcionar con una transmisión de imágenes que se ejecuta desde su DSLR o cámara sin espejo. Solo presiona la Transición para traer su vista previa a la vista en vivo, luego haga clic en Empezar a transmitir. Así de simple, estás oficialmente en vivo en Twitch. Muéstrales lo que tienes.
Si está buscando mejorar su juego de transmisión en vivo o ampliar el alcance de su contenido en línea, estos recursos lo ayudarán.
- Tu cámara Canon acaba de convertirse en la mejor cámara web que posees
- Una guía para organizar su propio estreno de película en línea
- Envíe sus guiones:los 7 mejores concursos de escritura de guiones en línea
- La nueva cámara Raspberry Pi es una actualización que vale la pena
- Lo que aprendí al abrir un canal de YouTube en 2020
