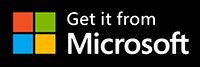Esta publicación le indica los pasos detallados para hacer un efecto de zoom a través del texto de forma gratuita con FilmForth.
Si consume mucho contenido, debe haber encontrado el efecto de zoom a través del texto. Es cuando el texto aparece en la pantalla, y luego se hace más grande, volviéndose transparente. El video comienza a emerger del texto y ocupa toda la pantalla. Seguido por el texto que desaparece de la pantalla.
Ahí es donde FilmForth entra en escena. Se puede usar un editor de video con la función Chroma key para el efecto de zoom a través del texto. A diferencia de otros editores gratuitos, no fuerza su marca de agua en el video. Todos los principales formatos de video son compatibles. Y si tiene un formato peculiar a mano, aproveche el convertidor de formato incluido. Descarga FilmForth de Microsoft gratis ahora.
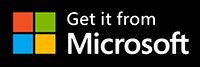 Para empezar, el siguiente video trata sobre cómo usar la función Chroma Key. Además, cómo Chroma Key nos permite crear un efecto de zoom a través del texto con FilmForth.
Para empezar, el siguiente video trata sobre cómo usar la función Chroma Key. Además, cómo Chroma Key nos permite crear un efecto de zoom a través del texto con FilmForth.
En palabras simples, la creación de un efecto de zoom a través del texto se puede dividir en tres pasos principales:
Paso 1. Crear texto enmascarado con clip de color
Instale y ejecute FilmForth y cree un nuevo proyecto con el botón Nuevo proyecto.
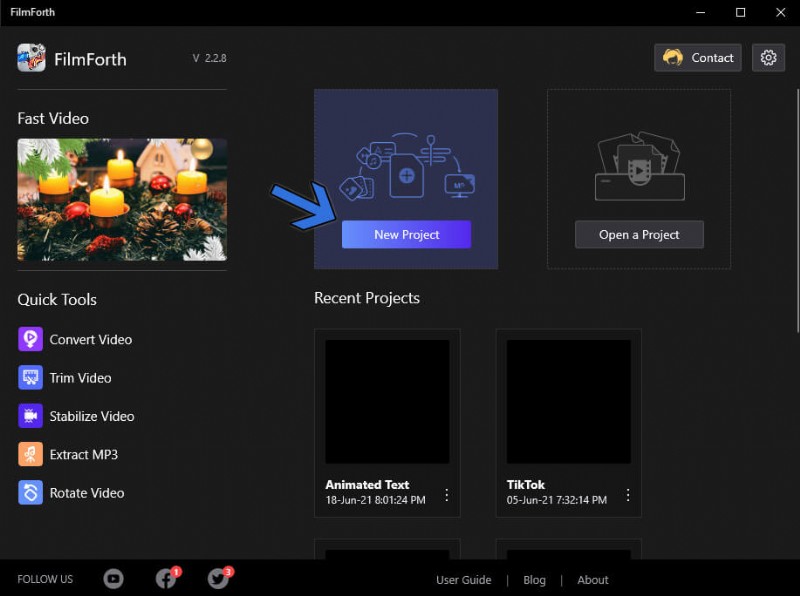
Crear nuevo proyecto
Agregue un clip de color como fondo de su video. Haga clic en la flecha que se encuentra en el lado derecho del botón Agregar clips de video/fotos.
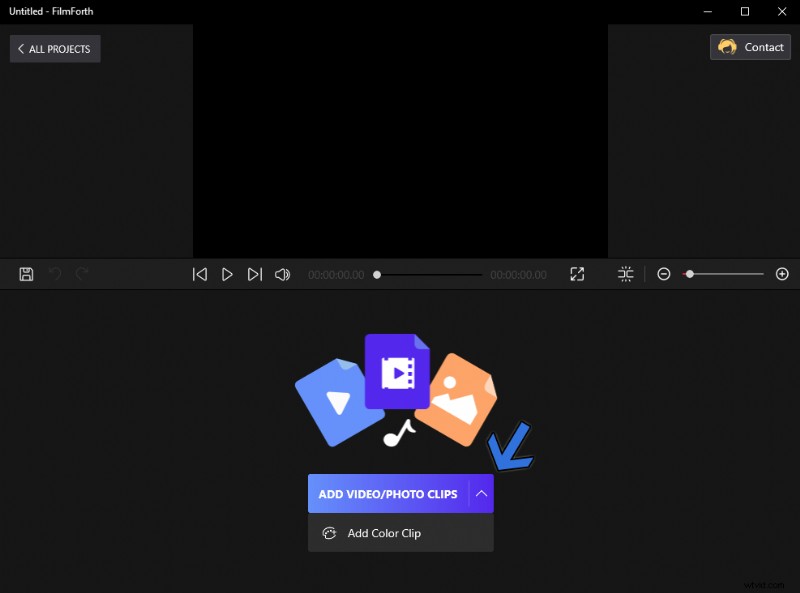
Agregar clip de color
Dirígete a la sección Editar color. Establezca el color en Sólido desde Degradado. Elija el color negro de la paleta de abajo, ya que es visible en diferentes fondos.
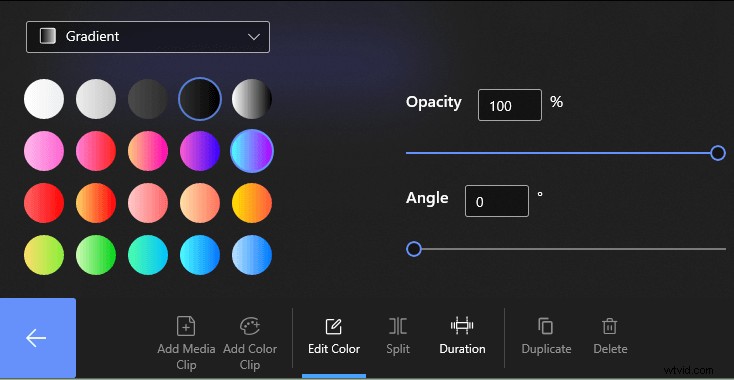
Elige Color Negro
Ahora, volvemos a la pantalla de inicio del proyecto. Desde allí, diríjase al menú de texto usando el botón en el tablero. Haga clic en Agregar texto en la siguiente pantalla para acceder al menú de texto.
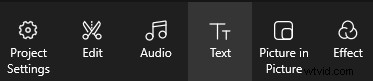
Menú de texto
Aparecerá un cuadro de texto en la pantalla de vista previa del video. Puede hacer doble clic en él para acceder al menú de edición de texto. Otra forma es usar el botón tradicional Editar texto.

Editar texto
Dentro del menú de texto, tenemos tres cosas clave para modificar.
- Flecha A:cambie el color del texto a verde para facilitar el efecto de clave de croma.
- Flecha B:cambie el tamaño de la fuente para que se ajuste a la pantalla. También puede estirar manualmente el cuadro de texto para aumentar el tamaño.
- Flecha C:ingresa tu texto en el cuadro de texto. Asegúrese de que sea corto y ágil que se ajuste a la pantalla.
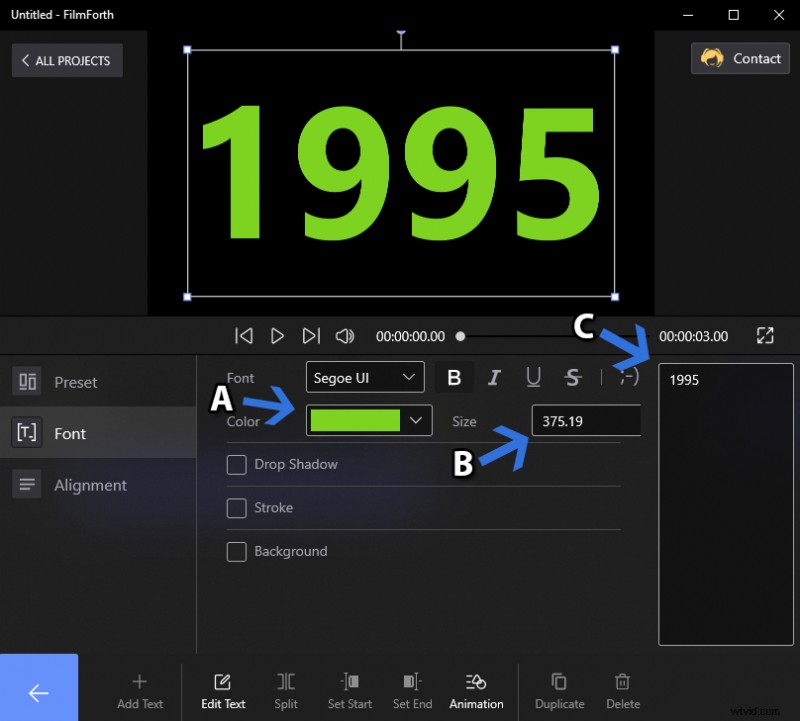
Ingrese y ajuste el texto
Para escribir muchas líneas, divida el texto en muchas partes. Luego, repita el proceso anterior y organice el texto de la siguiente manera en el feed de la línea de tiempo.
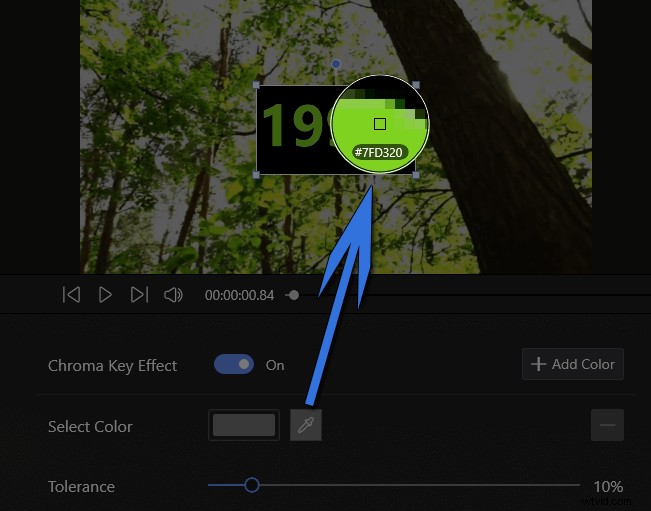
Agregar Texto Múltiple
Luego vamos a agregar el zoom en la animación al texto. Dirígete al menú Animaciones después de seleccionar el texto de la línea de tiempo.

Menú de animación
Desplácese hacia abajo en la sección Entrada de la animación de texto. Selecciona la animación Acercar y también establece la duración.
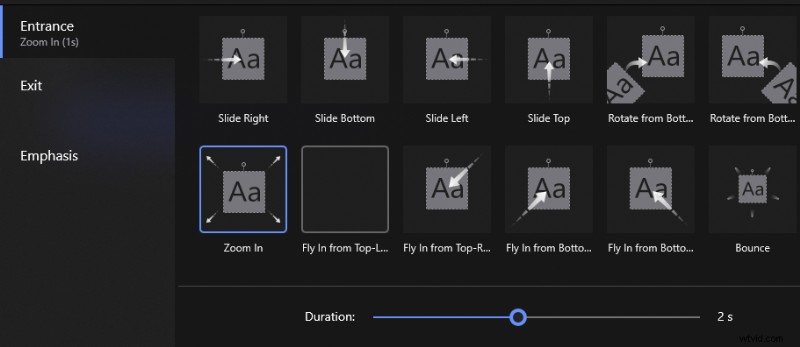
Ampliar entrada
Finalmente, exporte este video de texto en la misma configuración que su video original.
Paso 2. Agregar texto con Chroma Key
Importe el video original sobre el que desea aplicar el efecto de zoom a través del texto. Arrastre y suelte o utilice el botón de importación convencional.
Cuando se haya importado el video, diríjase al menú Imagen en imagen. Puede encontrarlo en la pantalla de inicio del proyecto.
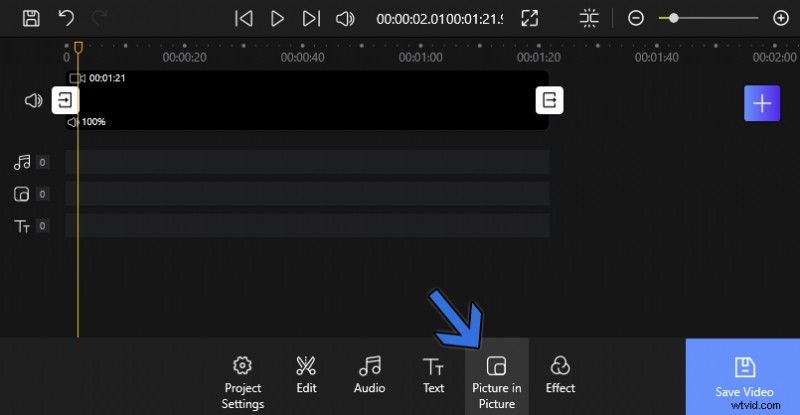
Imagen en el menú de imagen
Una vez dentro, haga clic en el botón Agregar imagen en imagen para importar la creación anterior de un videoclip. El clip de video se agregará como una capa de imágenes incrustadas.

Agregar imagen en imagen
Acceda a Chroma Key haciendo clic en el botón ubicado en el panel de herramientas.
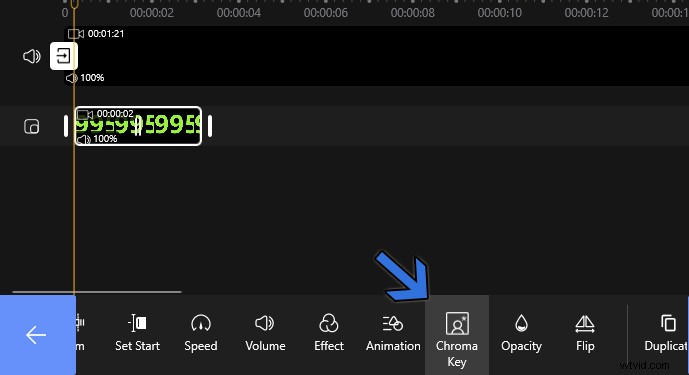
Clave cromática
Habilite Chroma Key y seleccione el color del texto en el video de imágenes incrustadas usando el selector de color. Calibre el nivel de tolerancia deslizándolo en cualquier dirección. Mantenga el nivel en un punto en el que el texto se vuelva transparente, sin dejar rastros internos del color.
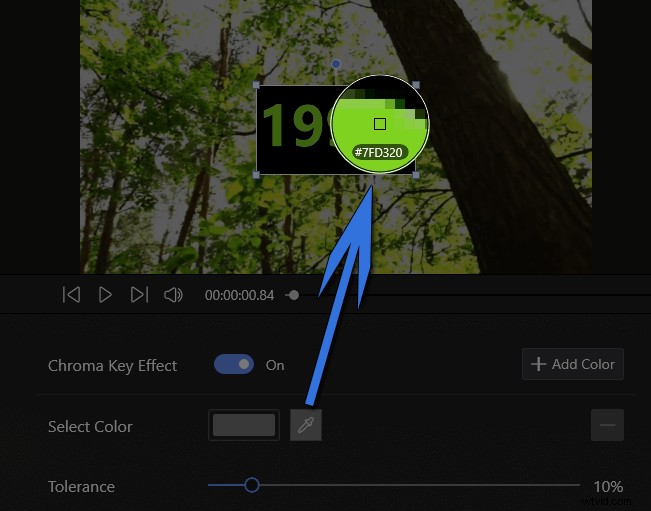
Ajustar tolerancia
Cambie el tamaño del cuadro de texto en el reproductor de vista previa para cubrir toda la pantalla.
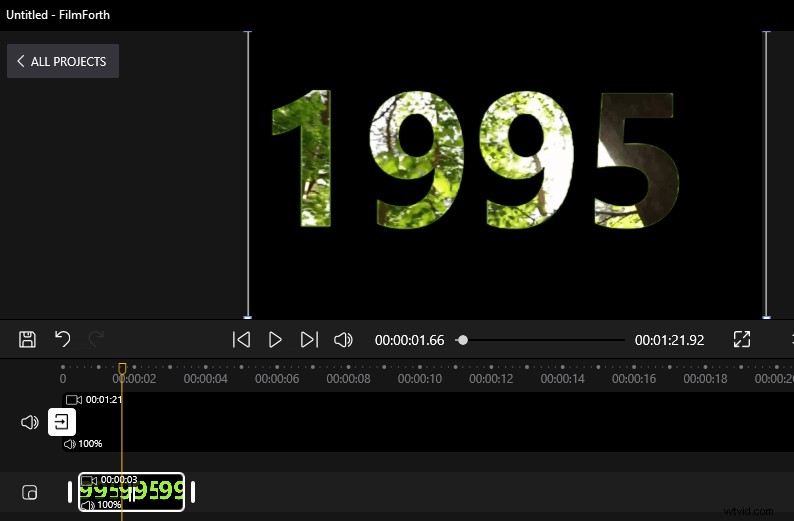
Cambiar el tamaño del cuadro de texto
Paso 3. Agregar efecto de fundido de entrada
En este segmento, daremos los toques finales al video. Al agregar la animación de fundido de entrada, el efecto de zoom a través del texto será más prominente.
- Seleccione el video de imágenes incrustadas del feed de la línea de tiempo y diríjase a las animaciones del panel de control de la herramienta.
- Elija la animación Fundido de entrada en la sección Entrada. Establezca la duración para esto también, como discutimos anteriormente.
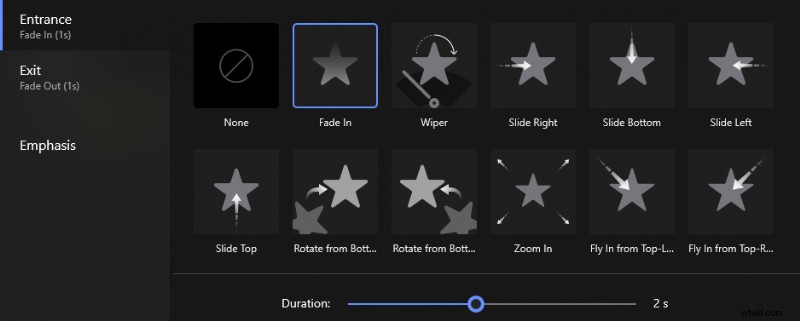
Efecto de desvanecimiento
- Haga clic en el botón Atrás y reproduzca el video en su totalidad. Verá el zoom a través del efecto de texto en el video. El efecto se puede colocar en cualquier parte del video cambiando el video de imágenes incrustadas a cualquier parte del contenido.
- Exporte el video con el botón Guardar video. Seleccione la mejor configuración para su video, teniendo en cuenta la resolución y el FPS.
Conclusión
Las impresiones iniciales de este tutorial pueden hacer que parezca complejo. Pero eso está lejos de la realidad. Primero, crea un video en blanco con su texto y luego lo agrega a su video original usando la clave Chroma. La animación de zoom en el video ayuda a imitar un efecto de zoom a través del texto. Puedes experimentar para descubrir qué animación funciona mejor para ti.
Entonces, ¿por qué no darle una oportunidad a FilmForth?