Esta página es una instrucción paso a paso sobre cómo revertir un video en Windows 10, Windows 11, Mac y Android.
Revertir un video es principalmente rebobinar el clip de video y reproducirlo hacia atrás, al hacerlo, puede crear algunas escenas geniales y mágicas que normalmente no se ven en la vida real. Y ese es, sin duda, un gran truco para impresionar a tus espectadores en las redes sociales como YouTube y TikTok. Por lo tanto, en esta publicación, hablaremos sobre cómo revertir un video, y no importa si está en una PC con Windows, Mac o Android, aquí encontrará las mejores soluciones.
1. Cómo invertir un video en Windows
En la siguiente guía para invertir videos en Windows, usaremos un inversor de video completamente gratuito para Windows, FilmForth, para invertir cualquier video en su computadora con Windows. Y FilmForth en realidad hace más que invertir videos, como recortar videos, recortar videos, dividir videos, fusionar videos, agregar transiciones a videos, etc.
FilmForth es perfectamente compatible con Windows 10 y Windows 11, y está disponible en la tienda de Microsoft, presione el botón a continuación para obtenerlo ahora.
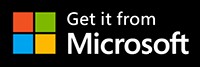
Paso 1. Inicie FilmForth y vaya a Reverse Video
Para invertir un clip en FilmForth, asegúrese de haber instalado completamente FilmForth en su PC con Windows y ejecútelo desde el menú de inicio de Windows. Haga clic en el atajo de video inverso que se ofrece en la pantalla de inicio de FilmForth.
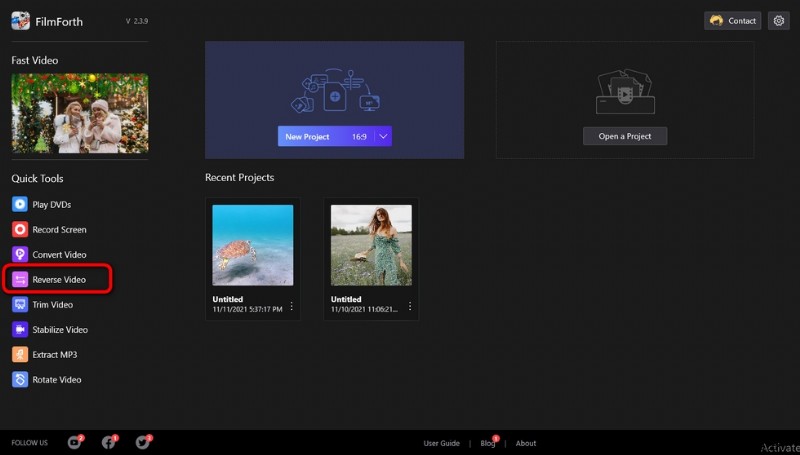
Ir a vídeo inverso
Paso 2. Importa un video a FilmForth
Después de hacer clic en el botón Revertir video, aparecerá un pequeño cuadro de diálogo para que importe los videos que desea invertir en el programa. Presiona Seleccionar un archivo de video.
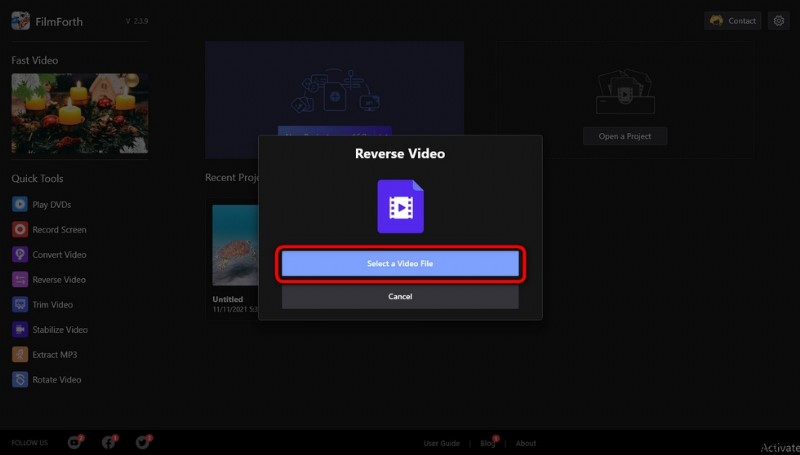
Importar un video a reversa
Paso 3. Invierta, guarde y exporte el video
Después de importar su video al programa, aparecerá un pequeño cuadro de diálogo para que personalice el nombre del archivo de salida, el formato del archivo y la ruta de destino. Luego presione el botón Guardar para revertir, guardar y exportar el video.
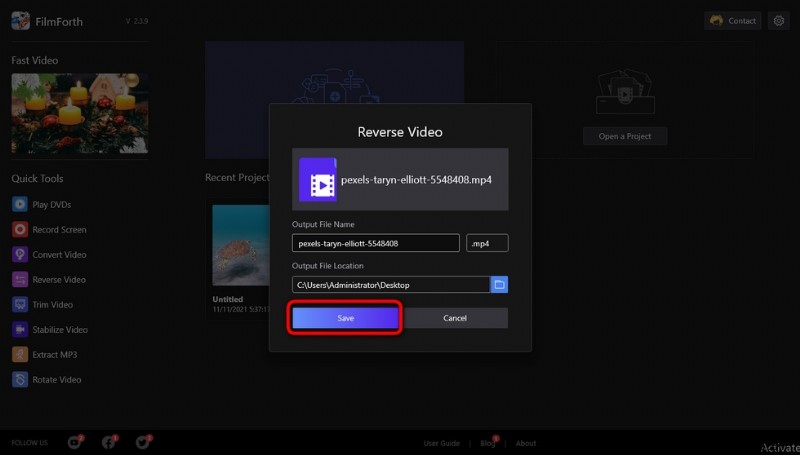
Vídeo inverso y de exportación
Paso 4. Espera a que se invierta el vídeo
Espere pacientemente a que se invierta el video. Cuando haya terminado, presione el botón Mostrar en carpeta para abrir la ruta de destino que personalizó, para que pueda ubicar y reproducir el videoclip invertido.
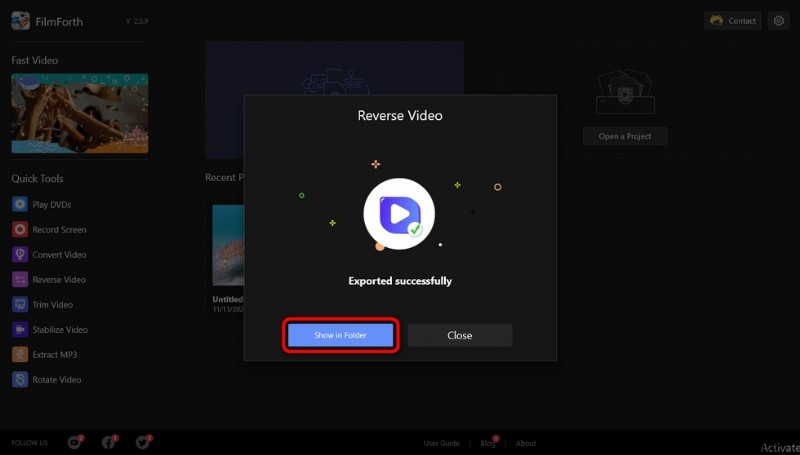
Mostrar carpeta de salida
2. Cómo invertir un video en Mac
Si está en una PC Mac, es posible que deba aprender de esta guía sobre cómo poner un video en reversa en Mac. Para invertir un video en Mac o reproducir un video al revés, necesitamos la aplicación de edición de video iMovie que está preinstalada en su computadora Mac. iMovie le permite revertir videos, voltear videos y agregar texto a videos con facilidad.
- Para invertir un video con iMovie, primero arrastre y suelte el video que desea invertir en la línea de tiempo de iMovie.
- Seleccione su videoclip en la línea de tiempo, sabrá que lo ha seleccionado cuando muestre un borde amarillo.
- Haga clic en el icono de velocidad que parece un motorómetro en la parte superior derecha del lugar de trabajo de edición de video de iMovie,
- Marque la opción Invertir para invertir su videoclip importado en Mac.
- Ahora que su video está invertido en Mac, es hora de exportar el video invertido desde iMovie. Haga clic en Archivo en la barra de menú, luego coloque el cursor sobre Compartir y haga clic en la opción Archivo. Después de personalizar los parámetros de video y la ubicación del archivo, puede exportar el video invertido en Mac.
Además, si tiene un sistema iOS, puede encontrar la aplicación iMovie en su dispositivo y usarla para revertir sus videos también.
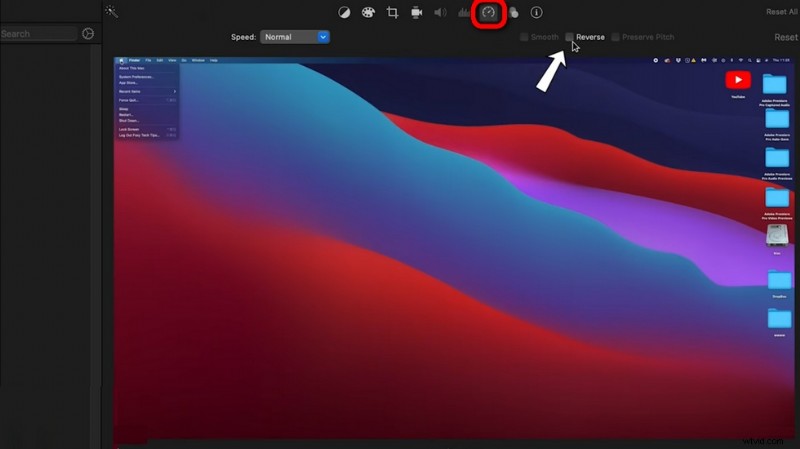
Invertir un video en Mac
3. Cómo invertir un video en Android
Para invertir un video o reproducir un video en Android, necesita una aplicación de edición de video gratuita Inshot en su dispositivo Android. Inshot es una aplicación de edición de video gratuita que ofrece muchas opciones útiles de edición de video, incluidos videos inversos. A continuación, aprenderá cómo revertir sus videos desde el carrete de la cámara en su dispositivo Android.
- Para invertir un video en Android, primero, descargue e instale Inshot desde Google Play y ejecútelo en su dispositivo Android.
- Cuando se inicie Inshot, presione el botón de video para importar el video que desea revertir desde su álbum.
- Toque para seleccionar el videoclip que desea invertir. Desplácese hacia la derecha en las opciones de edición de video y toque Invertir.
- Espere a que Inshot invierta el video y podrá exportar el video invertido tocando el menú Guardar en la esquina superior derecha.
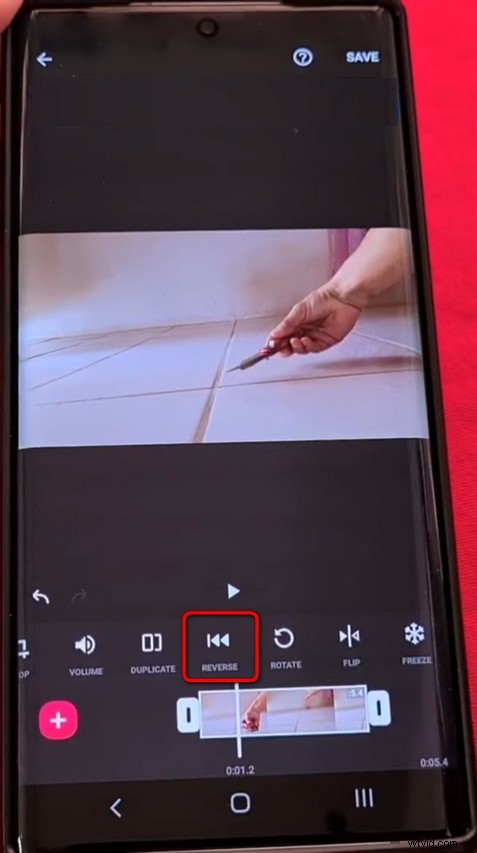
Invertir un video con Inshot
Por fin
¿Cómo te resultaron estos tres métodos? Realmente espero que les guste el resultado! Si todavía tiene alguna pregunta o más problemas para revertir sus videos, escriba una línea a continuación y háganoslo saber.
Por cierto, me gustaría recordarle que, en algunos casos, el audio sonará claramente extraño en un video reproducido al revés, por lo que es posible que deba eliminar el audio de su video antes del retroceso, y FilmForth puede ayudarlo con eso como bien.
Más artículos relacionados
- Los 10 mejores convertidores de MP4 a MP3
- Las mejores alternativas de Windows Movie Maker
- Las 3 mejores aplicaciones para convertir YouTube a MP3 para iPhone
- Diez programas Chroma Key recomendados
- 12 mejores programas de edición de video para YouTube
