En función de la protección de la privacidad personal o por otras razones, debe desenfocar la cara en un video, entonces, ¿qué pasos debe seguir para lograr la operación de desenfocar la cara? Lo siguiente le da cinco maneras.
¿Eres una persona muy reservada? Pero a veces quieres compartir tus momentos felices o grabar videos de tu vida en las plataformas de redes sociales. Esto debe hacerte sentir muy desgarrado y preocupado. Entonces, una característica poderosa:Blurred Face, se convierte en una que necesita mucho. Siga leyendo y podrá aprender cómo desenfocar rostros en un video con algunos pasos simples en este artículo para Mac, iPhone, iOS y Android.
Cómo desenfocar rostros en un video en Windows
Shotcut es un programa de edición de video que se puede usar en su escritorio y es gratuito porque es de código abierto. Puede disfrutar de la edición de video ilimitada sin marcas de agua y sin tener que preocuparse por ningún elemento de pago obligatorio. Shotcut no es solo un editor de video que te permite desenfocar rostros rápidamente, sino también un programa que te ayuda a aprender rápidamente a editar videos. Conozca más sobre Shotcut de nuestra revisión de Shotcut.
Pasos para desenfocar rostros en un video :
Paso 1. Al descargar el software Shotcut desde el sitio web oficial, haga clic en "+" en el medio de la interfaz principal para agregar videoclips a Shotcut. Y arrastre los videoclips agregados desde el panel de medios al panel de la línea de tiempo con el mouse.
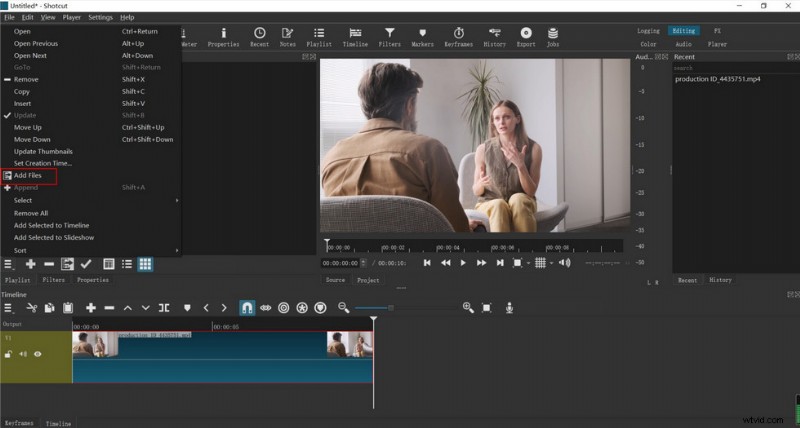
importar el video al Shotcut
Paso 2. Haga clic en la pestaña "Filtro" en la parte inferior del panel de medios, puede buscar directamente o encontrar las opciones de filtro "Máscara:Forma simple", "Desenfoque" y "Máscara:Aplicar".
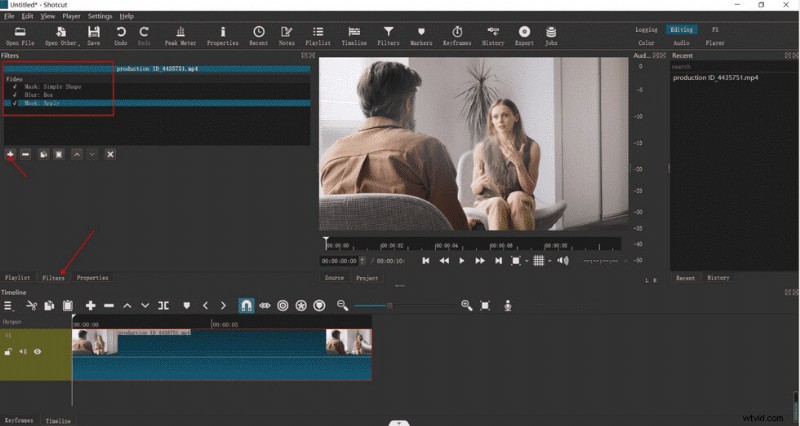
Agregar máscara de desenfoque al marco en Shotcut
Paso 3. Haga clic en las pestañas "Máscara", "Forma simple" y "Filtros de desenfoque" respectivamente, puede ver que habrá ajustes de parámetros específicos a continuación, arrastrando la barra de parámetros para ajustar el área de la máscara, la posición, el tamaño y nivel de desenfoque. Puede ajustar el área de la máscara, la posición, el tamaño y el nivel de desenfoque arrastrando la barra de parámetros.
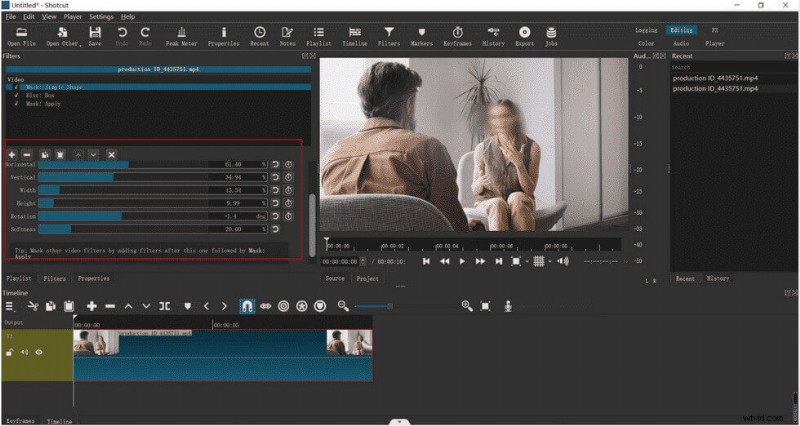
Cambiar el tamaño de la máscara de desenfoque en Shotcut
Paso 4. Arrastra el puntero sobre la línea de tiempo para ajustar la posición de la máscara para que cada cuadro se ajuste a todo el video.
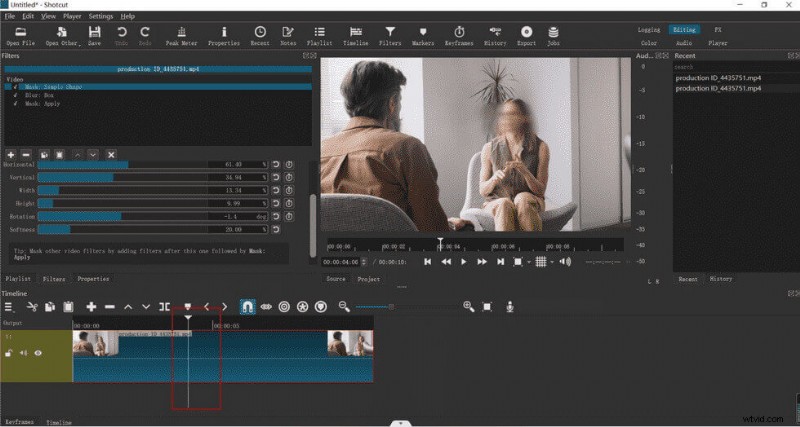
Ajuste la posición de la máscara de desenfoque a lo largo del video en Shotcut
Paso 5. Mira el video completo en el panel de vista previa y haz clic en Exportar en la parte superior para exportar el video completo cuando hayas terminado.
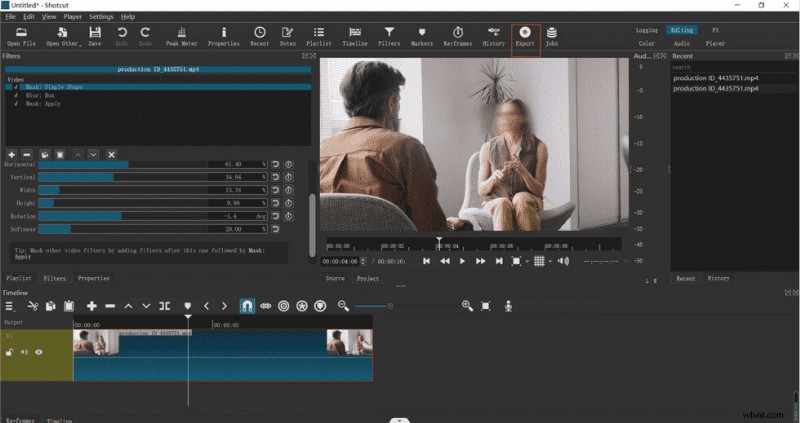
Exportar el video de Shotcut
Cómo desenfocar rostros en un video en Mac
iMovie es un software de edición de video que funciona tanto en computadoras de escritorio como en dispositivos móviles. Puede crear o editar cualquier video que desee en iMovie con su imaginación. Además, las potentes funciones le permiten exportar videos de alta calidad en poco tiempo, incluso si es nuevo en la edición de videos. Si desea tener una comprensión más completa de iMovie, un poderoso editor de video, esta revisión integral de iMovie será una muy buena guía.
Pasos para desenfocar rostros en un video :
Paso 1. Vaya a Apple Store para obtener la aplicación iMovie y abra un video que desee editar en él (tenga en cuenta que marca Mostrar herramientas avanzadas en la configuración).
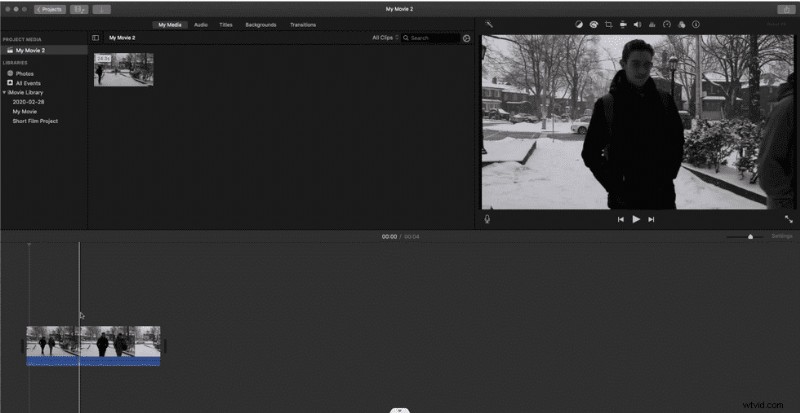
Abrir un video en iMovie
Paso 2. Tome una captura de pantalla simple de la cara o el área que desea desenfocar e impórtela a Photoshop u otro software de procesamiento de imágenes para desenfocar la parte. Luego guárdelo en su carpeta.
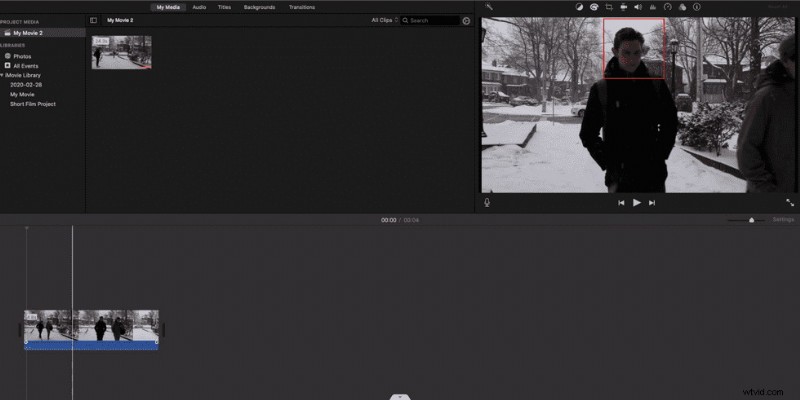
Capturas de pantalla de rostros del metraje de video en iMovie
Paso 3. Agregue el archivo procesado al video de iMovie como una imagen en imagen, seleccione Menú - Imagen en imagen y extienda la duración de la imagen en imagen a la misma duración que el video.
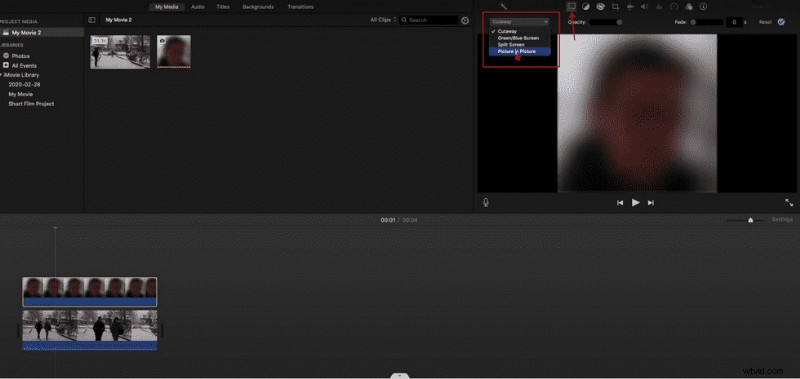
Añadir efecto PIP en iMovie
Paso 4. Use el mouse para cambiar el tamaño y colocar la imagen en imagen para que se ajuste a todo el video.
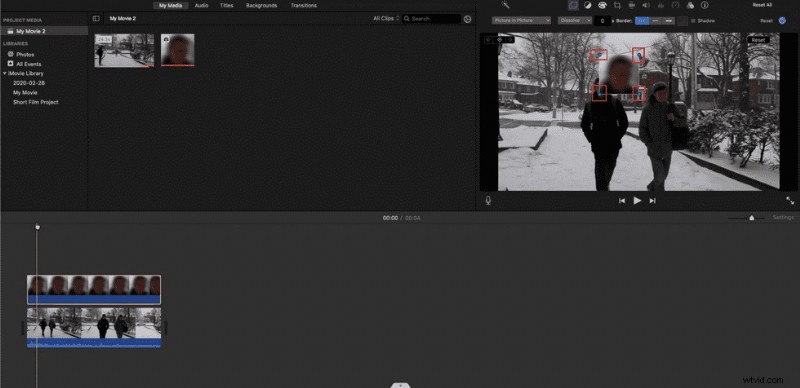
Cambiar el tamaño de la máscara de desenfoque
Paso 5. Haz clic para guardar el video en la carpeta de tu computadora cuando hayas terminado.
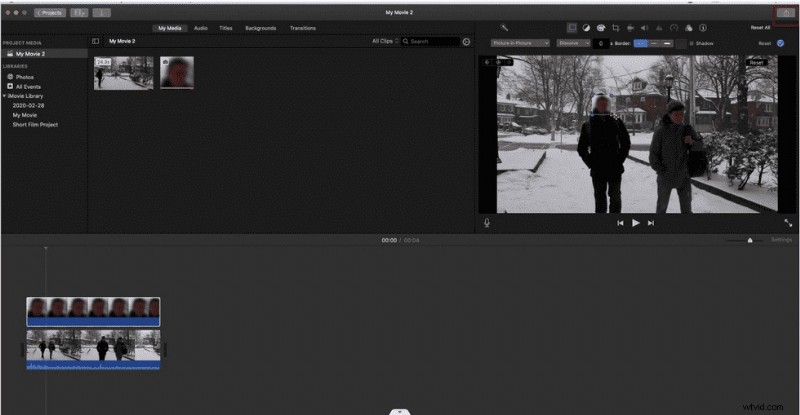
Guarda el video en iMovie
Cómo desenfocar rostros en un video en línea
FlexClip es una herramienta de procesamiento de video en línea con una lógica muy simple pero funciones muy poderosas. Además de las funciones habituales de cortar, rotar y agregar filtros, también puede agregar imagen en imagen, sonido fuera de imagen, grabación de pantalla y otras funciones del software. Por lo tanto, ha recibido mucho amor por parte de los usuarios.
La razón por la que recomendamos el editor de video en línea FlexClip es que es uno de los mejores editores de video en línea por su versatilidad.
Pasos para desenfocar rostros en un video :
Paso 1. Vaya al sitio web de FlexClip y haga clic en "Archivos locales de medios" a la izquierda para cargar el video multimedia.
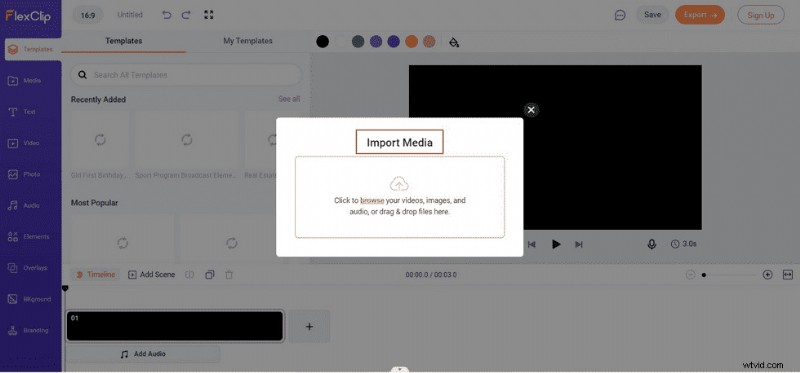
Sube el video a FlexClip
Paso 2. Haga clic en "Video-mosaico-imagen en imagen" y agregue el efecto de desenfoque que desea agregar al video. Seleccione la máscara en el video, haga clic en "Elemento" y elija una forma de acuerdo con el área que desea desenfocar.
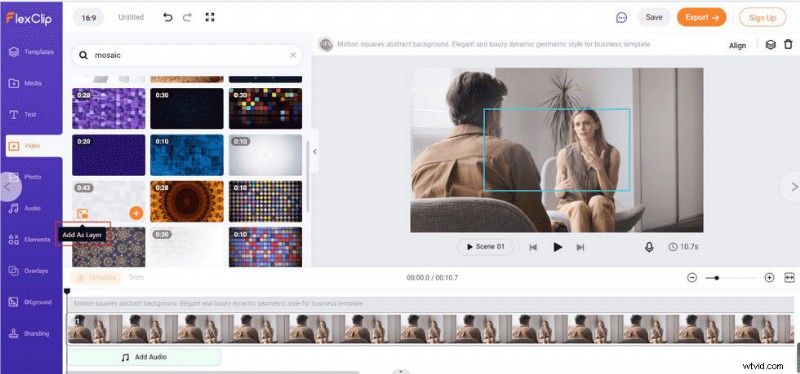
Agregar efecto de desenfoque al video en FlexClip
Paso 3. Ajuste el tamaño y la posición del área desenfocada para lograr el efecto que desea.
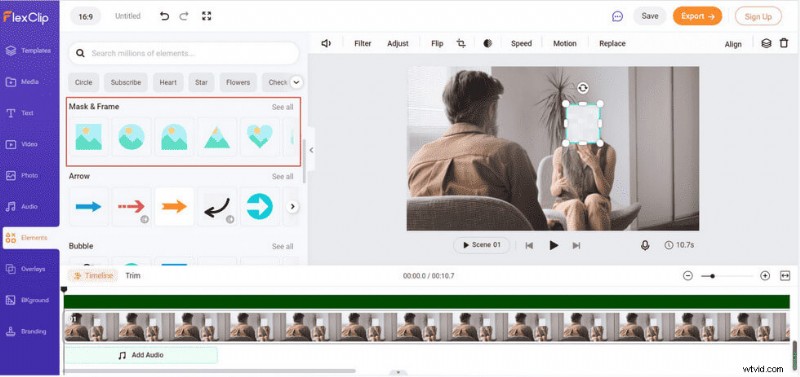
Ajuste la máscara de desenfoque en FlexClip
Paso 4. Haz clic en el botón "Guardar" o "Exportar" en la parte superior derecha para guardar o compartir el video.
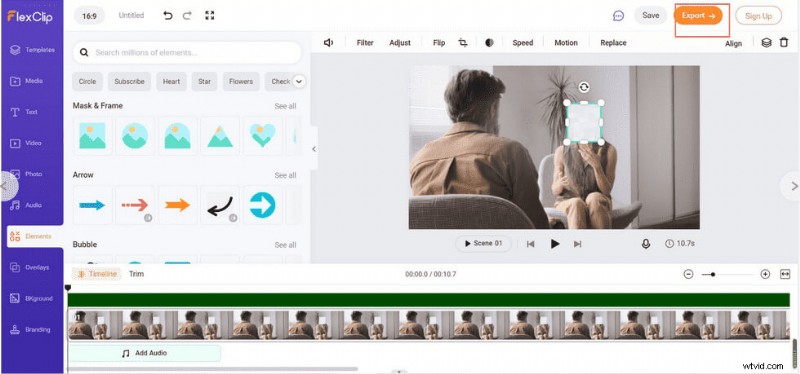
Descarga el video de FlexClip
Cómo desenfocar rostros en un video en iOS
MovStash es un software de edición de video solo para iOS. Como se anuncia, es un programa muy fácil de usar que puede ayudarlo a terminar de desenfocar videos o videos en mosaico. Solo necesita unos pocos clics para hacer que las caras en el video sean borrosas.
Pasos para desenfocar rostros en un video :
Paso 1. Después de descargar la aplicación MovStash, ábrala en su iPhone.
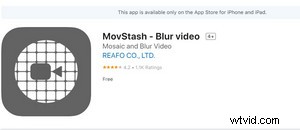
Abre la aplicación MovStash
Paso 2. Encontrará cuatro modos de mosaico entre los que puede elegir:modo de desenfoque de video completo, modo de desenfoque simple, modo de desenfoque con línea de tiempo y modo de seguimiento de rostros.
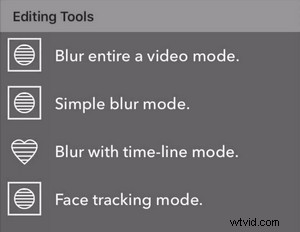
Cuatro modos de mosaico para elegir en MovStash
Paso 3. Haga clic en Modo de seguimiento de rostros para reconocer automáticamente el rostro en el video. Ajuste el tamaño y el área de desenfoque según sus necesidades.
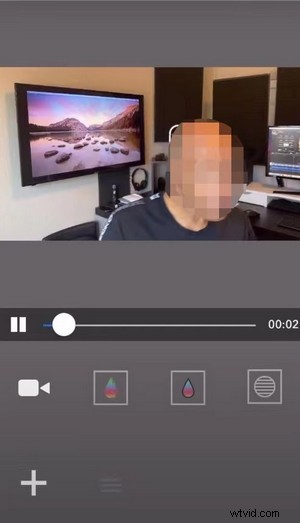
Desenfocar caras automáticamente en video en MovStash
Paso 4. Haga clic en el botón Guardar en la parte superior derecha para obtener el video después de finalizar todas las operaciones.
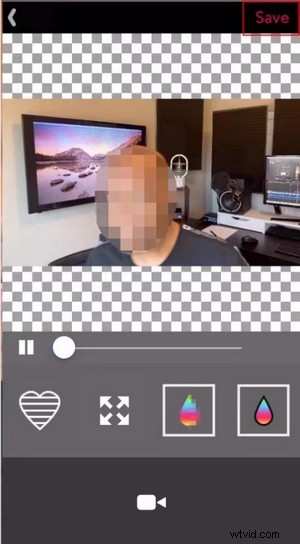
Guarda el video en MovStash
Cómo desenfocar rostros en un video en Android
CapCut es una aplicación única y fácil de usar para teléfonos móviles, tan completa y potente como algunos programas de edición de vídeo de escritorio. Así que es favorecido por muchas personas. Y es muy fácil hacer videos con CapCut para publicar en TikTok. Además de desenfocar rostros, las otras funciones de CapCut también pueden sorprenderte. Conozca más funciones sobre CapCut de CapCut Review.
Pasos para desenfocar rostros en un video :
Paso 1. Obtenga la aplicación CapCut de su sitio web oficial, importe el video si desea agregar el efecto de desenfoque a CapCut.
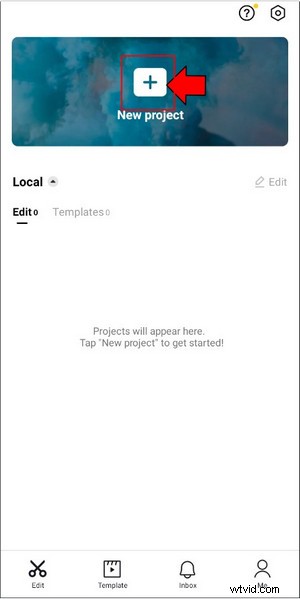
Importar un video a CapCut
Step 2. Click Overlay-add overlay to overlay an identical video on the timeline and enlarge it to the same size as the main video with your finger.
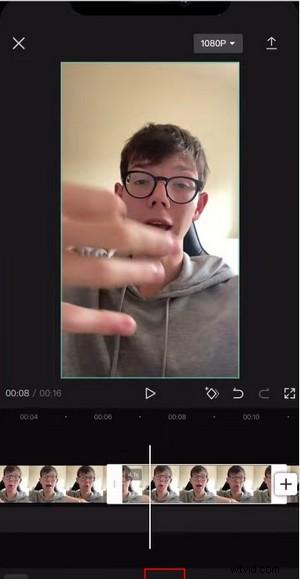
Add Overlay to Video in CapCut
Step 3. Click the “Effect-Basic-Blur” option in the toolbar. Then find “Object” and select the area you want to cover:Overlay.
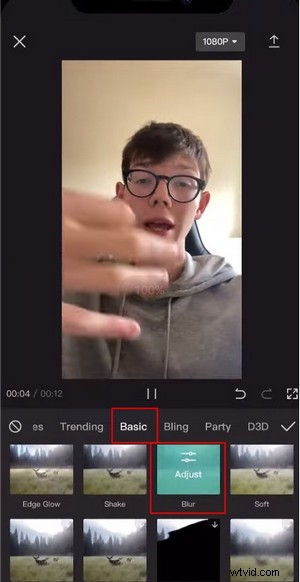
Add Blur Effect to Overlay in CapCut
Step 4. Go back to the main interface and click “Overlay-Mask” to choose the shape of the blur mask you want, and adjust its shape and size by dragging the arrows around the mask.
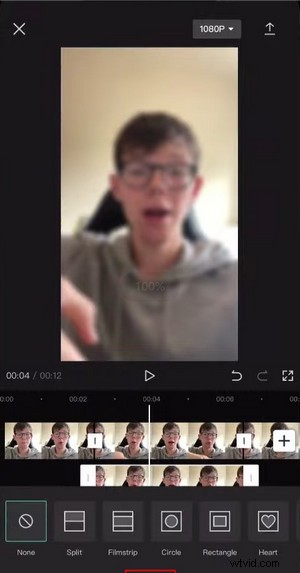
Choose Mask Shape in CapCut
Step 5. Depending on the video track, you can set the keyframe by using the diamond button in the middle of the main interface to adjust the track of the mask to make sure it is always covering the face.
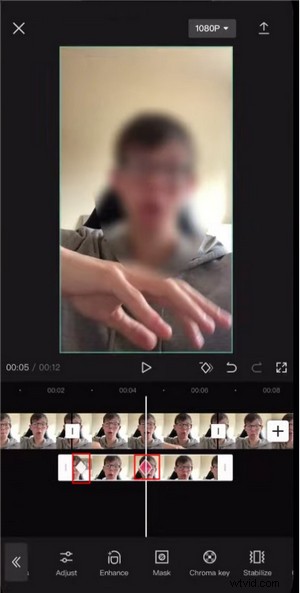
Set Keyframes to Video in CapCut
Step 6. Finally, click the up arrow at the top right to save the video.
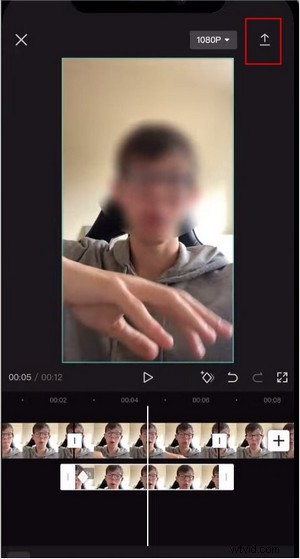
Download the Video in CapCut
FAQs:
How can I Blur Faces on Phone Videos for Free?
The desktop program can be too professional or inconvenient for some people to carry around, so how to blur faces on the cell phone has become a need for everyone. All you need to do is download CapCut, import the video, then add the blur effect, and resize it for a simple operation.
What should I Do to Blur Faces in a Video in Adobe Premiere Pro?
Adobe Premiere Pro is a video editor with a very high degree of professionalism. So, what do you do if you want to implement a face blur operation? You just need to follow these steps:click the Effects Controls tab – select Camera blur settings – select the mask shape you want to add and adjust.
Can I Blur Faces with an Online Tool?
Downloading any software will take up storage space, if you don’t want to be occupied with any storage space on your computer or phone, maybe an online tool would be your first choice. You can choose to use Flixier.com to easily blur the faces in your video, upload your video directly to the website, click on the Shape tab and choose Square Mask – Blur or Pixelate, move the timeline to adjust the mask position to fit the video, and finally export it.
How Can I Blur Faces in a Video Software?
Nowadays, many people like to travel to various places and if you take a video during your trip and want to do some blurring immediately and then post it on social media platforms, you can download a Video Mosaic application on your mobile phone that will allow you to do partial masking of your video anytime and anywhere. Then you can download a Video Mosaic application on your phone, which allows you to do partial blurring of the video anytime, anywhere. All you need to do is select the face to be blurred directly from the app.
Conclusión
The above provides you with five tools for different platforms that allow you to implement face-blurring operations, so you can always try them out, no matter which device you are using. This can effectively protect your privacy or hide a mysterious identity with a very simple operation. Of course, if you are looking for quality and efficiency, then the FilmForth video editor for desktop applications would be a better choice.
