Esta página presentó tres formas simples y efectivas de rotar videos MP4 en PC con Windows 10 y Windows 11.
En la era del contenido UGC, todos usamos ampliamente el formato MP4. El formato de archivo de video MP4 se ganó su popularidad gracias a su impecable compatibilidad con prácticamente todas las plataformas para compartir videos y programas/aplicaciones de reproductores multimedia. Y con su tamaño de archivo pequeño y calidad de video aceptable, gracias a la técnica avanzada de codificación H.265, los archivos MP4 también son ideales para compartir en Internet.
Por otro lado, la rotación de video es una de las habilidades de edición de video más utilizadas, ya que expresa ideas desde una perspectiva única. Si no lo ha notado, lo vemos mucho en los videos de YouTube. En esta publicación, hablaremos sobre cómo rotar videos MP4, hemos reunido las tres mejores soluciones para rotar videos MP4 en PC con Windows 10 y Windows 11. Y también, ofrecemos una forma de rotar videos MP4 con iMovie para usuarios de Mac también. Todos los métodos son gratuitos y fáciles, ahora profundicemos en ellos.
No te lo pierdas :22 mejores software de edición de video, 22 editores de video en línea, 16 mejores software de edición de video para Mac
Tabla de contenido
Método 1. Cómo rotar videos MP4 con FilmForth Video EditorMétodo 2. Cómo rotar videos MP4 con Windows Photos
Método 3. Cómo rotar videos MP4 con iMovie en Mac
Método 4. Cómo rotar videos MP4 con VLC Media Player
Método 5. Cómo rotar videos MP4 en línea con Clideo
Preguntas frecuentes sobre la rotación de videos
Método 1. Cómo rotar videos MP4 con FilmForth Video Editor
FilmForth, un software de edición de video de descarga gratuita que ofrece todas las funciones básicas de edición de video, es uno de los mejores programas fáciles de usar que ganó una gran reputación. Es de tamaño pequeño pero procesa videos muy rápido. FilmForth es compatible con Windows 10 y Windows 11, consíguelo ahora.
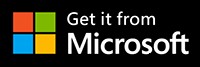
Para :software de edición de video de nivel de entrada con amplias funciones de edición de video, como recortar video, dividir video, agregar texto/subtítulos, etc.
En contra :Falta de funcionalidades profesionales de edición de video.
Si está interesado en obtener funciones más detalladas sobre FilmForth, le invitamos a leer la guía oficial de FilmForth y obtener la información que le gustaría saber.
Aquí está el tutorial para rotar videos MP4 en FilmForth, siga los pasos a continuación y obtenga la rotación de su nuevo video. Si desea dominar este método más rápido, primero puede ver el video tutorial que ofrecemos a continuación.
Paso 1. Crear un nuevo proyecto en FilmForth
Descargue e instale FilmForth desde la tienda de Microsoft, luego inicie FilmForth desde el menú de inicio de Windows y presione el botón Nuevo proyecto en el medio.
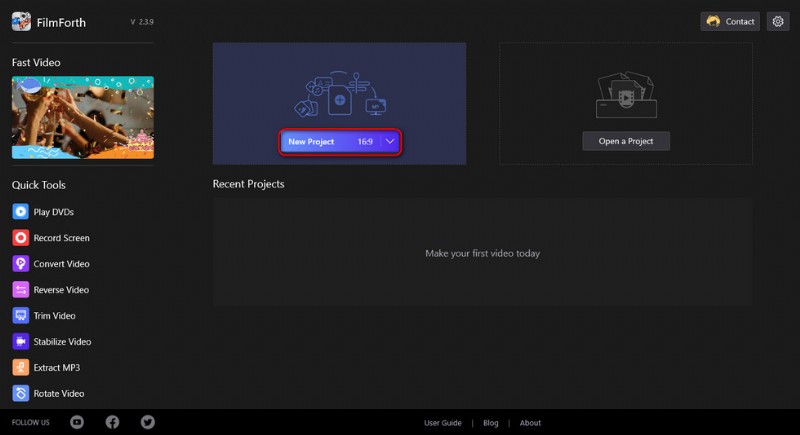
Crear un nuevo proyecto
Paso 2. Importe el video MP4 al programa FilmForth
Arrastre y suelte el video en el programa o haga clic en el botón AÑADIR CLIPS DE VIDEO/FOTO para cargar el video MP4 que desea rotar en el programa. Luego serás dirigido a la pantalla de edición de video con tu video en la línea de tiempo.
Además de MP4, FilmForth admite una amplia gama de formatos multimedia, incluidos JPG, JPEG, BMP, GIF, WebP, MP4, WMW, AVI, WebM, TS, 3GP, 3GPP, M4V, MOV, MKV, MTS, M2TS, WMV, WAV , M4A y MP3.
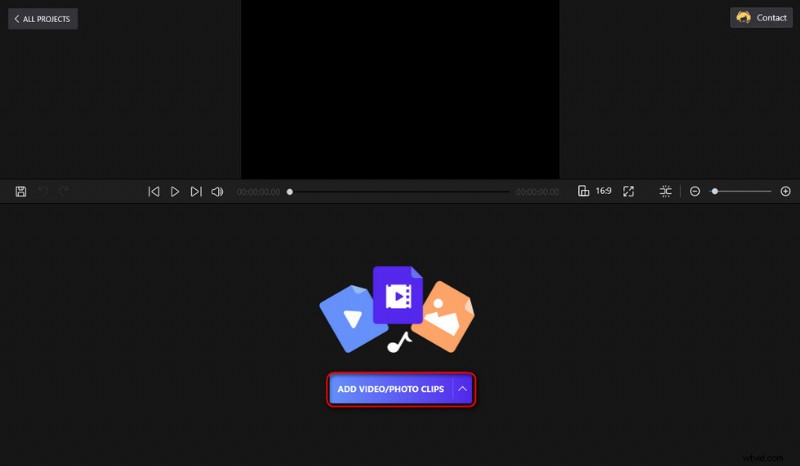
Cargue video MP4 en FilmForth
Paso 3. Rotar y exportar video MP4 en Windows
Haga clic para seleccionar el video MP4 agregado en la línea de tiempo y busque el botón Rotar en el panel de operaciones a continuación, haga clic en él para rotar su video MP4.
Por cada clic en el botón Girar, el video girará 90 grados y podrá obtener una vista previa desde la ventana superior. Como puede ver, también puede usar el botón Voltear junto al botón Rotar para voltear su video MP4.
Cuando esté listo, haga clic en el botón Guardar video en la esquina inferior derecha, personalice los parámetros del video y luego defina una ruta de destino y exporte el video MP4 girado.
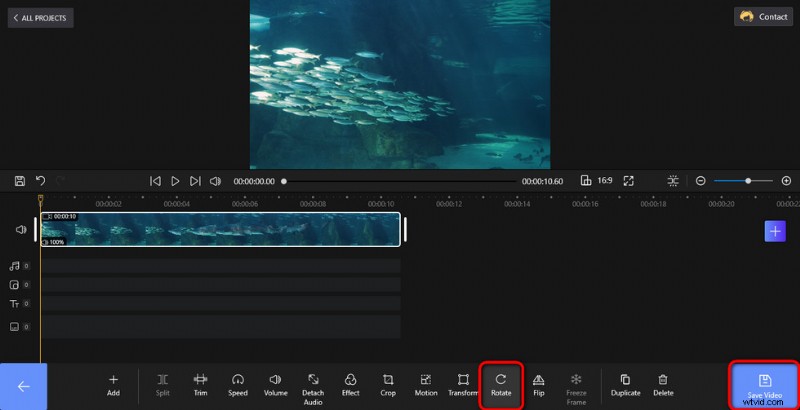
Rotar y exportar video MP4
Un truco para rotar videos MP4 con FilmForth
Truco:la última versión de FilmForth ahora ofrece un atajo para rotar videos, ahora puede rotar sus videos MP4 con el atajo Rotar video desde el lado inferior izquierdo de la pantalla de inicio de FilmForth. Haga clic en el acceso directo, se le pedirá que importe su video MP4 y luego aparecerá una pequeña ventana para operaciones prácticas de rotación.
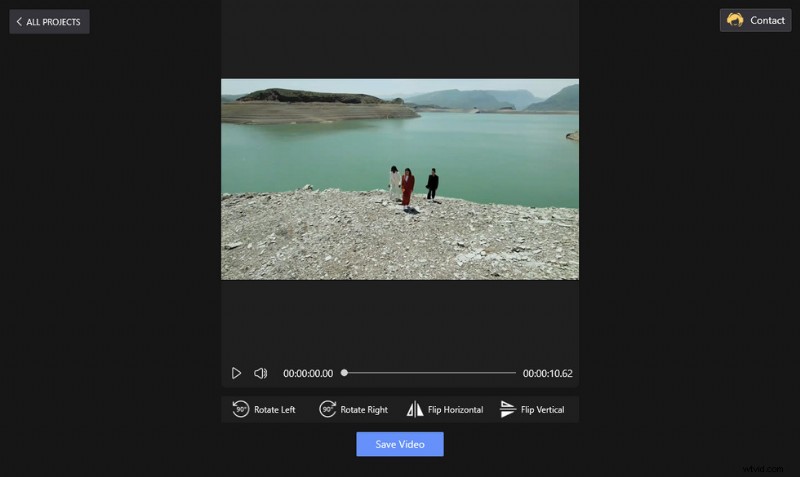
Rotar atajo de MP4
Método 2. Cómo rotar videos MP4 con fotos de Windows
Fotos es la aplicación de reproductor multimedia integrada en Windows 10 y Windows 11. También puede ayudar a editar videos, como cambiar la velocidad de reproducción de videos.
Para :Gire video MP4 con Fotos que ya está instalado en su PC con Windows.
En contra :No es tan multifuncional como otros programas.
Paso 1. Abra el programa Fotos desde el menú de inicio de Windows, seleccione Video Editor y cree un nuevo proyecto de video.
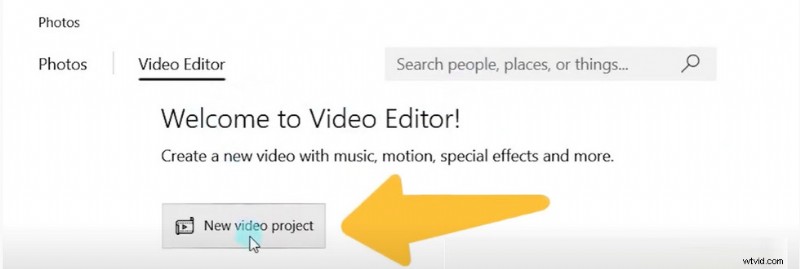
Crear un nuevo proyecto de video
Paso 2. Haga clic en el botón Agregar para importar un video desde su computadora y haga clic en Colocarlo en el guión gráfico.
Paso 3. Presione las teclas Ctrl + R para rotar el video MP4 90 grados en el sentido de las agujas del reloj o simplemente haga clic en el botón de rotación en el lado inferior derecho para rotar el video en Fotos.
Paso 4. Haz clic en el botón Finalizar video para guardar y exportar tu video rotado.
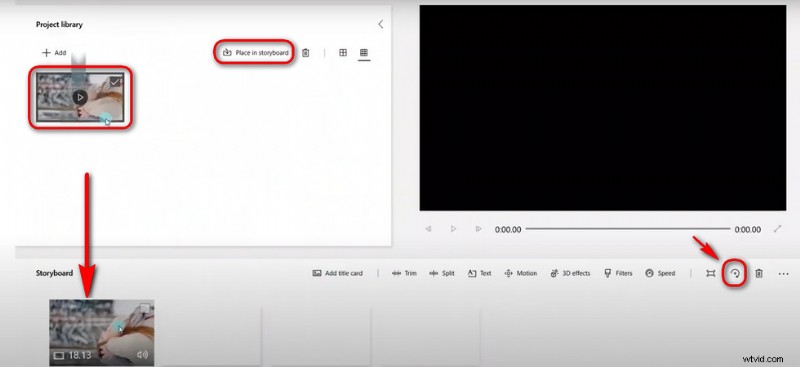
Rotar y exportar un video MP4 en Fotos
Después de presentar dos métodos viables para rotar MP4 en Windows, aquí me gustaría mostrarle cómo rotar videos MP4 en una computadora Mac.
Método 3. Cómo rotar videos MP4 con iMovie en Mac
IMovie es un software de edición de video completamente gratuito proporcionado por Apple. Cuando compra un producto de la serie Apple, se ha instalado en su dispositivo para que los usuarios de Mac lo usen libremente. Al igual que muchos otros productos de Apple, iMovie tiene páginas de operación bastante simples y proporciona funciones de edición de video básicas y completas, incluida la rotación de video MP4.
Para:Todas las funciones son fáciles de aprender y fáciles de usar.
En contra:Carece de algunas de las herramientas más sofisticadas y avanzadas.
Paso 1. Crear un nuevo proyecto
Inicie iMovie y presione el botón para crear un nuevo proyecto y seleccione "Película".
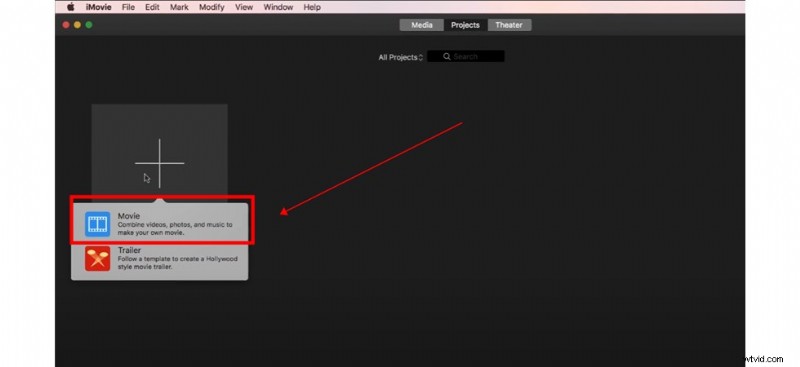
Crear una película
Luego debe importar su video MP4 y arrastrarlo y soltarlo en la línea de tiempo.
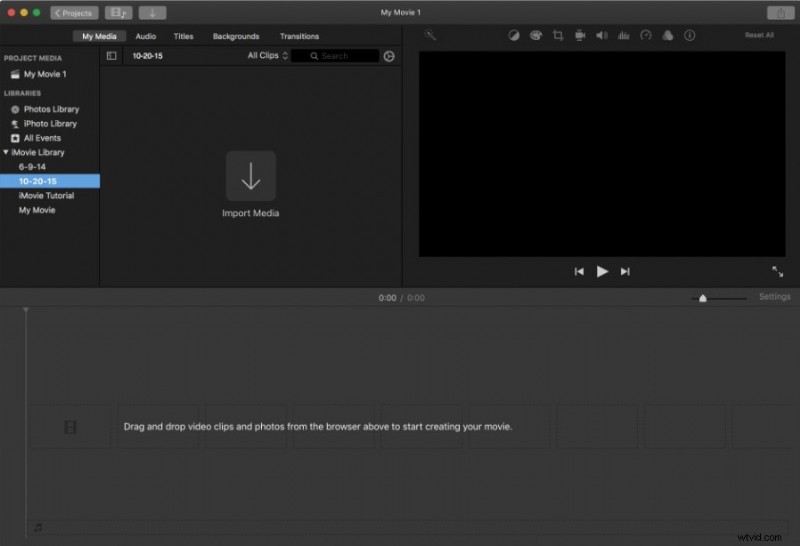
Import MP4 Video
Step 2. Rotate Now
Click on the Crop icon here and we can see the Rotate button. There are 2 buttons here to rotate in either direction. You can just click in one direction for whichever way your MP4 video needs to be rotated to save time.
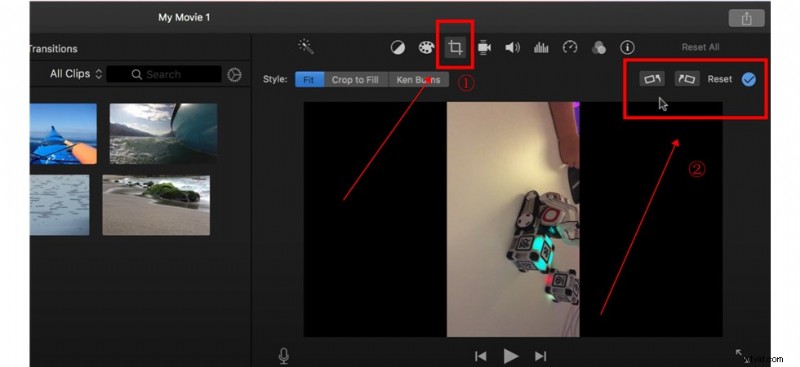
Rotate Now
Step 3. Save Your New Video
Now you can hit the Share button and click the File icon here to save your new video rotated successfully.
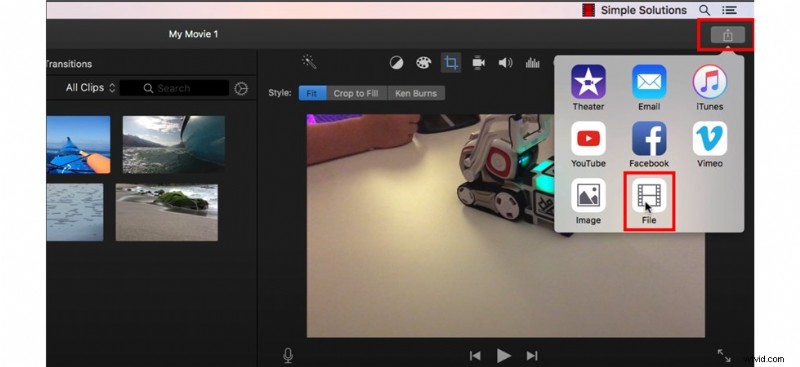
Save Your New Video
Method 4. How to Rotate MP4 Videos with VLC Media Player
Of course, there is also software that can be used freely on both Windows and MAC systems:VLC. VLC Media Player, developed by third parties, is a free and open-source video player program that supports various video formats and offers many video editing tools.
For :VLC is free, it works on multiple platforms, and it’s multifunctional.
Against :Some features can be hard for inexperienced users.
Step 1. If you haven’t had VLC already, free download and install it from VLC’s official website.
Step 2. Open VLC Media Player, go to Media> Open File to import MP4 video.
Step 3. Go to Tools> Effects and Filters, then a small new window will pop up.
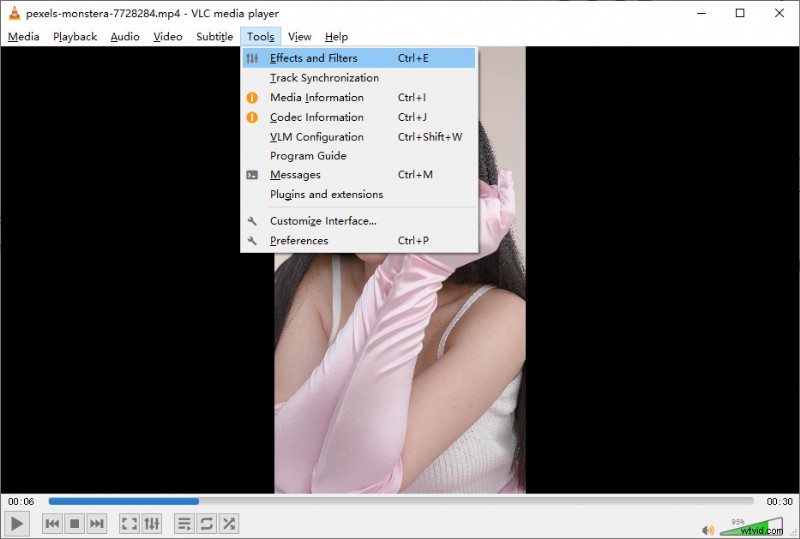
Go to Effects and Filters
Step 4. Go to the Video Effects tab, then click on the Geometry tab, and tick on Transform, and you can customize the degree you want to rotate your MP4 video.
Step 5. When ready, go to Media Convert/Save to export your rotated MP4 video.
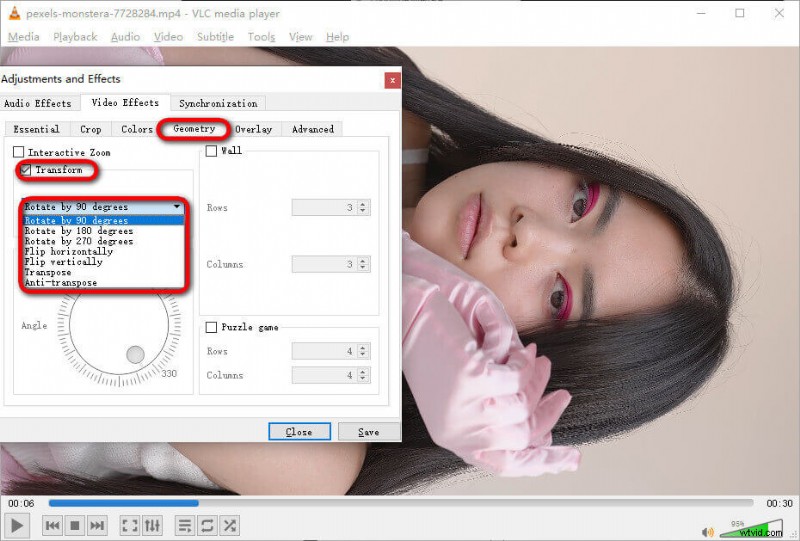
Rotate MP4 Video
Method 5. How to Rotate MP4 Videos Online Using Clideo
For those who rather rotate their small videos real quick without the trouble of software installation, online video editors can be a great option. Online video editors are web-based applications that allow you to edit video in your web browser, all you need is a stable internet connection. In the following tutorial, we’ll be using one of the best online video editors Clideo, a free and easy online video editor with a handy MP4 rotating feature. To get started, open your web browser on your PC or mobile phone.
For :Handy video editing experience requiring only a web browser.
Against :Needs stable internet connection and online video editors can be unstable when dealing with larger files.
- Navigate to the Clideo MP4 rotator tool.
- Hit Choose file button to import your footage to Clideo.
- The rotating buttons to the right help you rotate your video by 90 degrees upon each click. Click either button twice to rotate your clip upside down.
- Go to the lower-left side to change the output video format, if needed.
- Hit the export button from the lower-right side to save and export your rotated video.
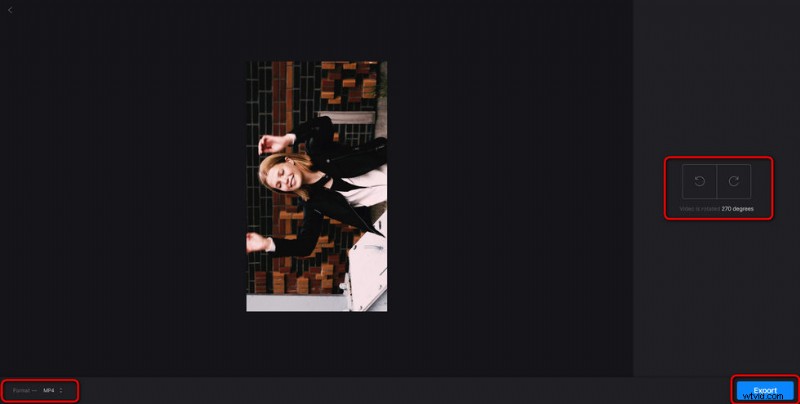
Rotate MP4 Video Using Clideo
Frequently Asked Questions about Video Rotating
How do I permanently rotate an MP4 video?
You can permanently rotate an MP4 video by using a professional video editor like iMovie, Photos, FilmForth, and so on. This post has introduced diversified methods to rotate MP4 videos permanently with different video editors, you can read the above content and choose the most suitable way for yourself.
How do I rotate an MP4 video in Windows Media Player?
Unfortunately, Windows Media Player lacks more advanced editing tools and cannot support video rotation. But you can use the Photos app that comes with windows to accomplish your goal.
Here is the easy method for you.
Step 1. Open the video editor of the Photos.
Step 2. Create a new video project, import your MP4 video, and bring it to the timeline.
Step 3. Hold the Ctrl + R key to rotate the MP4 or just hit the Rotate button.
How do I rotate an MP4 video for free?
You can rotate an MP4 video for free with the free video editor FilmForth. With the concise interface and excellent performance in video editing, FilmForth can rotate your MP4 video in just 3 steps. Now you can free download FilmForth from Microsoft Store and follow the steps below.
Step 1. Start FilmForth software and create a new project.
Step 2. Import MP4 video and find the Rotate button on the operation panel.
Step 3. Click the Rotate button to the MP4 video, and then hit the Save Video button.
Para resumir
Since I’ve gathered three working methods to rotate MP4 videos on Windows, and they all work great for me, I really hope you have found a method that suits you, and you’ve successfully followed this guide to rotate your MP4 videos. Please share this post if so! And if you still have questions about rotating MP4 videos on Windows, don’t hesitate to drop us a line.
Más artículos relacionados
- How to Trim Videos on Windows 10
- How to Change Background on YouTube Channel on Phone
- Las 3 mejores aplicaciones para convertir YouTube a MP3 para iPhone
- How to Fade out Video on Windows 10
- How to Add Text to a Video for Free on PC
