Aprenda de esta guía sobre cómo hacer un increíble video con letras en PC y teléfonos móviles, los métodos presentados son completamente gratuitos y fáciles. Así que no olvides probarlo por tu cuenta.
Hoy en día, muchos vídeos van acompañados de una banda sonora. Pero si solo la escuchamos de oído, a veces no podemos sentir la emoción que la canción intenta transmitir. Si podemos agregar la letra al video, entonces el espectador puede tener una idea más clara del tono y el estado de ánimo del video. Especialmente en videos que se dedican a recomendar canciones populares, adjuntar letras al video puede aumentar considerablemente la cantidad de búsquedas y resultados de las canciones sugeridas.
Pero, ¿cómo crear letras dentro de un video? Esto se ha convertido en un problema complejo para todos. Este artículo está dividido en cuatro partes y te presentará tres métodos para hacer un video con letras en detalle. Siga leyendo para obtener más información.
No te lo pierdas : 22 mejores software de edición de video gratuitos, 22 editores de video en línea, 16 mejores software de edición de video para Mac
Índice
Parte 1. Cómo hacer un video lírico en PC gratis usando FilmForthParte 2. Cómo hacer Lyric Video en Mac gratis usando iMovie
Parte 3. Cómo hacer un Lyric Video gratis en teléfonos Android y iPhone
Parte 1. Cómo hacer un video lírico en PC gratis usando FilmForth
Para comenzar, usaremos el mejor creador de videos con letras gratis, FilmForth. FilmForth es un potente software de edición de video con una interfaz simple, que le permite realizar ediciones avanzadas como superposición de video transparente con simples clics. Los tutoriales oficiales incorporados le permiten aprender y comprender rápidamente la lógica de algunas operaciones de edición en cualquier lugar y en cualquier momento. Por lo tanto, es muy fácil crear letras de audio con el programa FilmForth. Todo lo que necesitas hacer es seguir estos pasos.
Paso 1. Descarga FilmForth
Para agregar letras al video rápidamente, primero, necesitamos obtener una herramienta de edición de video simple:FilmForth. Puede descargar FilmForth directamente desde el sitio web oficial y también puede hacer clic en el botón de descarga a continuación para obtenerlo en su computadora con Windows.
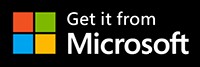
Paso 2. Agregar medios
Haga doble clic para abrir el software de edición de video FilmForth, ingrese y haga clic en "Nuevo proyecto". Después de ingresar a la interfaz principal, busque "Agregar clips de video/fotos" y seleccione los clips que necesita cargar con un clic del mouse para agregarlos a la parte superior de la línea de tiempo.
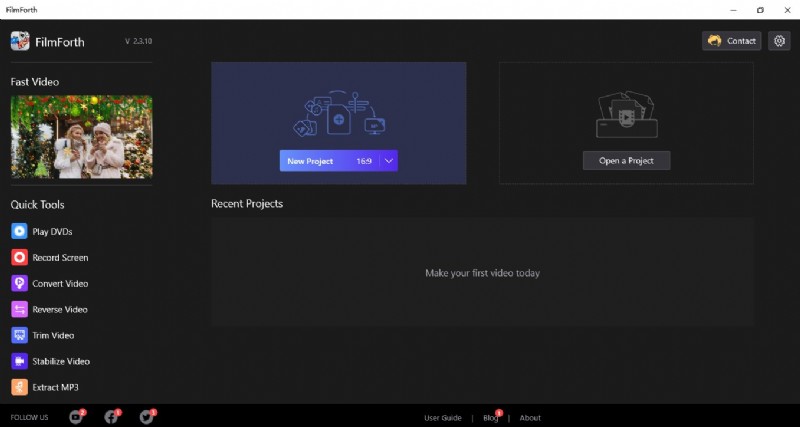
Crear un nuevo clip en FilmForth
Paso 3. Imagen en imagen
Una vez que la línea de tiempo ha mostrado el material que hemos agregado. Moveremos el mouse hacia abajo y encontraremos el botón "Imagen en imagen" en la cinta. Verá aparecer una nueva línea de opciones de cinta. Haga clic en Agregar imagen en imagen y seleccione Agregar clips de video/foto para agregar los íconos de imagen en imagen. Después de agregar, puede ajustar el tamaño y la posición del icono jalándolo y soltándolo con el mouse. Vale la pena señalar que debe ajustar el tiempo del efecto de imagen en imagen al mismo tiempo que el video principal moviéndolo con un clic del mouse.
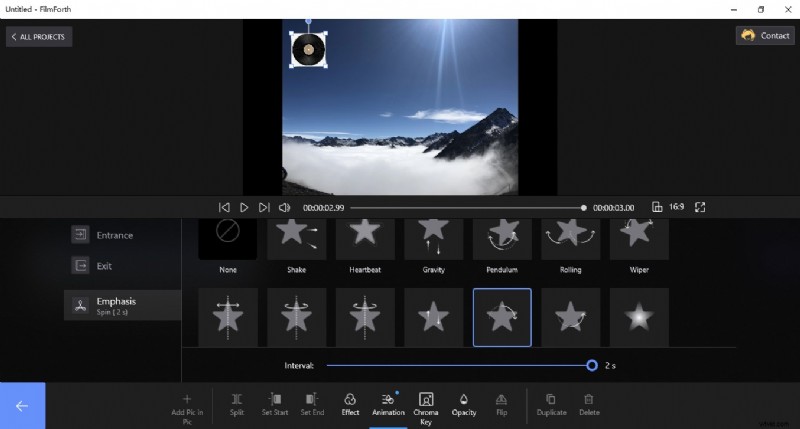
Agregue efectos de imagen en imagen en FilmForth
Paso 4. Seleccione el efecto
Para mejorar la apariencia, generalmente agregamos un efecto de animación a la imagen en imagen. Haga clic en "Animación", seleccione "Énfasis" en la categoría de la izquierda y elija "Girar". Una vez que haya hecho su selección, puede ajustar la velocidad de rotación de acuerdo con la velocidad del audio y la atmósfera.
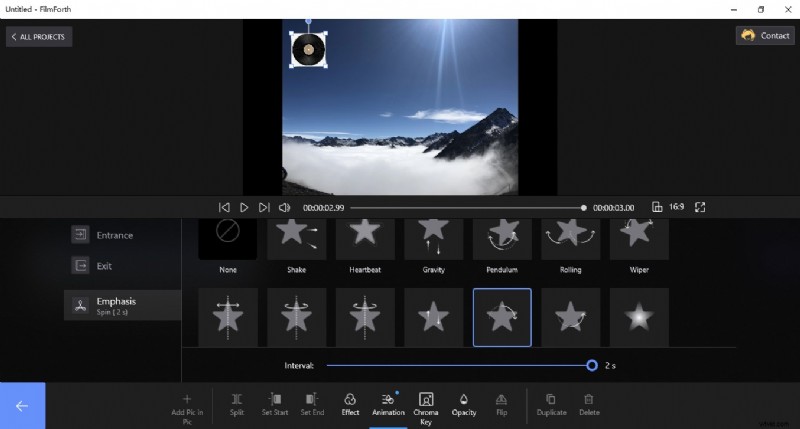
Seleccione el efecto de FilmForth
Paso 5. Agregar letras
Una vez que se han hecho todos los preparativos y se ha agregado el audio, llegamos al paso de agregar letras. Haga clic en el símbolo de la flecha azul en la esquina inferior izquierda para volver a la pantalla de función original. Haga clic en la opción de función "Texto" en el medio. Haga clic en "Agregar texto", y cuando aparezca un eje de texto en la línea de tiempo, significa que puede comenzar a agregar letras.
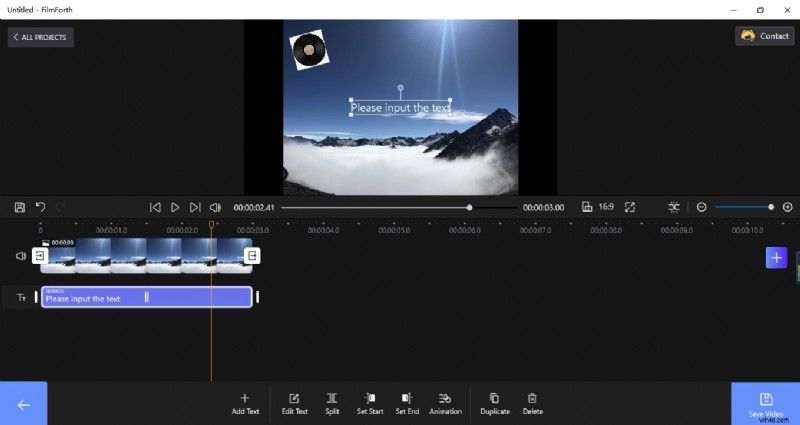
Agrega Textos en FilmForth
Paso 6. Configuración de letras
Haga doble clic en el cuadro de texto en la pantalla de vista previa y una ventana emergente para agregar texto aparecerá automáticamente en la cinta. Puede escribir directamente en él o pegar las letras copiándolas de otros documentos. Puede establecer el color, el tamaño, la posición, el grosor, la inclinación, el subrayado, la sombra, el formato, la fuente, el marco, etc. de las letras añadidas en esta interfaz, e incluso puede agregar emoticones a las letras si lo desea. Sin embargo, una cosa a tener en cuenta es que solo puede agregar letras una por una en diferentes momentos. De esta manera, puedes asegurarte de que las letras se muestren una a una con el ritmo de la música cuando reproduzcas el video y no todas juntas. Por supuesto, si desea que el video se vea más avanzado, puede agregar algunos efectos a la letra, como Mostrar carácter de fundido, Deslizar carácter desde la derecha y Rebote de onda.
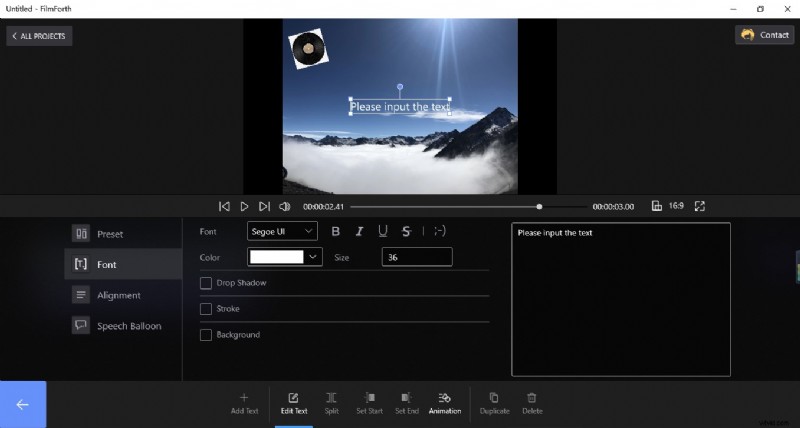
Configuración de las letras en FilmForth
Paso 7. Exporta el vídeo de letras
Finalmente, haga clic en el botón azul - Guardar video en la esquina inferior derecha para descargar el video con la letra. Al configurar la resolución de video, la calidad de video, la velocidad de fotogramas, la calidad de audio y la frecuencia de muestreo, puede conocer el tamaño del archivo del video de letras exportado final. Para mejorar la experiencia del espectador, se recomienda desmarcar la opción Exportar con marca de agua.
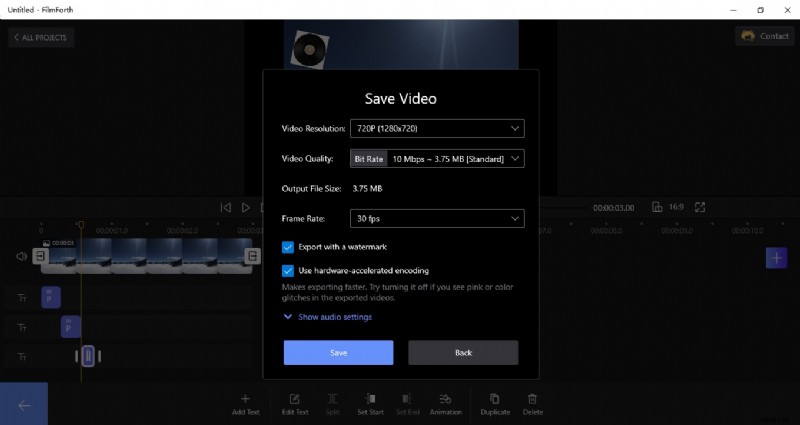
Obtén el video con letras de FilmForth
Parte 2. Cómo hacer Lyric Video en Mac gratis usando iMovie
iMovie es un software de edición de video solo para Mac e iOS. Puede definir temas, agregar música y fotos, compartir películas y más en iMovie. El editor de video iMovie es una herramienta de edición de video muy potente y profesional con muchas funciones prácticas de edición de video, como voltear el espejo. Estos son algunos pasos para que pueda crear fácilmente un video con letras que supere sus expectativas.
Paso 1. Abre iMovie
Haga doble clic para abrir la aplicación iMovie y seleccione "Crear nuevo" para comenzar a agregar clips de video, audio o imágenes.
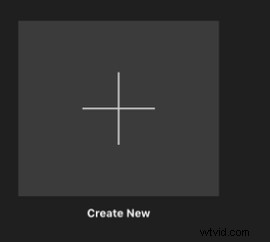
Add Audio to iMovie
Step 2. Select Titles
Drag the added audio from the Media screen to the top of the timeline with the mouse. You can adjust the width and length of the audio display. At this point, you will need to move your eyes up to the upper ribbon of the main screen and click the Select Titles button. You can place your mouse over the corresponding Title preset to preview it and see if it matches your expectations. Since lyrics often cover a large section of the text, we need to choose the kind of effect that is parallel and can be applied to add a large amount of text. For example Scrolling Credits.
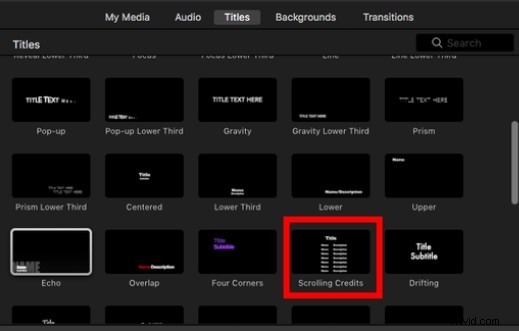
Add Titles to iMovie
Step 3. Customize the Lyrics Effect
Drag the selected preset Title effect image to the timeline interface by mouse. You will find that it will be shorter in length, at this point, you need to manually pull its time to the same length as the audio time. Then you can position your eyes to the top right corner and double-click on the title box to add text. You can paste text directly from elsewhere instead of typing it word by word. Above the preview window are some relevant settings. You can personalize the position, alignment, color, font, size, thickness, slant, etc. of the typed lyrics.
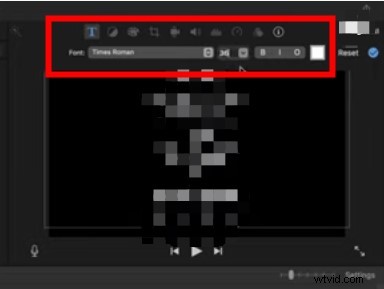
iMovie Custom Lyrics
Step 4. Rendering
When you are done, you can click the Play button in the Preview window to view the final result. If the result is as expected, then you can click the Export button on the top right to enter the rendering process. Or click File> Share and choose the mode you want to download the lyric video everywhere.
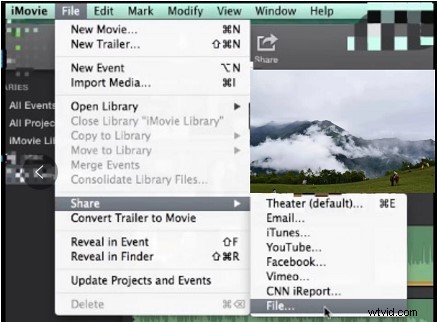
Export Lyric Video from iMovie
Part 3. How to Make a Lyric Video for Free on Android Phone and iPhone
CapCut is a piece of feature-rich but free video editing software for users. It is mainly used on cell phones (Android and iPhone). Most people know Capcut video editor for its huge library of powerful filters and the popular velocity edit, but when you try it, you will find it very easy to create a lyric video in CapCut. And it will bring you an unexpected experience.
Step 1. Enter the CapCut Application
Touch the CapCut icon on your phone to open the software and click “New project” to select a clip to upload. You can choose to add your local clips or add CapCut’s built-in preset clips.
Step 2. Extract the Audio
Click the “Audio” button in the ribbon below to add audio. Select “Extracted” to separate and extract the music from the selected audio. Again, when you have successfully added, the audio bar will be displayed on the timeline, and you can set the playback time by pulling your finger. (Note:the audio playback time needs to be consistent with the screen playback time)
Step 3. Add Lyrics
Click the “Text” function button to add lyrics. You can choose to listen to the audio while adding the lyrics to synchronize the sound and words. Of course, a quicker way is to play the audio you’ve added and then use the “Match cut” function to add the beats for better segmentation. This will make it easier for you to quickly tell when you’re adding lyrics and when to break them. (To save time, you can copy and paste the first set of text to add directly to the top of the timeline)
Step 4. Lyric Settings
When you finish adding all the lyrics fields, you can make some personalized settings for it. For example, font, color, size, underline, style, bubble, effect, etc. You are allowed to add many text boxes at the same time in the same interface.
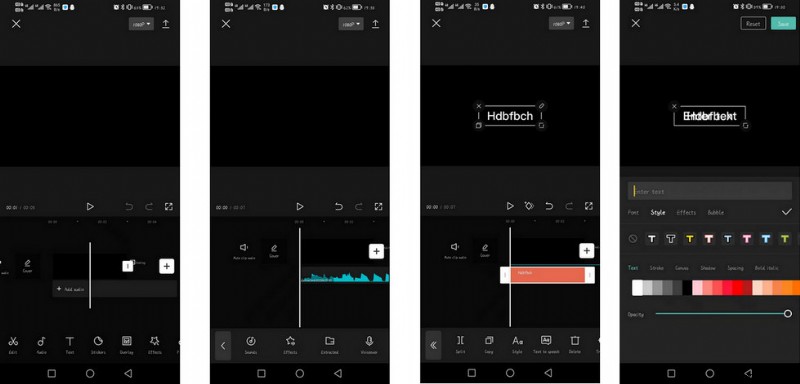
Make Lyric Video in CapCut
Step 5. Download the Lyrics Video
When all the operations are done, click the Resolution option on the top right to set the resolution and Frame Rate. Then tap the up arrow symbol to enter the download process. You only need to wait for a few seconds to get a surprisingly advanced lyric video.
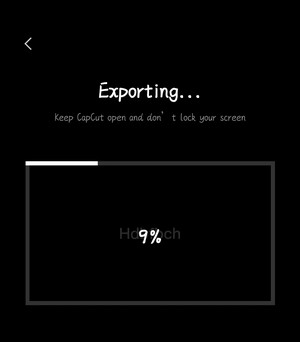
Export from CapCut
Part 4. Conclusion
The above is all the content of this article enough. With some details, have you understood how to make a great lyric video with great effect easily? If you are on Windows, you can try FilmForth video editor. If you are on Mac platform, then iMovie will simplify your operation. If you want to make them anytime and anywhere, then get CapCut.
Más artículos relacionados
- 16 mejores programas de edición de video para Mac:gratuitos y de pago
- Las 12 mejores aplicaciones para cambiar caras para añadir algo de diversión a tus fotos
- Los 18 mejores editores de video en cámara lenta para ralentizar el mundo
- La guía completa sobre cómo hacer un video fluido en cámara lenta
- 15 mejores editores de video de pantalla dividida para profesionales y principiantes
- Los 24 mejores sitios web de descarga de juegos para PC [actualizado]
