¿Cómo cortar video en VLC en Windows? A menudo sigue siendo el tema candente. Si desea conocer el video cortado fácilmente con VLC, simplemente lea este artículo para obtener más información.

Cómo Cortar Video en VLC
¿Puedo cortar videos en VLC en Windows? La respuesta es definitivamente sí, VLC no es solo un reproductor multimedia sino también un editor de video. Sin embargo, ¿puedo cortar videos con éxito sin ningún problema? cómo cortar video en VLC en Windows ¿fácilmente? Muchos usuarios están confundidos con estas preguntas y buscan las respuestas en Quora durante mucho tiempo.
Si está lidiando con este tipo de preguntas, necesita información detallada que lo guíe para terminar todo el proceso de cortar videos en VLC en Windows y Mac, solo lea este artículo y le dirá cómo aprovechar los medios VLC. player como editor de corte de video y cómo cortar videos en VLC en Windows/Mac en pasos detallados y capturas de pantalla. Fácil, rápido y gratis.
Parte 1. Cómo cortar video en VLC en Windows
Cortar videos en Windows es común de ver, el VLC considera esto y brinda funciones bonitas. Simplemente siga estos pasos para saber cómo cortar video en VLC en Windows.
Paso 1. Visite el sitio web oficial de VLC, haga clic en 'Descargar VLC y luego descargue VLC en su computadora.
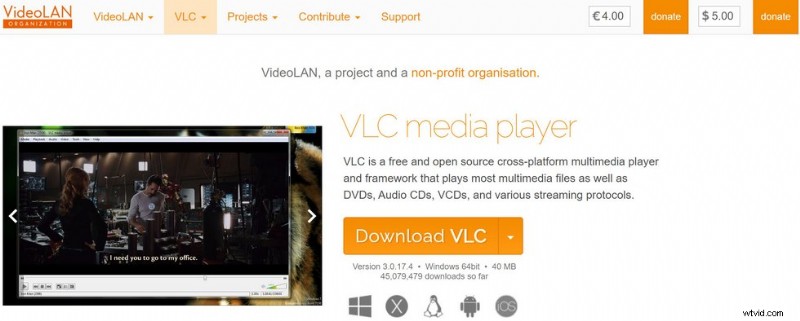
Ir al sitio web de VLC
Paso 2. Abra el archivo, instale y ejecute el reproductor multimedia VLC.
Paso 3. Haga clic en "Medios" en la parte superior izquierda para abrir el archivo de video que desea editar. (También puede presionar Ctrl + O para abrir el archivo de video o simplemente arrastrar el archivo de video al reproductor multimedia VLC).
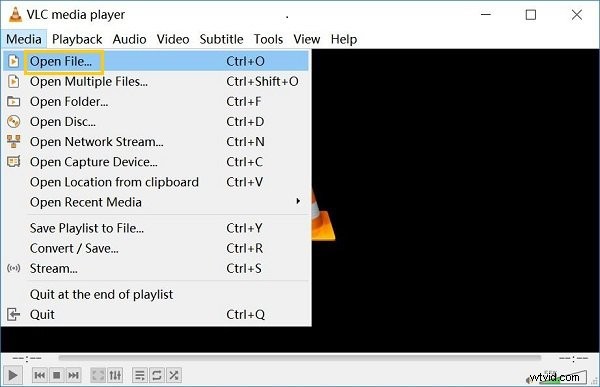
Abrir archivo de vídeo
Paso 4. Haga clic en "Ver", luego puede ver el menú desplegable, haga clic en "Controles avanzados".
Paso 5. Corta el video. Haga clic en el botón rojo, o simplemente presione Shift + R para grabar el video, luego deje que el video se reproduzca, presione Shift + R nuevamente para detener la grabación.
Paso 6. Ve a C:\Users\Username\Video para encontrar el video que cortaste en VLC.
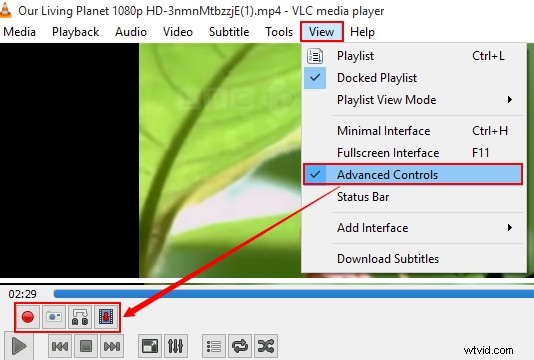
Cortar video en VLC
Parte 2. Cómo cortar video en VLC en Mac
En realidad, el reproductor multimedia VLC está disponible en muchos dispositivos diferentes, incluido Mac. Entonces, ¿cómo corto un video en VLC? en Mac?
Paso 1. Visite el sitio web oficial de VLC, descargue e instale el reproductor multimedia VLC en Mac.
Paso 2. Inicie el reproductor multimedia VLC, luego haga clic en 'VLC' y luego haga clic en 'Preferencias' en el menú desplegable.
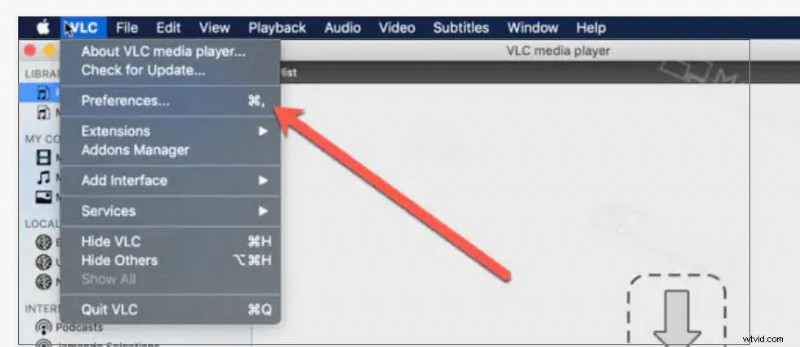
Haz clic en Preferencia en VLC
Paso 3. Haga clic en 'Entrada/Códecs' para establecer dónde desea guardar su video editado.
Paso 4. Arrastra el video que deseas editar al reproductor multimedia VLC.
Paso 5. Cortar video haciendo clic en 'Grabar'. Detenga la grabación haciendo clic en "Grabar" para seleccionar la parte que desee.
Paso 6. Vaya a la carpeta de la grabadora (que configuró en el paso 1) para encontrar su video editado.
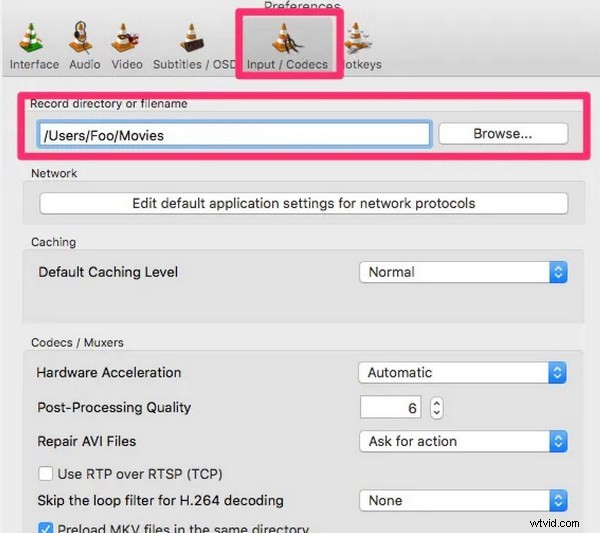
Cortar video en VLC en Mac
Parte 3. Cómo cortar videos usando la mejor alternativa de VLC
Desde VLC, puede ver que es un reproductor multimedia profesional que puede reproducir videos en todos los formatos, también puede usarlo para cortar videos. Sin embargo, como puedes ver, el corte de video es su función adicional. Para cortar videos, puede encontrar otro que pueda brindarle servicios profesionales y una poderosa experiencia de corte de videos.
Filmforth es la mejor alternativa gratuita que puede proporcionar a los usuarios corte de video y más funciones. Lanzado durante muchos años, Filmforth ha ganado mucha popularidad y buenas críticas. Con Filmforth, puede cortar sus videos y luego editarlos convenientemente. No se necesita pago, totalmente gratis y seguro.
¿Qué obtendrás con Filmforth?
- Ilimitado de uso gratuito. Filmforth es de uso gratuito, lo único que debe hacer es descargarlo y luego usarlo directamente.
- Videos fáciles de cortar. Filmforth tiene señales operativas claras, lo que le permitirá cortar videos de manera fácil y rápida, incluso si es un principiante.
- Más opciones de calidad de video. Después de cortar videos, puede seleccionar la calidad del video según sus necesidades.
- Sin virus, sin malware. No hay virus o malware durante la descarga e instalación, es 100% claro.
Excepto por cortar videos, hay más funciones de Filmforth en la lista, como:
Cambia la velocidad y el volumen del video como quieras.
Función de imagen en imagen que permite a los usuarios reemplazar el fondo del video.
Edite el título del video, el subtítulo del video.
Agregue música, efectos, texto con diferentes opciones a los videos.
¿Cómo cortar videos con Filmforth paso a paso?
Paso 1. Descarga e instalación gratuitas de Filmforth
Descargue e instale Filmforth en Microsoft Store, o puede descargarlo en su sitio web oficial (disponible en Windows 10, Windows 11)
Paso 2. Abre Filmforth
Hay muchas funciones enumeradas aquí. Puede establecer un nuevo proyecto de acuerdo a su necesidad. Si solo desea cortar videos, haga clic en "Recortar video".
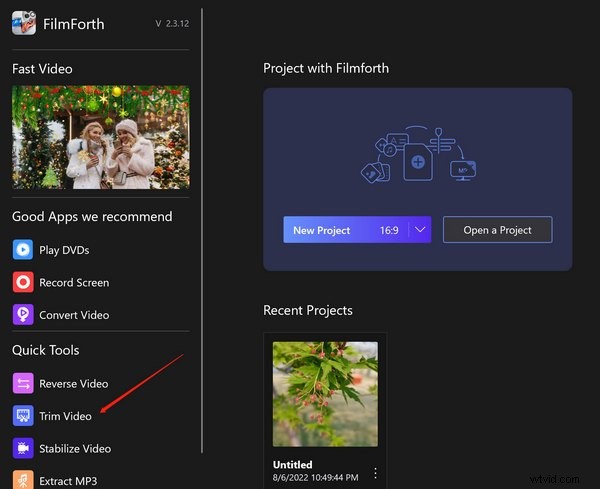
Abra el editor de vídeo FilmForth
Paso 3. Abra un archivo
Haga clic en "Seleccionar un archivo de video" para elegir el video que desea cortar.
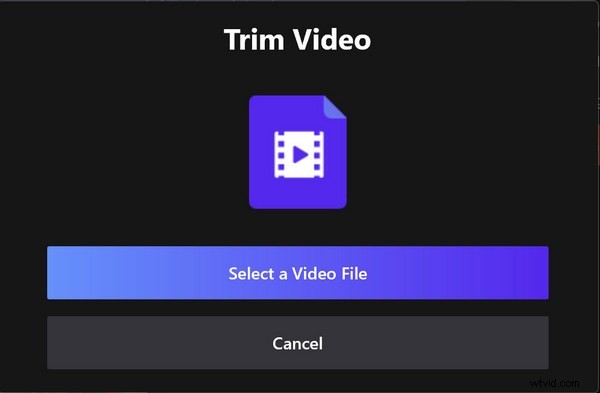
Seleccione un video para cortar
Paso 4. Empezar a cortar
Arrastre el clip inicial o final para elegir el segmento que desee. Puede arrastrar la diapositiva amarilla para establecer el inicio y el final.
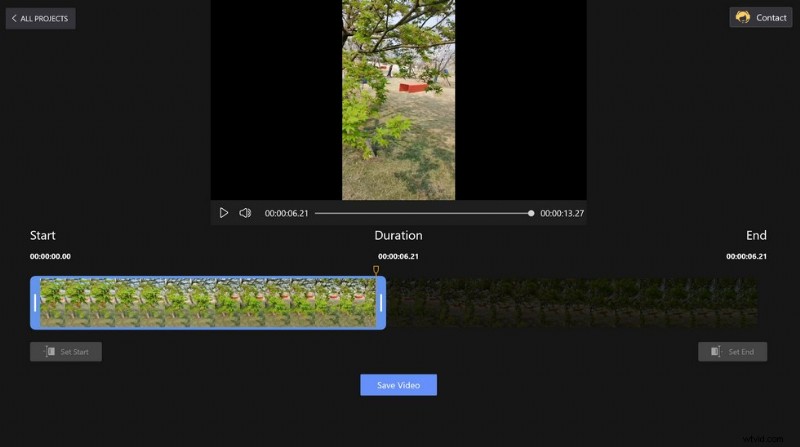
Corta vídeos en FilmForth
Paso 5. Guarda el video editado
Después de finalizar la configuración, puede hacer clic en la tecla de reproducción del video para obtener una vista previa. Si cree que está bien, haga clic en "Guardar video" para guardar el video editado.
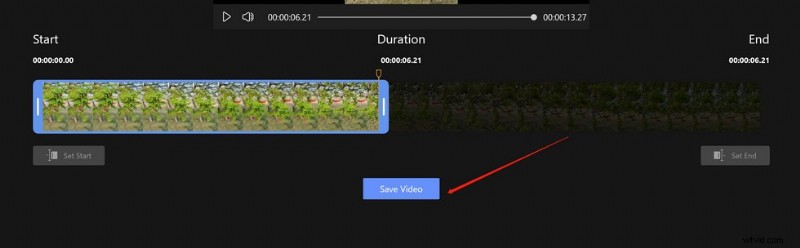
Guarde el video editado
Paso 6. Elija la calidad del video
Seleccione la calidad de video y la velocidad de fotogramas que desee y luego haga clic en "Guardar".
Paso 7. Establezca dónde se puede almacenar el video
Elija dónde desea guardar el video editado y luego haga clic en "Guardar".
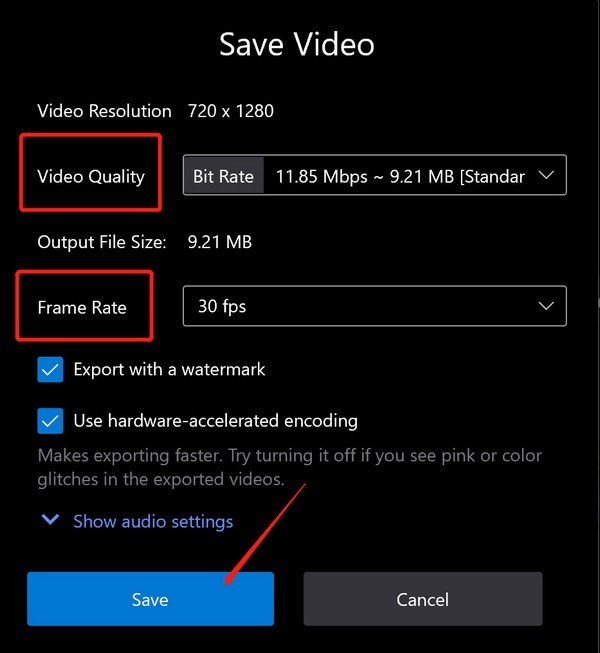
Personalizar la calidad de salida
Parte 3. Cómo Cortar Video en VLC:Preguntas Frecuentes
¿Cortar video en VLC es gratis?
Por supuesto, VLC no es solo un reproductor multimedia gratuito, sino también un editor de video gratuito. Puede usarlo para cortar videos sin necesidad de pagos.
Si quiero cortar y editar videos, ¿puede VLC satisfacer mis necesidades?
En realidad, VLC es un reproductor multimedia con algunas funciones de edición de video. Si solo necesita cortar y editar videos con poca atención, VLC puede satisfacer sus necesidades, pero si desea agregar más funciones o tener más opciones de efectos mientras edita videos, puede descargar Filmforth, el editor de videos gratuito y profesional.
¿Puedo recortar videos en VLC?
VLC no admite el recorte de videos. De hecho, la característica principal es un reproductor multimedia. Si desea recortar videos, puede usar Filmforth.
¿Puedo usar VLC para cortar videos en dispositivos Android?
No, VLC para dispositivos Android no permite cortar videos.
¿Cuáles son las diferencias entre VLC y VLC Media Player? Si corto un video, ¿cuál debo elegir?
VLC es VideoLAN Client, que es un nombre de productos desarrollados por VideoLAN Organization. De hecho, el producto se llama VLC media player (su abreviatura es VLC), este producto tiene la función de cortar videos, por lo que debe elegir VLC media player para cortar videos.
Parte 4. Conclusión
Con todo, este artículo habla sobre cómo cortar videos en VLC en Windows y Mac, incluidos los pasos detallados y algunas preguntas frecuentes sobre el reproductor multimedia VLC. Además, este artículo también presenta un editor de video efectivo, Filmforth, para ayudarlo a recortar y cortar videos fácilmente. Puede descargar Filmforth y usarlo para cortar videos de manera más efectiva.
