A veces, es importante desenfocar todo el video o una parte o sección en particular para llamar la atención de los espectadores u ocultarles algunos detalles sensibles u objetables, respectivamente. Aunque puede descargar y usar cualquier aplicación eficiente para hacer el trabajo, ¿por qué molestarse cuando puede difuminar videos en línea? , y eso también gratis? ¿Verdad?
Dicho esto, en las siguientes secciones, conocerá algunos portales disponibles en Internet que le permiten difuminar el fondo de un video en línea. . Además, las opciones presentes en algunas de estas aplicaciones web también se pueden aprovechar para difuminar parte del video en línea gratis .
Las mejores herramientas en línea para desenfocar videos
A continuación se proporciona una lista de algunos de los mejores sitios web y sus detalles esenciales:
1. Media.io
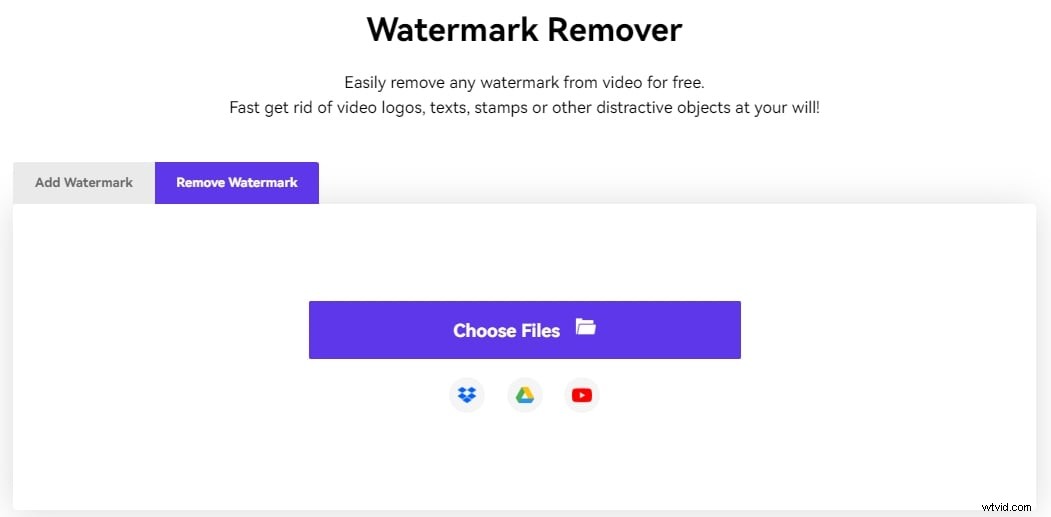
Visita: https://www.media.io/watermark-remover.html
Media.io es un conjunto de herramientas de video en línea todo en uno que funciona en su navegador web preferido. Aunque no proporciona la herramienta de desenfoque al momento de escribir, proporciona una herramienta de eliminación de marcas de agua que le permite desenfocar cualquier parte del video de forma gratuita. Con una plétora de herramientas integradas, Media.io hace que sus tareas diarias de posproducción sean extremadamente fáciles.
Debe conocer Media.io
- Proporciona herramientas para editar, convertir y comprimir videos, imágenes y archivos de audio de forma gratuita.
- Puede desenfocar cualquier parte del video de menos de 100 MB de forma gratuita con el eliminador de marca de agua de Media.io.
- No hay marca de agua después de exportar el video.
Para desenfocar un video en línea con Media.io:
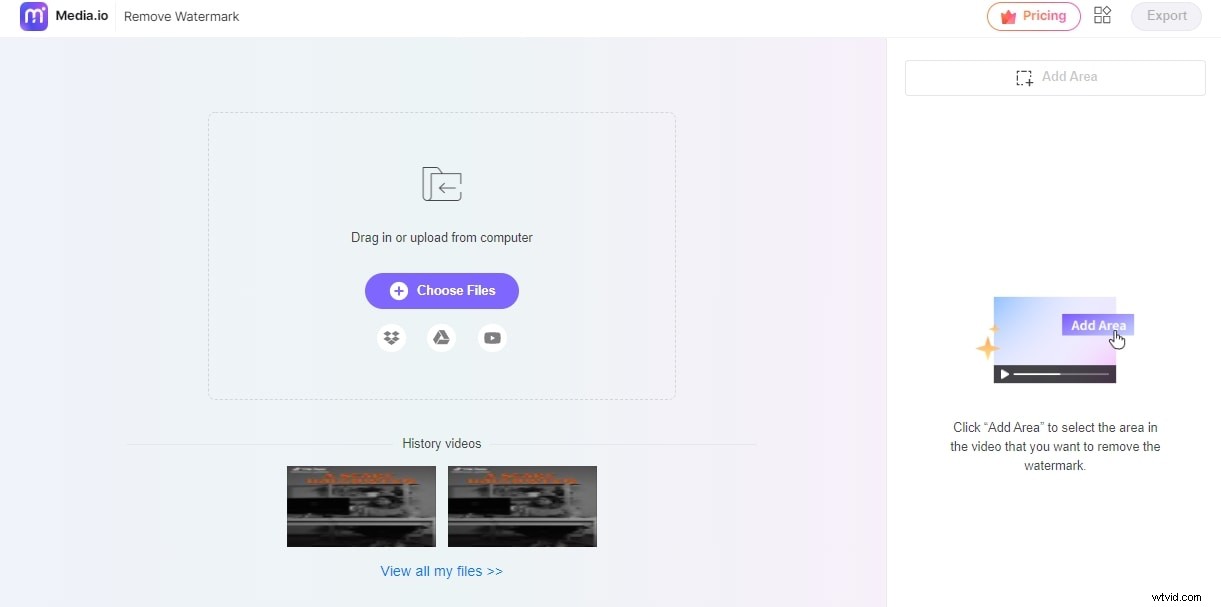
- Abra su navegador favorito en su dispositivo Windows, Mac, Linux o Chromebook y abra la herramienta io Watermark Remover.
- Haga clic en Elegir archivos para cargar el video desde su carpeta local, o pegue el enlace desde Google Drive, Dropbox o YouTube para cargarlo.
- Haga clic en Agregar área desde el panel derecho para colocar un cuadro en el video para desenfocar una parte específica.
- En la Vista previa cuadro, cambie la posición y cambie el tamaño del cuadro para cubrir el área que desea desenfocar.
- Haga clic en Reproducir desde la parte inferior de la Vista previa para obtener una vista previa del video borroso y haga clic en Exportar desde la esquina superior derecha para exportar y luego descargar el clip a su dispositivo.
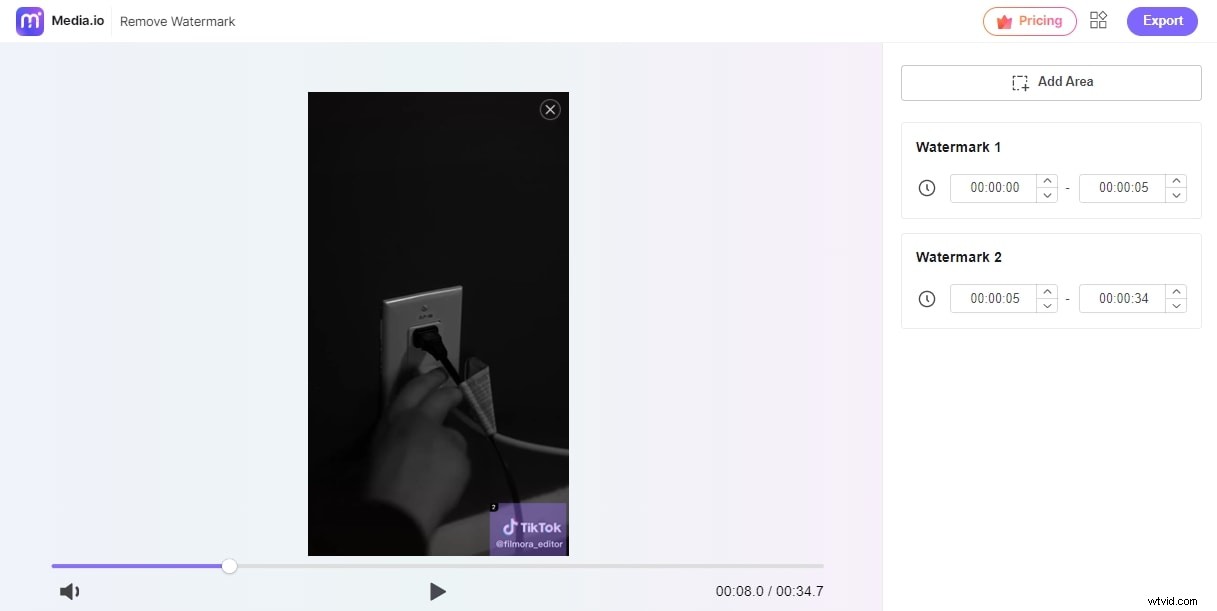
Limitaciones
- Se pueden cargar archivos de solo 100 MB al usar una cuenta gratuita
- En el momento de escribir este artículo, la herramienta no le permite elegir un formato de salida diferente
2. Elegir de
Visite:https://pickfrom.net/blur-video
PickFrom es una ventanilla única para casi todos los tipos de tareas de posproducción. Por ejemplo, puede desenfocar un video o parte de él, convertir video a audio, agregar filtros a los clips y mucho más.
Debe conocer la herramienta de desenfoque PickFrom
- No es necesario registrarse
- La versión gratuita agrega una marca de agua al exportar
- Ofrece tres planes de precios, a saber, Starter, Premium y Enterprise
Para difuminar videos en línea con PickFrom:
- Vaya al sitio web oficial usando su navegador de Internet favorito y luego haga clic en Haga clic para agregar archivos botón
- Ubique y cargue el video de origen desde su PC y verifique la parte borrosa del video cuadro del panel derecho
- Arrastre el cuadro de selección sobre el sujeto que no desea que se vea borroso y cambie el tamaño del cuadro de selección según sea necesario
- Desactivar el Desenfoque interior cambie desde el panel derecho y elija un formato de Guardar como menú presente en la esquina inferior izquierda.
- Haga clic en Iniciar y luego haga clic en Descargar o Copiar el enlace para descargar el video modificado a su PC o compartirlo en línea, respectivamente.

Limitaciones
- El tamaño de video máximo aceptable es de hasta 2 GB y 5 GB para las suscripciones Starter y Premium, respectivamente.
- Le permite desenfocar el video completo o una parte de él
- En el momento de escribir este artículo, la función 'Desenfoque de fondo de video' no es lo suficientemente inteligente como para diferenciar entre el fondo y el sujeto principal (humanos)
3. WoFox
Visite:https://www.wofox.com/video-editing-tools/blur-an-object-in-video
WoFox es otro sitio web que ofrece casi todas las herramientas importantes para el diseño, la postproducción y los tratamientos de audio y video. Por ejemplo, puede crear diseños de animación, plantillas GIF, imágenes infográficas, etc., con la aplicación web.
Debe saber sobre Uso WoFox para desenfocar video
- No se requieren datos de registro o tarjeta de crédito
- Incluso el acceso gratuito no agrega ninguna marca de agua a los videos exportados
- Ofrece tres tipos de planes de suscripción:Free, Business Plan, Team Plan y Virtual Assistant Plan
Para difuminar parte del video en línea gratis con WoFox:
- Inicie su navegador web favorito y use el enlace anterior para visitar el portal;
- Haga clic en Subir y cargue el video de origen, y luego coloque y escale el cuadro de selección para cubrir la parte del video que debe desenfocarse.
- Opcionalmente, haga clic en + del panel de navegación de la izquierda para agregar más cuadros de selección para cubrir varias porciones de video. Haz clic en Descargar desde la esquina superior derecha de la página para descargar el clip modificado.

Limitaciones del uso de Wo Fox para desenfocar video en línea
- En este escrito, WoFox no puede diferenciar entre el fondo normal y los humanos.
- La versión gratuita solo puede crear videos de hasta 30 segundos
- La versión gratuita puede exportar videos solo en resolución de 360p
4. más flojo
Visita:https://flixier.com/tools/blur-or-pixelate-video
Este portal en línea ofrece muchas herramientas para que sus videos de origen se vean más atractivos y profesionales. Con Flixier, puede crear anuncios innovadores, presentaciones de diapositivas, intros/outros, videos con letras e incluso clips de cumpleaños. En cuanto a la parte de las redes sociales, puedes crear videos para YouTube, Twitch, Instagram y Facebook.
Cosas que debes saber sobre Flixier
- Es necesario registrarse antes de poder empezar a utilizar Flixier
- El acceso gratuito agrega una marca de agua a los videos exportados
- Ofrece tres planes de suscripción, a saber, Creator, Business y Enterprise
Para difuminar videos en línea con Flixier :
- Utilice su navegador web para visitar la URL proporcionada anteriormente y luego haga clic en Comenzar;
- Regístrese para obtener una nueva cuenta o, si ya tiene una, haga clic en iniciar sesión desde la esquina superior derecha de la sección izquierda de la página;
- Haga clic derecho en cualquier lugar dentro de la Biblioteca personal panel de la izquierda y luego haga clic en Importar;
- Elija su método preferido, suba el video fuente a Flixier y luego haga clic en Importar todo cuando termine;
- Cerrar Elegir un diseño cuadro y arrastre el video desde la Biblioteca personal panel a la línea de tiempo en la parte inferior;
- Coloque el Skimmer (cabezal de reproducción ) en el marco desde el que desea comenzar a desenfocar el video y luego haga clic para seleccionar Formas de la caja de herramientas a la izquierda;
- Haga clic en Expandir flecha junto al Cuadrado forma en las Formas y luego haga clic en Máscara cuadrada del menú;
- Coloque y escale la máscara cuadrada en la ventana de vista previa y luego elija su efecto preferido de las opciones disponibles en Máscaras sección en el panel derecho;
- Arrastre los lados de la capa de máscara en la línea de tiempo para especificar durante cuánto tiempo se debe aplicar la máscara en el video;
- Haga clic en Exportar desde la esquina superior derecha y personalice la configuración de salida y, si es necesario, elija la(s) plataforma(s) de destino;
- Haga clic en Exportar vídeo desde el área inferior del panel derecho y espere mientras se procesa el video antes de que pueda comenzar a descargarlo.
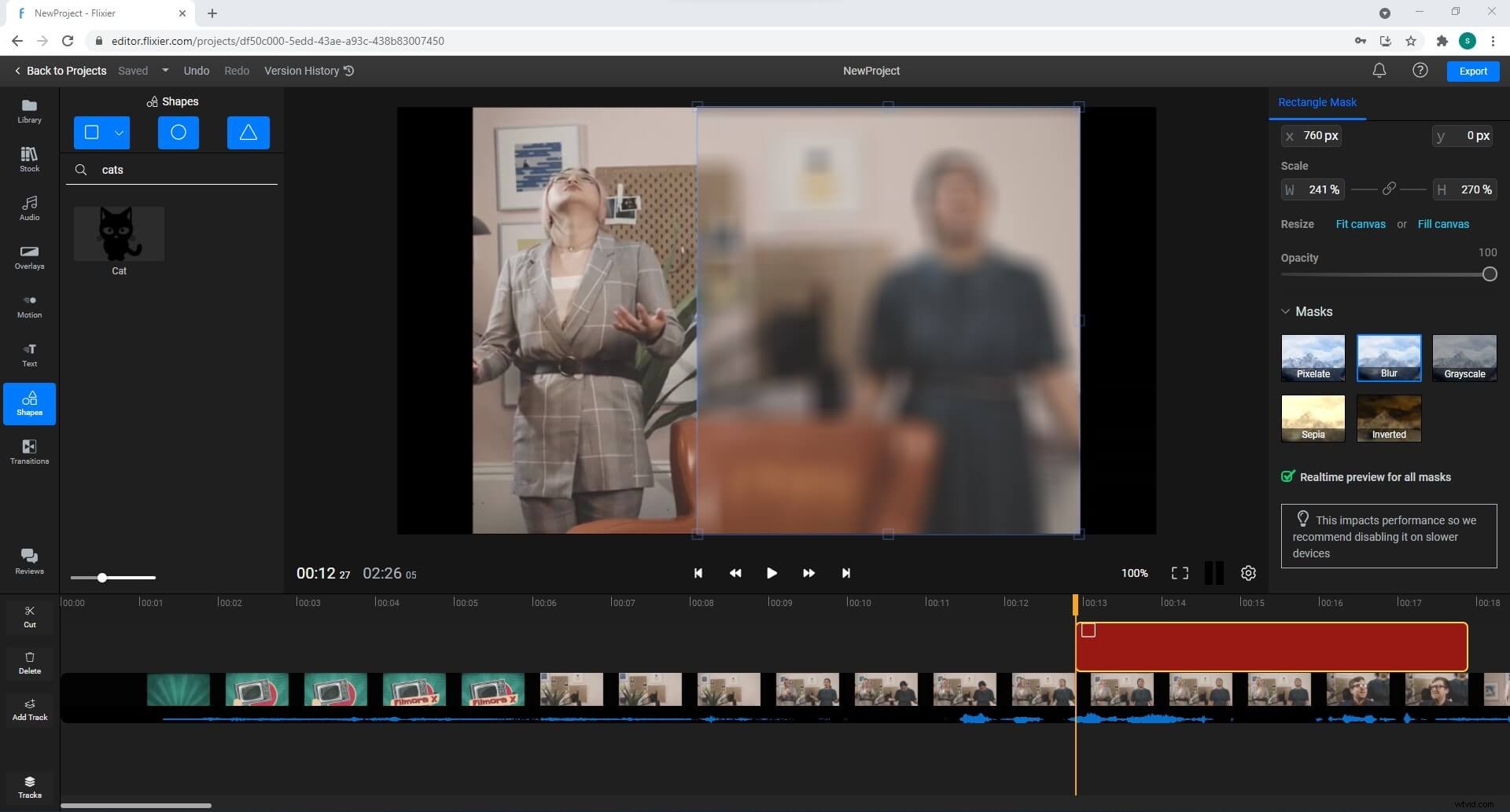
Limitaciones del uso de Flixier
- La cuenta gratuita solo puede tener hasta 2 GB de almacenamiento
- Solo admite 10 minutos de videos por mes para exportar con una cuenta gratuita
- La resolución máxima para los videos exportados con una cuenta gratuita es de 720p
5. Kapwing
Visite:https://www.kapwing.com/studio
Kapwing es un portal confiable conocido por casi todos los que prefieren los recursos en línea a las aplicaciones para PC. El sitio web le permite editar los videos, crear memes para las plataformas de redes sociales, agregar audio y subtítulos a los clips, cambiar su tamaño, etc.
Cosas que debes saber sobre Kapwing
- No es necesario registrarse para desenfocar el fondo del video en línea con Kapwing
- La versión gratuita no agrega una marca de agua a los videos durante la exportación.
- Ofrece tres planes de suscripción:Free, Pro y For Teams
Para difuminar el fondo de un video en línea con Kapwing:
- Inicie un navegador web y visite el enlace anterior
- Haga clic en Subir archivo y cargue el video de origen (o pegue su URL si el clip se publica en línea)
- Haga clic en Duplicar de la CAPA del panel derecho y haga clic para seleccionar la capa duplicada
- Haga clic en Recortar desde la parte superior del panel derecho y recorta la parte del video que se debe desenfocar
- Haga clic en Terminar de recortar y luego haga clic en Ajustar desde la parte superior del panel derecho
- Usar el Desenfoque control deslizante para ajustar la intensidad del efecto de desenfoque
- Haga clic en Ajuste terminado y usa el botón Adelante , Frente , hacia atrás o Atrás botones debajo de la CAPA para hacer visible la capa duplicada.
- Haga clic en Exportar vídeo desde la esquina superior derecha de la página y espere mientras se procesa el video modificado.
- Haga clic en Descargar o Copiar enlace para guardar el video en su PC o compartirlo en línea, respectivamente.
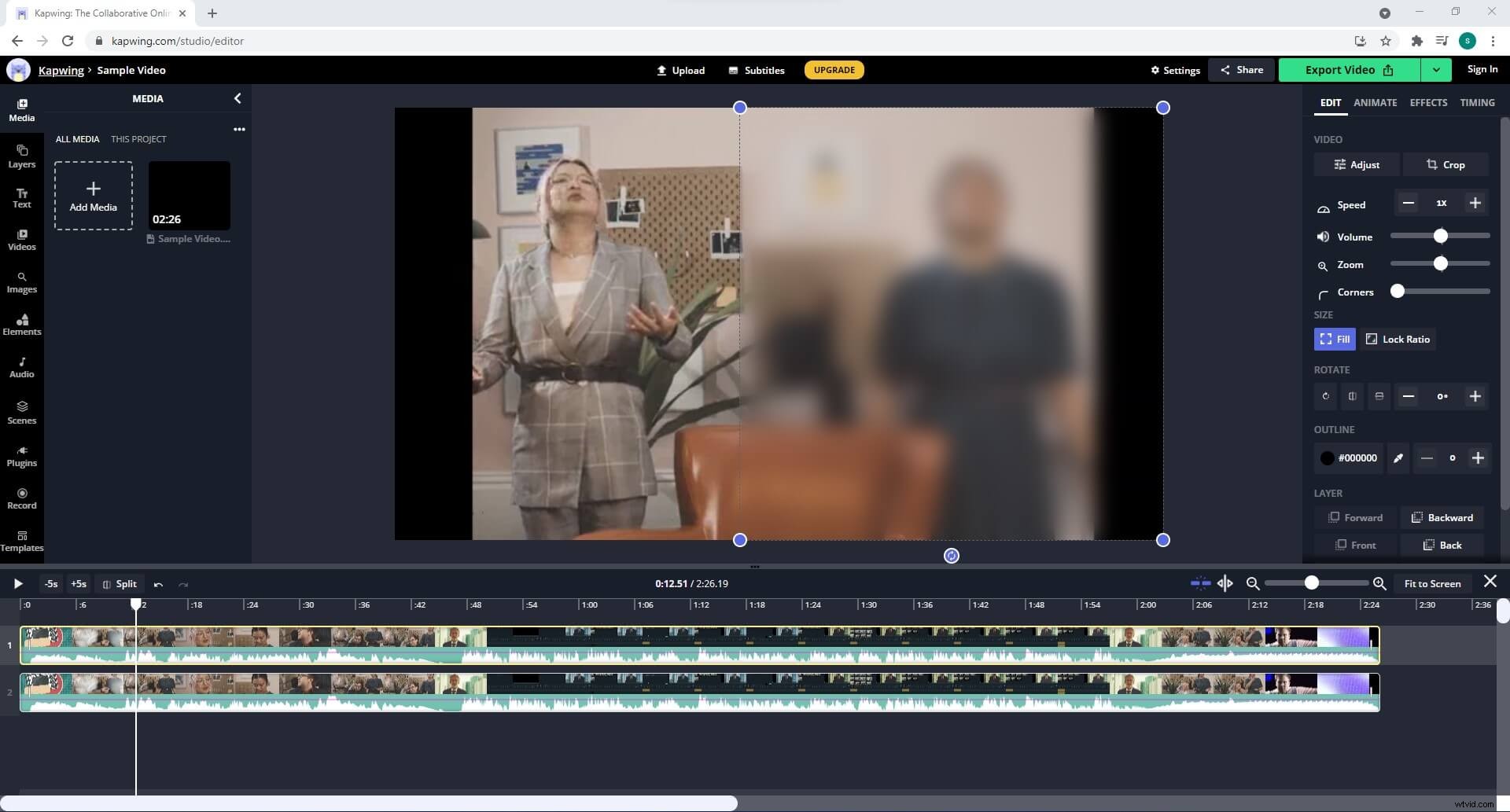
Limitaciones
- Debes registrarte e iniciar sesión en una cuenta gratuita antes de exportar los videos para deshacerte de la marca de agua.
- Se pueden cargar archivos de hasta 250 MB mientras se usa una cuenta gratuita
- Los videos de solo hasta 7 minutos cada uno se pueden exportar con una cuenta gratuita, mientras que la duración total de los videos que se pueden exportar es de hasta 3 horas.
6. Vídeo de hipopótamo
Visite:https://www.hippovideo.io/users/sign_in
Además de contar con diversas herramientas para editar los clips, entre ellas desenfoque de video en línea , Hippo Video también puede grabar la pantalla y el audio de su PC e incluso capturar imágenes de la cámara web. La creación de presentaciones de diapositivas atractivas a partir de las imágenes cargadas es otra característica más que ofrece la aplicación web.
Debes saber
- Es obligatorio registrarse antes de poder empezar a utilizar Hippo Video
- La versión gratuita/de prueba no agrega una marca de agua a los videos exportados
- Ofrece cuatro planes de suscripción, a saber, Gratis, Personal, Aula y Escuela
Para difuminar el fondo de un video en línea gratis con Hippo Video:
- Use su navegador web favorito para visitar la URL indicada arriba
- Haga clic en Registrarse desde la zona inferior de Inicia sesión en tu cuenta (o inicie sesión si ya tiene una cuenta de Hippo Video)
- Elija su método preferido para crear una cuenta y luego inicie sesión
- Haga clic en Empezar y luego complete los campos en las próximas dos páginas con la información correcta en la página siguiente.
- Después de completar el proceso de creación de la cuenta, haga clic en Importar video en la página que aparece.
- En Importar video cuadro, elija su método preferido para ubicar y cargar el video de origen, es decir, desde su computadora local o G-Drive.
- Haga clic en PROCEDER desde la esquina inferior derecha y en la página siguiente, agregue los detalles necesarios relacionados con el video (opcional)
- Haga clic en IMPORTAR desde la esquina inferior derecha para importar el video y haz clic en EDITAR VIDEO desde el área superior derecha de la ventana de vista previa en la página siguiente.
- Haga clic en Edición rápida de la lista que aparece y luego haz clic en el botón Desenfoque herramienta desde la parte inferior de la ventana de vista previa.
- Haga clic en Agregar nuevo desenfoque y coloque y escale el cuadro de selección en la ventana de vista previa para cubrir el área que debe desenfocarse.
- Arrastre el Desenfoque marcador en la barra de progreso para definir la duración del efecto, y use el Fuerza control deslizante para administrar la intensidad del efecto de desenfoque y luego haga clic en GUARDAR
- De vuelta a la página anterior, haga clic en EXPORTAR desde el área inferior de la ventana de vista previa.
- Elija su plataforma preferida para exportar y publicar el video modificado
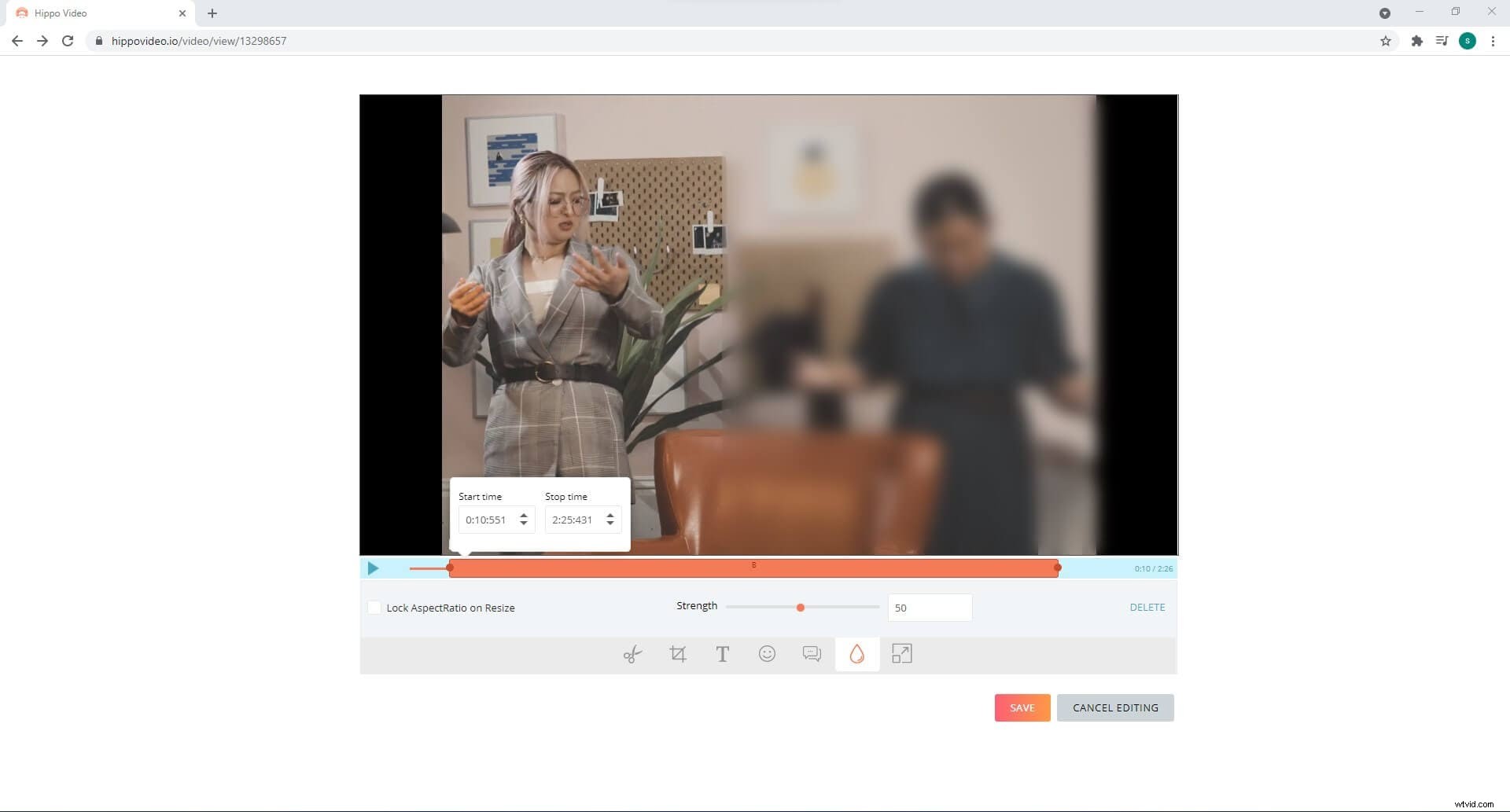
Limitaciones
- La resolución del video se mantiene en 480p mientras se usa una cuenta gratuita
- Con la versión gratuita, solo obtienes 1 GB de ancho de banda al mes
7. Estudio de YouTube
Visita:https://studio.youtube.com/
Siendo uno de los portales de transmisión de medios más vistos que ofrece cargas gratuitas e incluso te permite monetizar tus creaciones, YouTube tiene una sección separada llamada YouTube Studio, donde puedes editar clips antes de publicarlos.
Debes saber
- Se requiere una cuenta de Gmail para usar YouTube Studio.
- Todos los videos se pueden cargar sin marca de agua de forma gratuita y sin fecha de vencimiento
- No se aplican planes de suscripción
Para difuminar videos en línea con YouTube Studio:
- Visite la URL proporcionada anteriormente con su navegador web favorito (se recomienda Google Chrome)
- Si aún no ha iniciado sesión, hágalo con su cuenta de Gmail cuando se le solicite
- Haga clic en CARGAR VIDEOS desde el panel de control del canal y en la sección Subir videos cuadro, haga clic en SELECCIONAR ARCHIVOS y seleccione y cargue el video fuente desde su PC
- Mientras se carga el video, especifique otras preferencias de publicación usando las opciones presentes en el cuadro que aparece
- Haga clic en SIGUIENTE desde la esquina inferior derecha cuando haya terminado.
- Sobre los elementos de video cuadro, agregue sus elementos preferidos, haga clic en SIGUIENTE, revise los detalles en las comprobaciones haga clic en SIGUIENTE, elija sus preferencias de visibilidad en la Visibilidad cuadro y haga clic.
- Vuelve a la página principal, haz clic en Contenido desde el panel de navegación de la izquierda, pase el mouse sobre la miniatura del video que cargó y haga clic en Detalles icono que aparece a la derecha.
- Haga clic en Editor de Tu video panel de la izquierda y haga clic en COMENZAR en la ventana de la derecha y haz clic en DIFUMINAR PARTES DE TU VÍDEO desde la zona inferior del Editor de vídeo ventana a la derecha.
- Haga clic en Desenfoque personalizado de la lista que aparece y coloque y escale el cuadro de selección en la ventana de vista previa para cubrir el objeto que debe desenfocarse y arrastre el control deslizante Desenfocar en la línea de tiempo para especificar la duración del efecto.
- Opcionalmente, haga clic en BLUR desde el área superior izquierda del Editor de video ventana para agregar otra instancia del efecto de desenfoque para desenfocar otro segmento del clip y haga clic en GUARDAR desde el lado superior derecho.
- Haga clic en GUARDAR de nuevo en Guardar cambios cuadro de confirmación para guardar los cambios
- Espere mientras Google revisa las modificaciones y el video está disponible para verlo
- Una vez hecho esto, regrese al Contenido sección como se explicó anteriormente
- Pase el mouse sobre la miniatura y haga clic en Opciones icono de la derecha esta vez
- Haga clic en Descargar de la lista para descargar el video con el efecto de desenfoque a tu PC
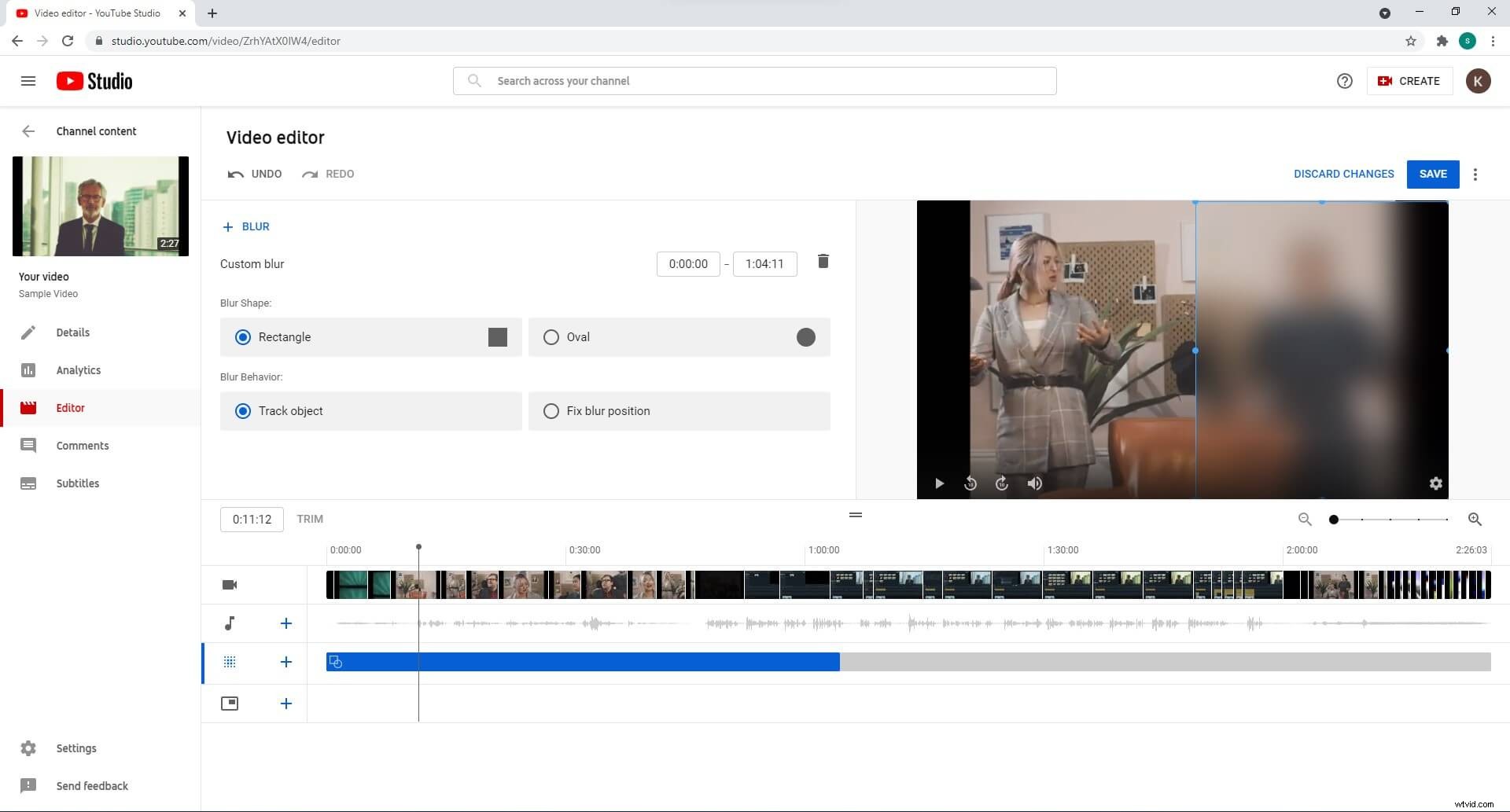
Puedes consultar más detalles sobre videos borrosos con YouTube Studio.
Limitaciones
- Tu cuenta de YouTube debe estar verificada antes de poder publicar videos largos. La verificación de la cuenta es gratuita.
- No se permite publicar contenido protegido por derechos de autor en YouTube
- No se permite publicar pornografía o contenido poco ético en YouTube
Extra:Cómo desenfocar videos con Wondershare Filmora X
Wondershare Filmora X es una aplicación de postproducción versátil con una grabadora de pantalla integrada y la capacidad de grabar tu voz. La herramienta suele considerarse un buen competidor de Adobe Premiere Pro, Final Cut Pro X, etc.
Como cualquier otro programa similar, incluso Filmora X te permite desenfocar videos tanto de paisajes como de retratos. Los procesos para realizar estas tareas se detallan a continuación:
1. Desenfocar una parte del video (video horizontal)
Paso 1:importa y agrega el video de origen a la línea de tiempo
Inicie Wondershare Filmora X en su computadora con Windows o Mac (aquí se usa MacBook Pro M1), asegúrese de que el 16:9 (Pantalla ancha) el ajuste preestablecido de diseño se selecciona en Seleccionar relación de aspecto del proyecto en la pantalla flash y haga clic en Nuevo proyecto .
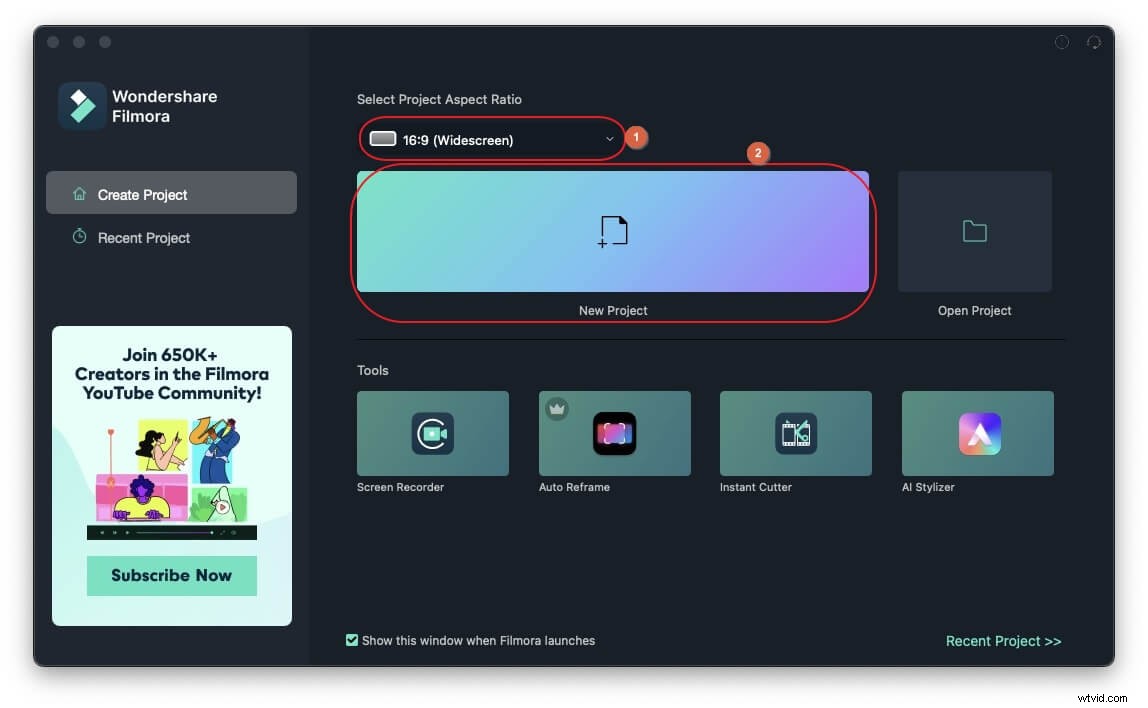
A continuación, haga clic para seleccionar Mis medios en la barra de menú, si aún no está seleccionado, y en el panel de navegación de la izquierda, seleccione Medios de proyecto. .
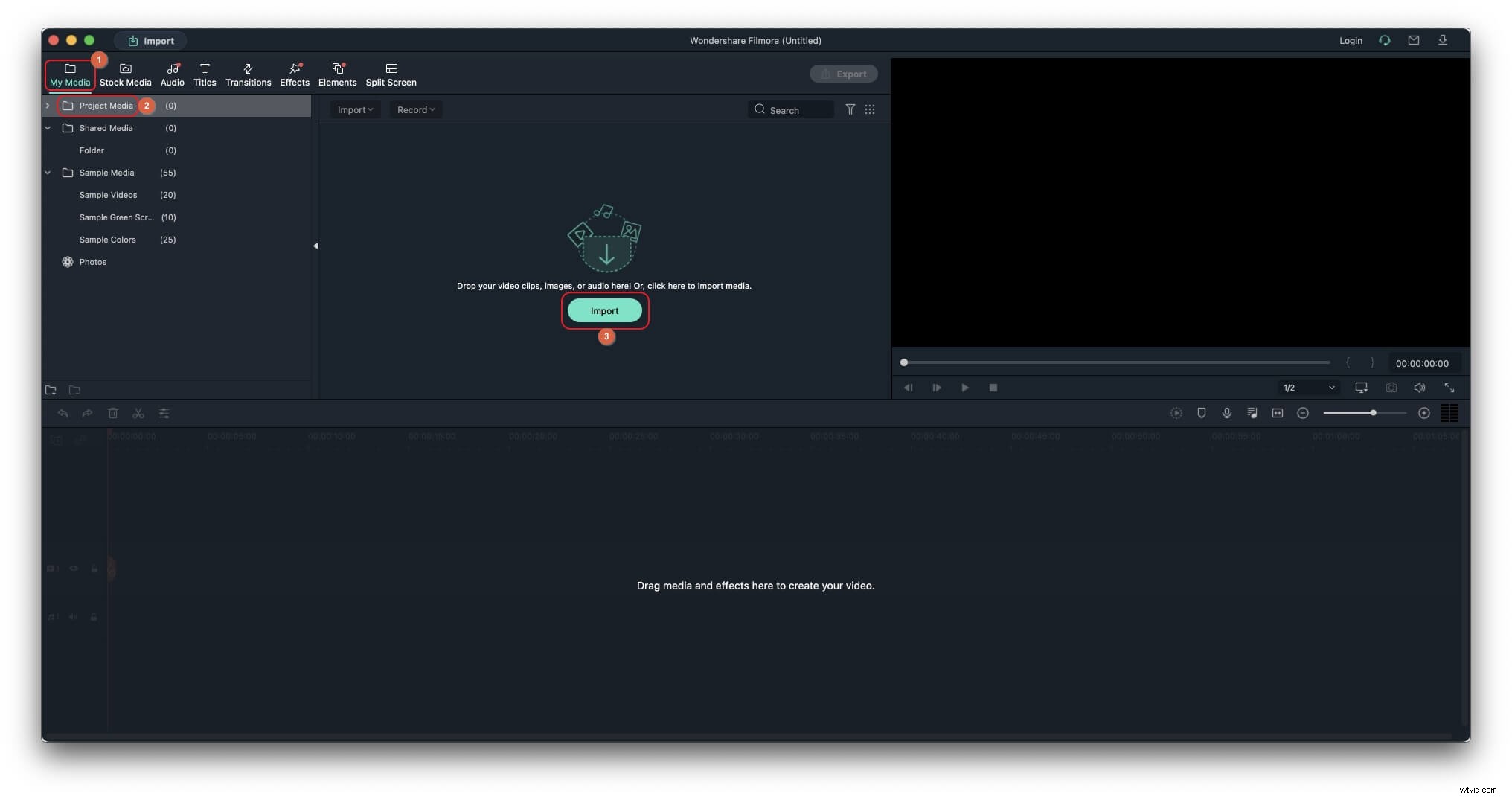
Luego, haz clic en Importar desde Medios. cuadro, seleccione e importe el vídeo de origen al programa, arrastre el clip desde el Medios en la línea de tiempo en la parte inferior, y cuando aparezca el cuadro de confirmación, elija la opción en Mantener la configuración del proyecto o Coincidir con los medios secciones para agregar el video a la línea de tiempo.
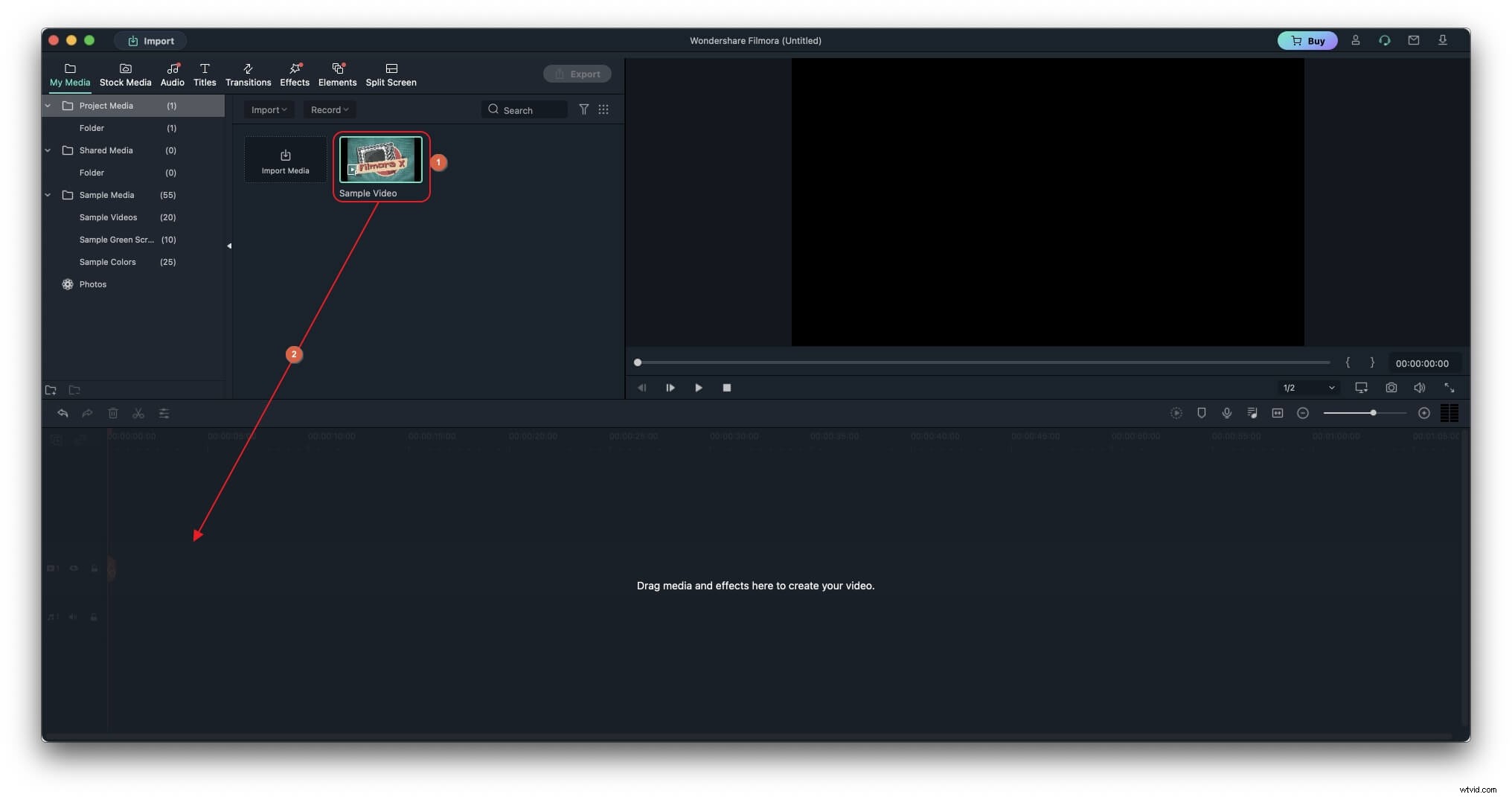
Paso 2:Agregar efecto de desenfoque
Ve a Efectos en la barra de menú, seleccione Predeterminado en la parte superior del panel de navegación a la izquierda y seleccione Utilidad de la lista disponible. Desde el cuadro de la derecha, arrastra el Mosaico y colóquelo en una capa separada encima de la pista de video en la línea de tiempo.
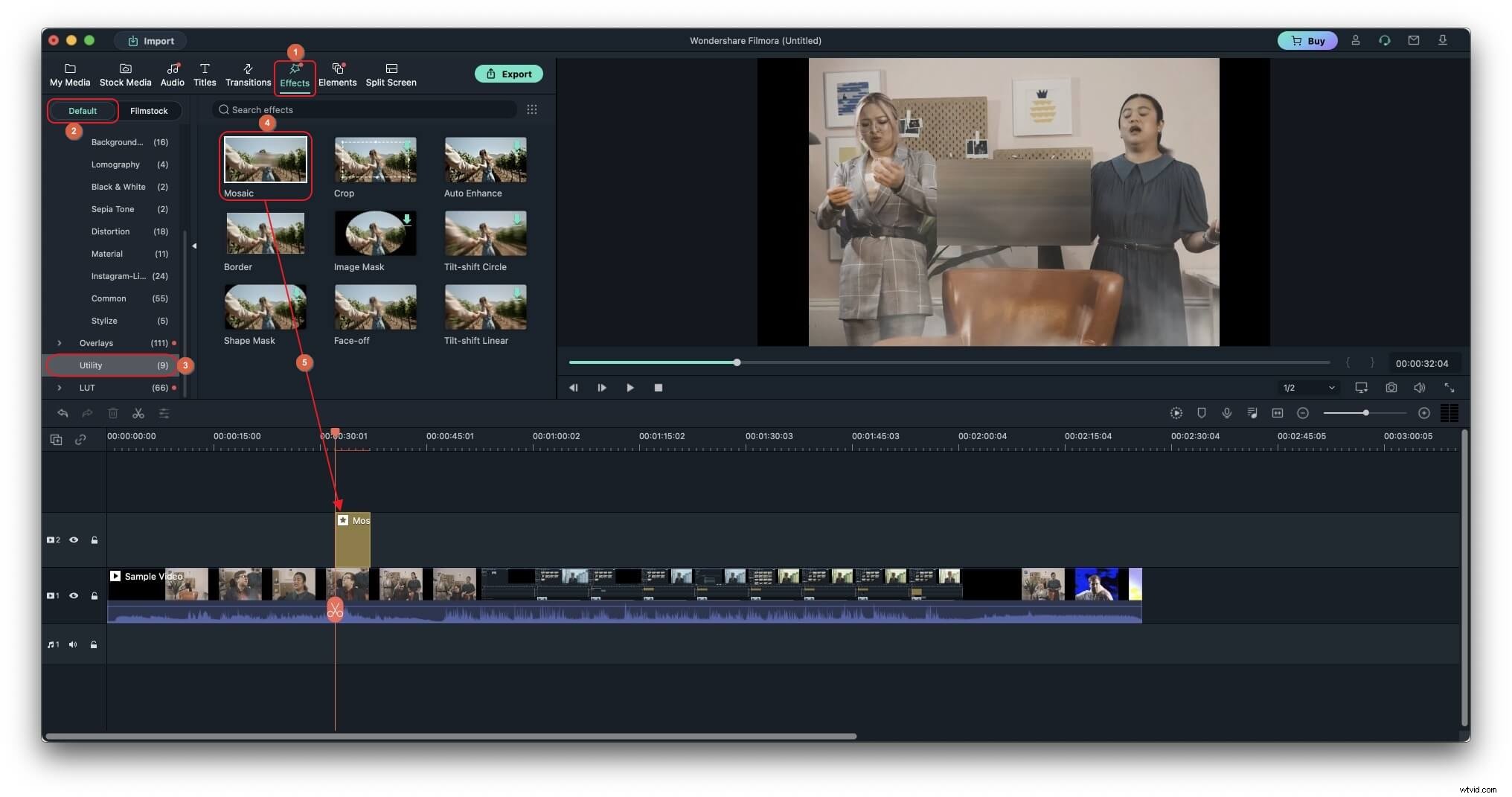
Paso 3:personaliza el efecto para desenfocar una parte del video
Haz doble clic en Desenfoque efecto en la línea de tiempo, use los controladores de escala en la ventana de vista previa para escalar y colocar el efecto para cubrir su parte preferida del video y colocarlo en la ubicación deseada respectivamente, elija un mosaico estilo del Tipo presente en el cuadro de la izquierda, y use la Intensidad y Opacidad controles deslizantes para personalizar aún más la apariencia del efecto según sea necesario. Opcionalmente, puede arrastrar los controladores laterales del efecto en la línea de tiempo para ajustar la duración de su visibilidad y hacer clic en Aceptar. desde el área inferior derecha del cuadro superior izquierdo para guardar los cambios.
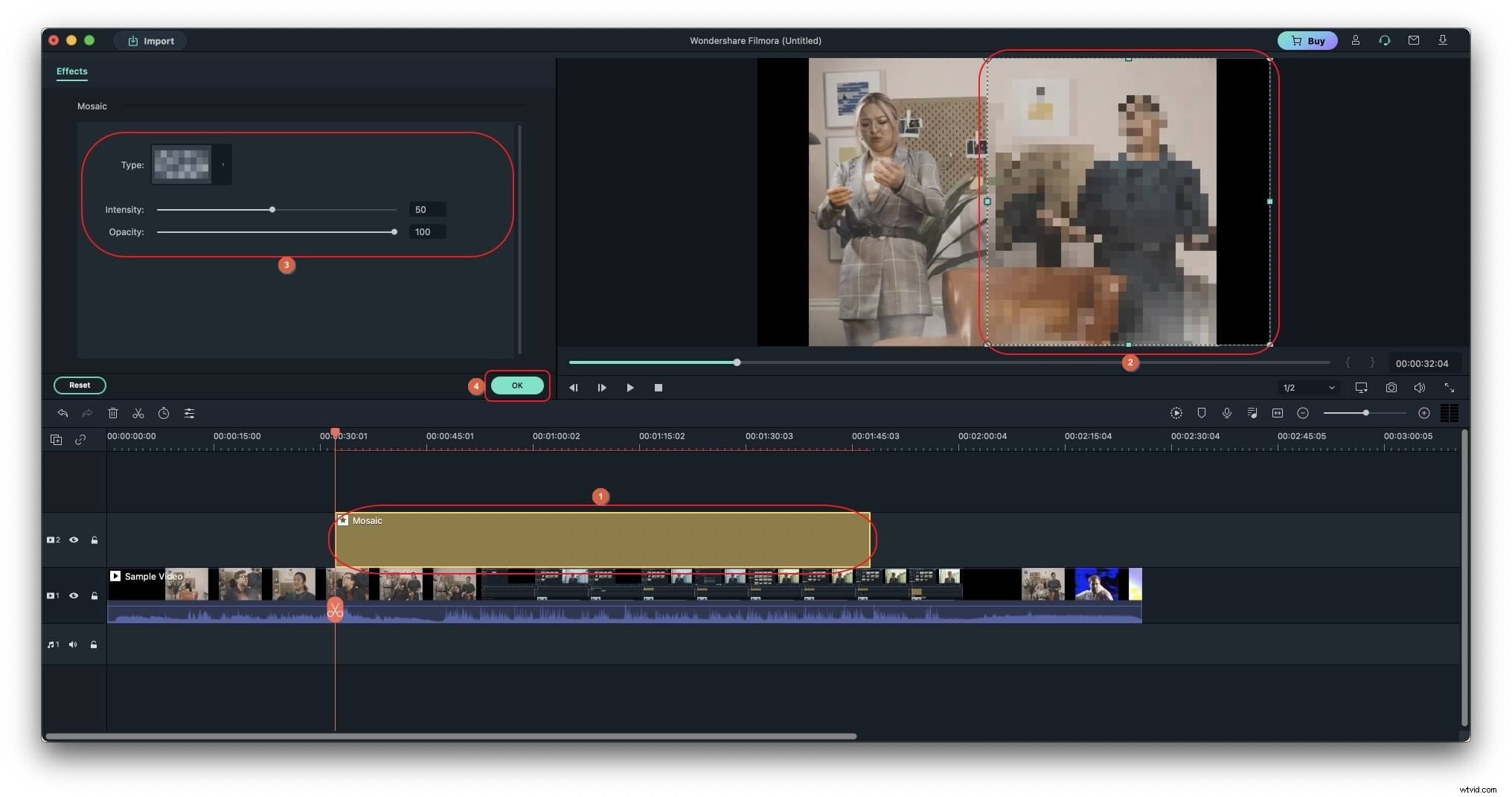
2. Desenfocar un video vertical
Paso 1:importa un video vertical y agrégalo a la línea de tiempo
Usa el método anterior para importar el video vertical de origen a Filmora X y agrégalo a la línea de tiempo. Sin embargo, es importante elegir el botón debajo de Mantener la configuración del proyecto etiqueta cuando aparece el cuadro de confirmación, por lo que obtiene algo de espacio debido al modo horizontal para agregar el efecto de desenfoque.
Paso 2:Agregar desenfoque de fondo
Ve a Efectos y elige Predeterminado desde el panel izquierdo, como se explicó anteriormente. A continuación, expanda los Filtros árbol si aún no está expandido, haga clic para seleccionar Desenfoque de fondo de la lista, en el cuadro de la derecha, elija y arrastre su efecto de desenfoque preferido y colóquelo en una capa separada en la línea de tiempo sobre la pista de video.
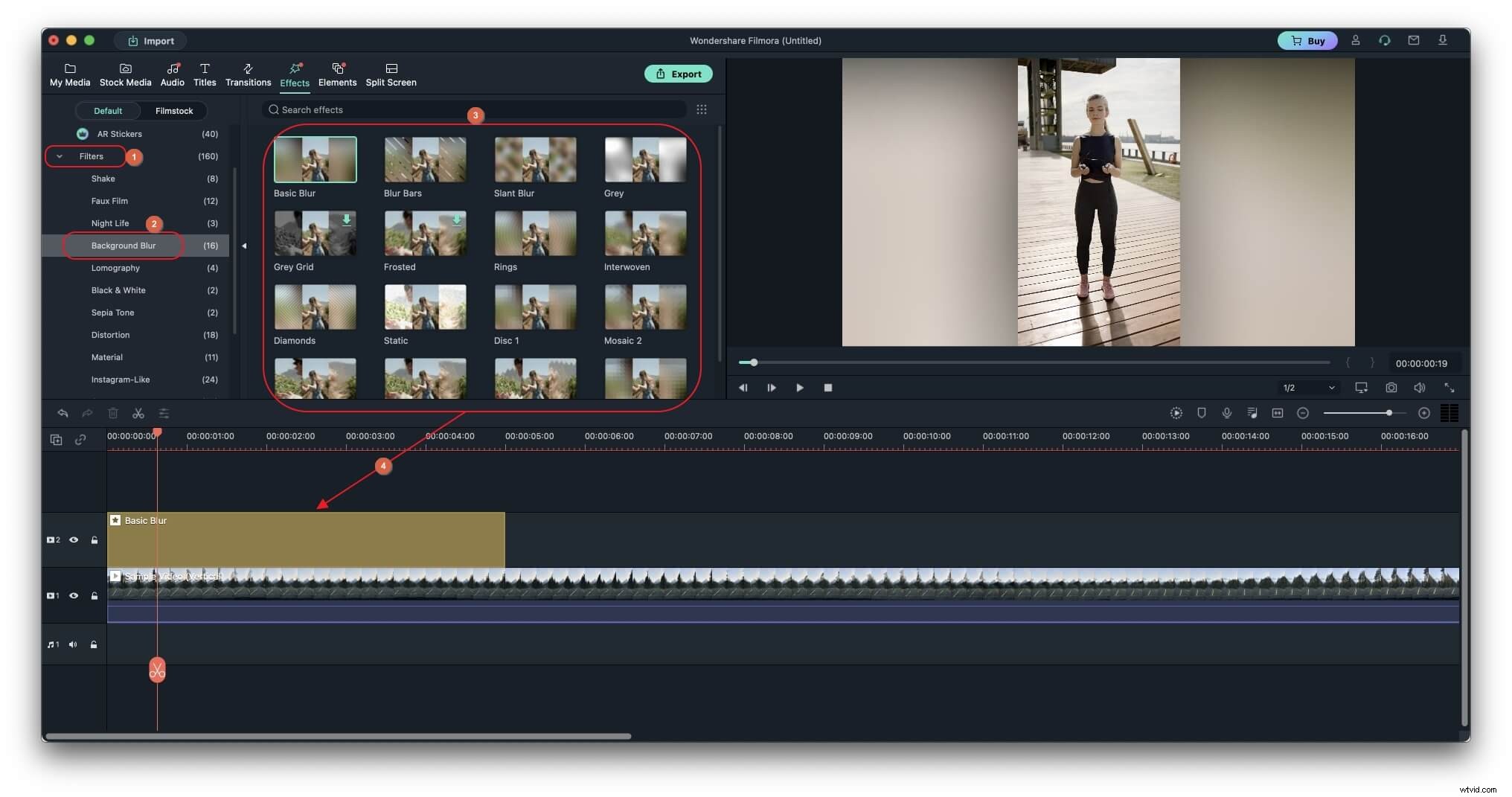
Paso 3:personaliza el efecto de desenfoque
Haz doble clic en Desenfoque efecto en la línea de tiempo y use los controles deslizantes disponibles para personalizar el efecto que mejor se adapte a sus necesidades.
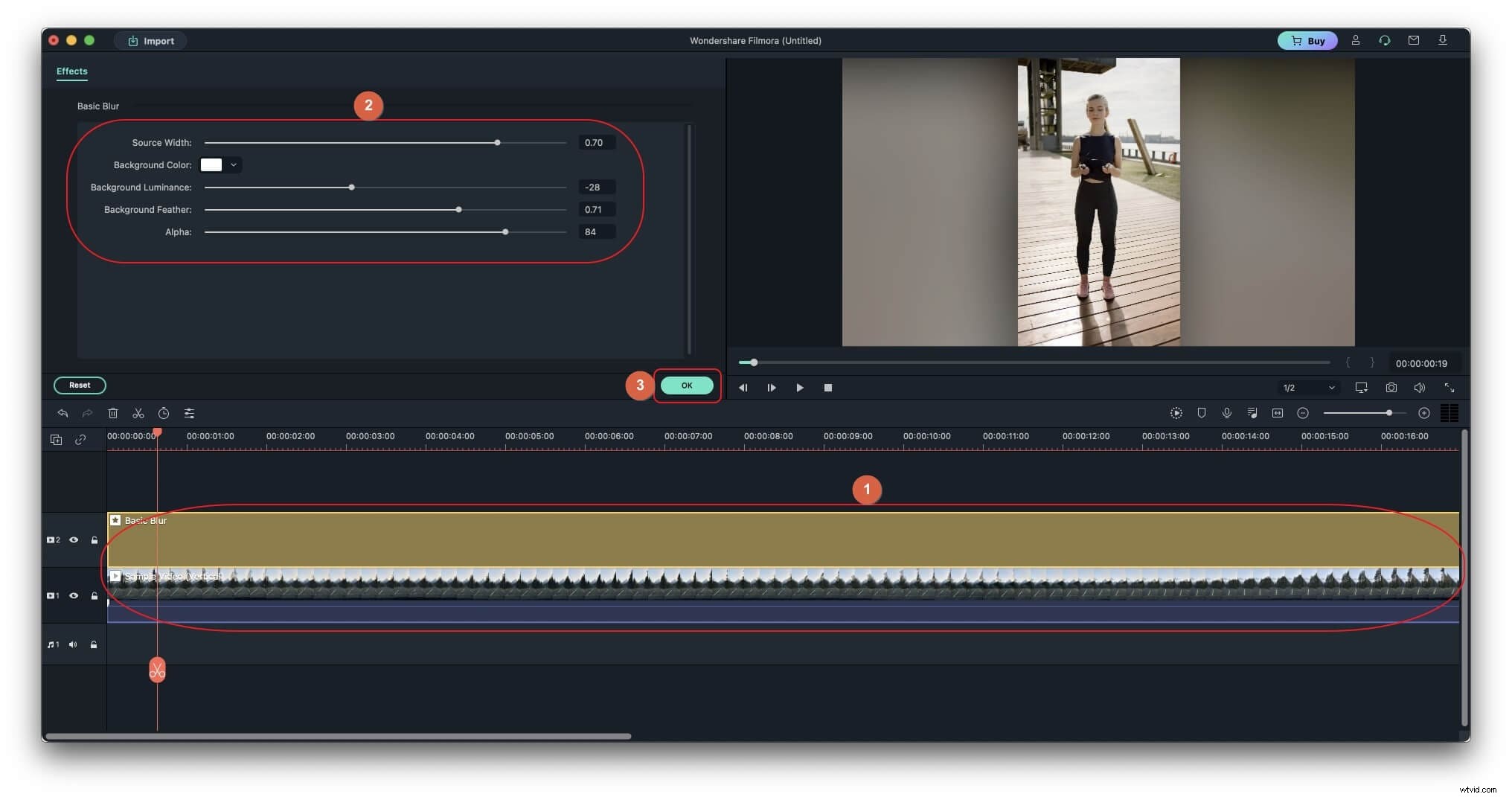
Puedes encontrar más detalles sobre cómo desenfocar el fondo en el video de retrato con Filmora.
Conclusión
Si desea tener control total sobre el proceso de posproducción, tener un programa de escritorio eficiente como Wondershare Filmora X sería algo que podría estar buscando. Por otro lado, si no eres un editor profesional o no te gusta mucho la edición y prefieres jugar con las herramientas para uso personal, busca un portal web decente para difuminar videos en línea. es tu mejor apuesta.
