¿Alguna vez te has preguntado si puedes usar tu EOS R de Canon para transmitir en vivo?
Bueno, la respuesta es ¡sí!
La Canon EOS R emite una fuente HDMI limpia para que puedas usar la salida HDMI para transmitir en vivo con tu cámara . Los dispositivos de captura HDMI convierten la alimentación HDMI de su cámara en una cámara web para que la use su computadora.
En esta guía, te mostraré cómo usar una Canon EOS R para transmisiones en vivo .
Cosas que necesitará para transmitir en vivo con una EOS R
Aquí hay un desglose rápido de lo que necesitará para transmitir en vivo con una Canon EOS R.
- Canon EOS R (por supuesto)
- Dispositivo de captura HDMI (Usaré un Elgato Camlink)
- Cable mini HDMI a HDMI
- Trípode (Tamaño completo o de mesa)
- Kit de alimentación de CA Canon AC-E6N (opcional, para conectar la EOS R a la corriente)
- Micrófono USB (recomendado)
Paso n.° 1:configure su cámara para la transmisión en vivo
Ahora, además del equipo anterior, deberá cambiar algunas configuraciones en su cámara. Esto incluye deshabilitar el apagado automático, configurar una salida HDMI limpia y activar el seguimiento facial.
5. Desactivar apagado automático
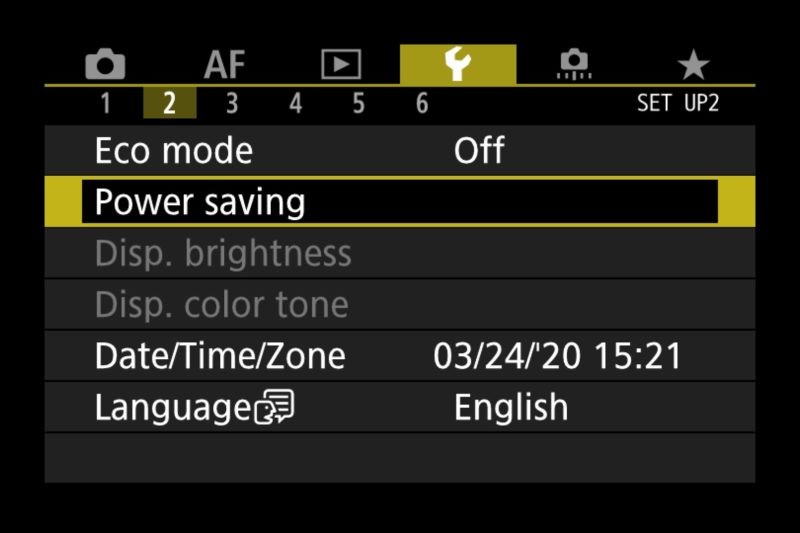
No desea que su cámara se apague mientras transmite, por lo que es importante desactivar la función de apagado automático.
Además, asegúrese de que el modo Eco esté configurado en "Desactivado" como se muestra arriba.
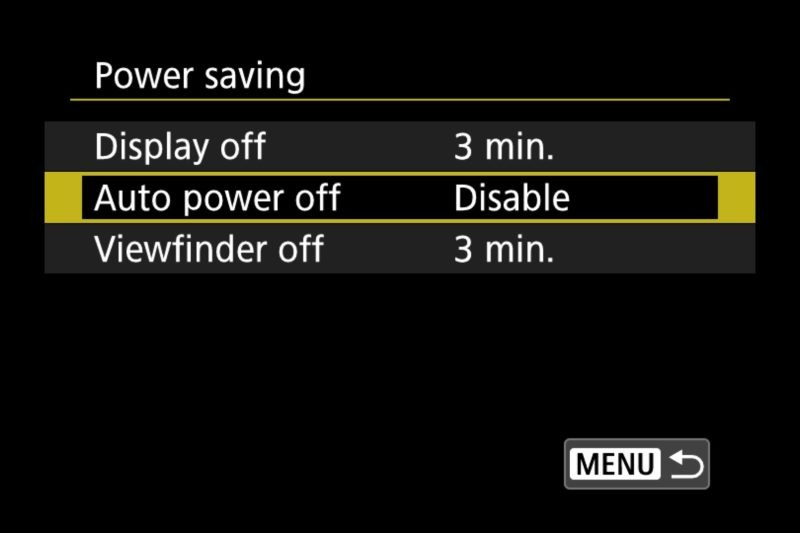
6. Establecer salida HDMI limpia
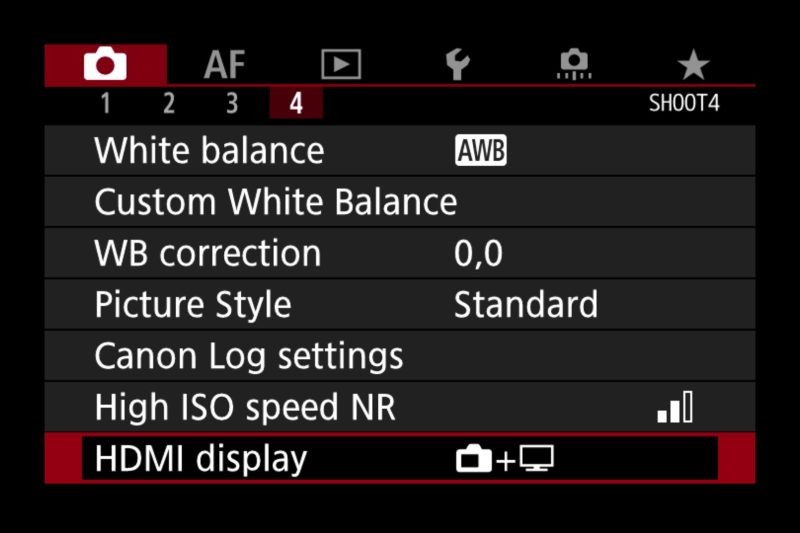
En la EOS R de Canon, puede hacer que la cámara emita todas las superposiciones de la cámara o una alimentación limpia. No desea que se muestren sus superposiciones, ya que superpondrá la transmisión de su cámara con el punto de enfoque, la configuración, etc. Por lo tanto, cambiar esta opción permitirá que su EOS R solo muestre la transmisión de la cámara.
7. Habilitar enfoque automático de seguimiento facial
Dado que no puede jugar con el enfoque, lo más probable es que desee activar el seguimiento de rostros para el enfoque automático.
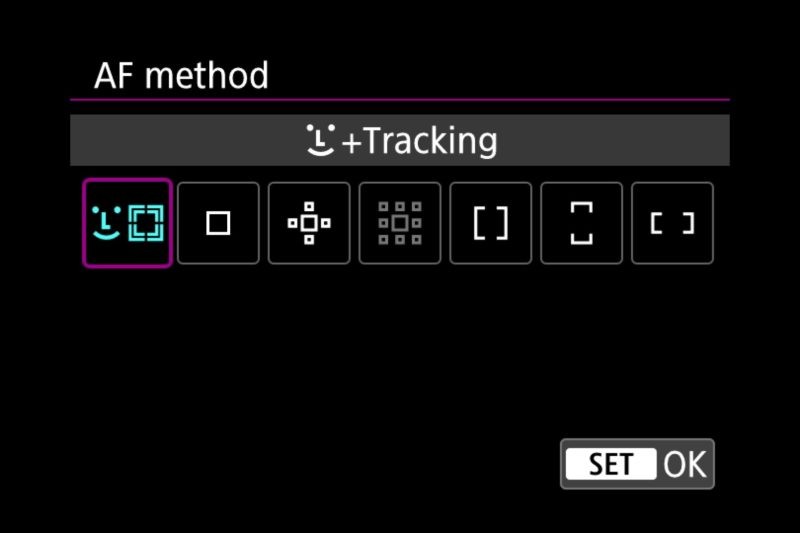
8. Uso de energía directa en su EOS R (opcional)
Si planea transmitir más de una hora, se recomienda que conecte su cámara a la corriente directa en lugar de usar la batería. Dado que la batería se agota durante una transmisión en vivo puede provocar un tiempo de inactividad inesperado.
Si planea usar la batería, puede esperar una o dos horas de duración de la batería mientras emite HDMI desde su EOS R.
Es importante saber que la Canon EOS R no se carga a través de USB C mientras está en uso, por lo que deberá usar un adaptador de corriente para alimentar la cámara directamente.
Aquí es donde se encuentra el kit de alimentación de CA AC-E6N de Canon. viene. Hay muchos kits de batería ficticia para EOS R, pero este es el accesorio oficial de Canon.
Paso n.° 2:conectar el dispositivo de captura HDMI
El dispositivo más importante en esta configuración es un dispositivo de captura HDMI. Esto permitirá que su computadora use su cámara como cámara web.
Nuevo para 2020 :si no desea obtener un dispositivo de captura, puede usar la utilidad EOS Webcam de Canon para usar su Canon EOS R como una cámara web. Obtendrá una mayor calidad con una tarjeta de captura, pero la utilidad EOS Webcam lo hace fácil, ya que todo lo que necesita hacer es conectar su EOS R mediante un cable USB-C. Ahora disponible en Mac y Windows.
Aquí hay algunos dispositivos de captura HDMI para usar :
- Elgato Camlink (Este es el que usaré en la guía)
- Tarjeta de captura de juegos Elgato HD60
- Tarjeta de captura BlueAVS
- Mirabox
- Pengo 4K
- Presentador web de Blackmagic Design (los usuarios informaron problemas al usar esto con EOS R)
Los diferentes dispositivos de captura HDMI variarán según la resolución, la velocidad de fotogramas, las opciones de audio y la estabilidad general.
Una vez que tenga su dispositivo de captura HDMI, simplemente use su cable HDMI y conecte su dispositivo de captura.

Asegúrese de obtener los controladores para su dispositivo de captura, por ejemplo, Elgato Camlink aparecerá entrecortado sin instalar Game Capture. No necesita usar el programa, pero instalarlo hará que Camlink funcione de manera óptima.
Si su cámara está encendida y tiene todas las configuraciones correctas, debería ver su EOS R como una cámara web en todos los programas que usan cámaras web en su computadora. Tenga en cuenta que en realidad no dirá EOS R, probablemente la marca del dispositivo de captura HDMI como "Camlink".
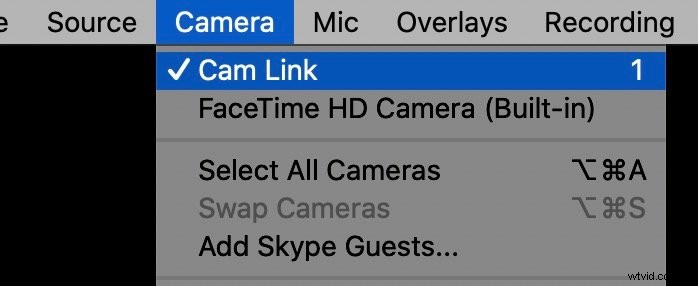
Después de seleccionar la cámara web en su software de transmisión en vivo favorito como OBS o Ecamm Live debería ver la transmisión directa desde su EOS R. Esto también funcionará en su navegador web para transmitir en sitios como YouTube, Facebook Live o Twitch también. También funcionará con cualquier aplicación de conferencia que le permita seleccionar una cámara web como Zoom Calls, FaceTime (en Mac) o Google Hangouts.
Si necesita cambiar alguna configuración en la cámara, simplemente presione un botón en la cámara y la pantalla se encenderá. Esto le permitirá cambiar la configuración de la cámara sin que los espectadores vean el menú.
Para audio , no todos los dispositivos de captura HDMI transferirán el audio de la cámara a su computadora. Por este motivo, recomiendo elegir un micrófono USB como un Blue Yeti o Rode NT-USB Mini. Entonces no tendrá que preocuparse por las baterías o las capacidades de audio del dispositivo HDMI.
Ahora debería poder usar correctamente su Canon EOS como cámara web en cualquier aplicación de transmisión en vivo. Debería ver su dispositivo de captura HDMI en la lista del software al seleccionar la cámara web.

Si tiene algún problema o pregunta sobre el uso de la EOS R como cámara web, no dude en preguntarme en los comentarios a continuación.
