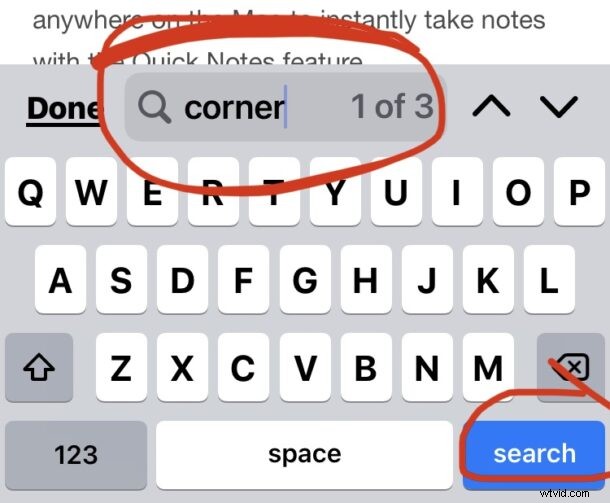
Muchos usuarios de computadoras asocian Control+F con la búsqueda de texto en una página web, y si viene al iPhone o iPad desde el mundo de Windows, puede que se pregunte cómo puede usar el equivalente a la búsqueda de Control+F en el Navegador Safari en iPhone y iPad.
El navegador web Safari en iPhone y iPad tiene una función de búsqueda integrada en la página que le permite buscar fácilmente texto coincidente en una página web, imitando el comportamiento de la búsqueda Control+F para los usuarios que acceden a la plataforma desde Windows. Y podría decirse que el método de iPhone y iPad es incluso más fácil de buscar texto coincidente que usar Ctrl+F, como verá en este tutorial.
Cómo usar el equivalente Control+F en Safari para iPhone y iPad
¿Listo para buscar texto coincidente en una página web en Safari? Esto es todo lo que necesita hacer:
- Abra el navegador Safari si aún no lo ha hecho y visite la página web en la que desea buscar texto coincidente
- Toca el botón de flecha que sale del cuadro en la barra de herramientas de Safari
- Desplácese hacia abajo y toque "Buscar en la página", este es el equivalente de Control+F en iPhone y iPad Safari
- Ingrese el texto que desea encontrar en la página web
- Use las flechas para navegar a la instancia siguiente o anterior del texto coincidente si lo desea, cuando termine toque "Listo"
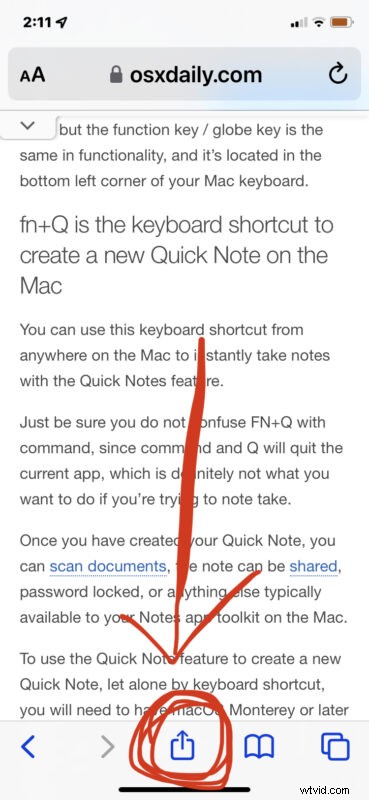
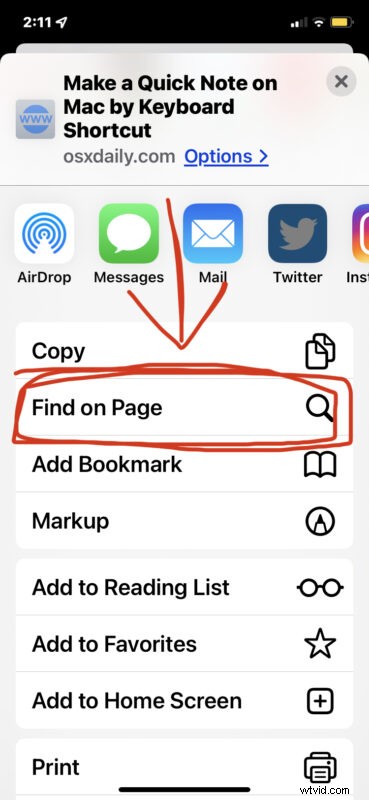
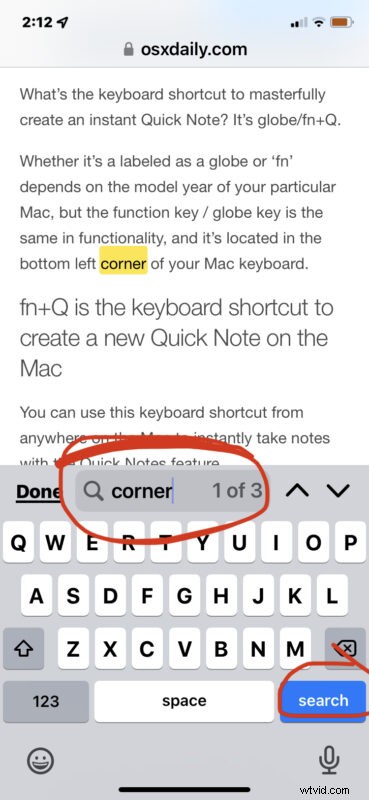
Ahí tienes, ¿es fácil o qué?
Esto funciona exactamente igual en Safari para iPhone y iPad.
Dependiendo de qué versiones de iOS o iPadOS estén en uso, la opción Buscar en la página en el menú puede aparecer como una opción de línea o un botón, pero siempre está disponible en Safari para iPhone y iPad.
Truco adicional:Comando+F es equivalente a Control+F para usuarios de iPad Safari
Hay un truco adicional disponible para los usuarios de iPad que tienen un teclado externo o una funda con teclado conectado a su dispositivo, como el Magic Keyboard o el Smart Keyboard.
- Desde Safari en iPad, presiona Comando+F en el teclado para que aparezca Buscar en la página al instante
- Escriba el texto que desea buscar en la página y presione regresar para encontrar el texto coincidente en la página web
La combinación de teclas Comando+F para Buscar en la página en iPad con teclado también es la misma para usar Buscar en la página en Safari para Mac e incluso Chrome para Mac.
Comando + F como reemplazo de Control + F debería ser muy simple de recordar para los usuarios de iPad, ya que las pulsaciones de teclas son muy similares.
¿Qué piensas? ¿Le resulta más fácil seleccionar el elemento Buscar en la página que usar el método abreviado de teclado Ctrl-F? ¿Crees que el atajo de teclado Comando-F para iPad es más simple o igual? Háganos saber sus pensamientos en los comentarios.
