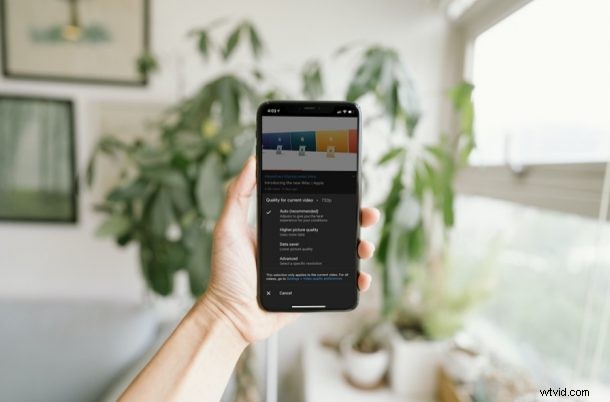
¿Ves muchos videos de YouTube en tu iPhone y iPad? Si eres alguien a quien le gusta jugar con la configuración de calidad de video en lugar de apegarte a la configuración automática de YouTube, es posible que hayas notado que las cosas han cambiado en la aplicación de YouTube en iPhone y iPad.
La aplicación de YouTube recibió algunas actualizaciones en su interfaz de usuario y el servicio ahora ofrece una variedad más amplia de opciones de resolución de video. Hasta ahora, cuando accedías a la configuración de calidad de video, podías seleccionar rápidamente entre un montón de resoluciones disponibles. Ese ya no es el caso, ya que YouTube agregó algunas configuraciones básicas de calidad de video a la mezcla y movió las resoluciones a una sección completamente separada.
Cómo usar la configuración de calidad de video de YouTube en iPhone y iPad
En primer lugar, para ver todos los nuevos cambios, asegúrese de haber instalado la última versión de la aplicación de YouTube en su iPhone y iPad. Una vez hecho esto, siga los pasos a continuación:
- Empieza a mirar el video en la aplicación de YouTube y toca una vez el video para acceder a los controles de reproducción. A continuación, toque el icono de tres puntos para ver más opciones como de costumbre.

- Toca "Calidad", que es la primera opción del menú. Verás que la calidad del video está configurada en Auto. La resolución actual se especificará entre paréntesis.
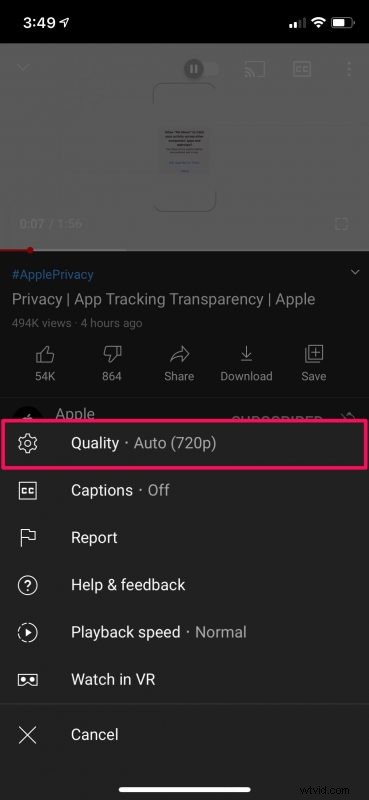
- Aquí encontrarás las nuevas opciones de calidad de video llamadas "Calidad de imagen más alta" y "Ahorro de datos". La primera configuración es preferible cuando se conecta a Wi-Fi, mientras que la última se dirige principalmente a usuarios de telefonía celular. Para seleccionar la resolución exacta que desea, toque "Avanzado".
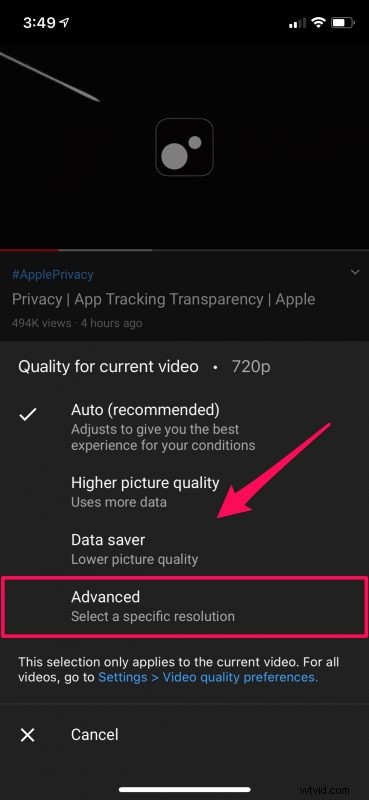
- Ahora, podrá ver todas las resoluciones disponibles como está acostumbrado. Seleccione la resolución de su elección. Tenga en cuenta que los cambios que realice solo afectarán al vídeo actual. Para ajustar la configuración de todos los videos, toque "Configuración> Preferencias de calidad de video" justo debajo. A esta opción también se puede acceder desde el menú anterior.
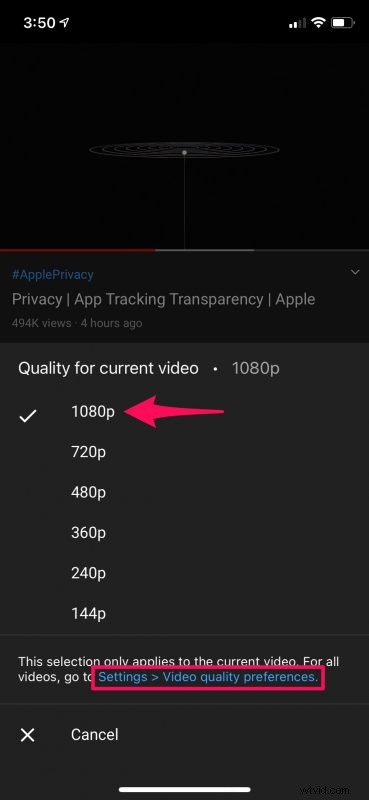
- Aquí, podrás elegir la configuración de calidad de video que prefieras para Wi-Fi y celular. Simplemente salga del menú cuando haya terminado con la selección y sus cambios se guardarán.

Ahí tienes Ahora sabe cómo hacer un uso adecuado de la nueva configuración de calidad de video de YouTube en su dispositivo iOS/iPadOS.
Suponemos que YouTube realizó este cambio para ayudar a los nuevos usuarios que no están familiarizados con las diversas resoluciones a elegir una calidad de video deseable mientras miran sus videos. Vale la pena señalar que elegir la opción Calidad de imagen más alta no establece la resolución más alta disponible para la reproducción de video la mayor parte del tiempo. Lo mismo ocurre con el modo de ahorro de datos que no establece la resolución más baja posible.
Si eres alguien que usa la configuración automática, este cambio no te molestaría. Pero, si usted es alguien que siempre se asegura de tener la resolución más alta posible o incluso una resolución baja para guardar datos, es posible que se sienta decepcionado con este cambio, ya que necesita realizar un paso adicional para ajustar la calidad del video.
Por supuesto, en este artículo en particular nos enfocamos en las versiones de iOS y iPadOS de la aplicación de YouTube. Sin embargo, también puede seguir estos pasos exactos para ajustar la configuración de calidad de video en la aplicación de YouTube para dispositivos Android.
Esperamos que haya podido familiarizarse con la configuración y las preferencias de calidad de video actualizadas de YouTube en su iPhone y iPad. ¿Cuáles son sus pensamientos generales sobre los nuevos cambios? ¿Cómo puede YouTube mejorarlo? Comparta sus opiniones personales y siéntase libre de dejar sus valiosos comentarios en la sección de comentarios a continuación.
