
El modo de video Picture-in-Picture es una característica que muchos usuarios de iPhone y iPad disfrutan, lo que permite que los videos se desplacen sobre otro contenido mientras usan sus dispositivos. Por ejemplo, puede reproducir un video de la web mientras revisa su correo electrónico.
El iPad ha tenido PiP durante mucho tiempo, junto con la Mac, y si tiene iOS 14 o posterior en su iPhone, también lo tendrá disponible allí. Pero hasta hace poco, la aplicación de YouTube no admitía el modo de video Picture-in-Picture, y aunque ahora lo hace, también puede usar Picture-in-Picture con YouTube en iPhone o iPad usando la web, que sigue siendo una opción si descubre que Picture in Picture no funciona en la aplicación de YouTube, no puede actualizar la aplicación o tal vez simplemente prefiera la web.
Cómo usar Picture-in-Picture con YouTube en iPhone o iPad
La solución es usar el modo Picture-in-Picture de Safari para la reproducción de YouTube en una ventana flotante.
- Inicie "Safari" desde la pantalla de inicio de su iPhone y diríjase a youtube.com.
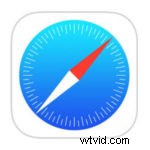
- A continuación, busque y haga clic en un vídeo para verlo en YouTube.
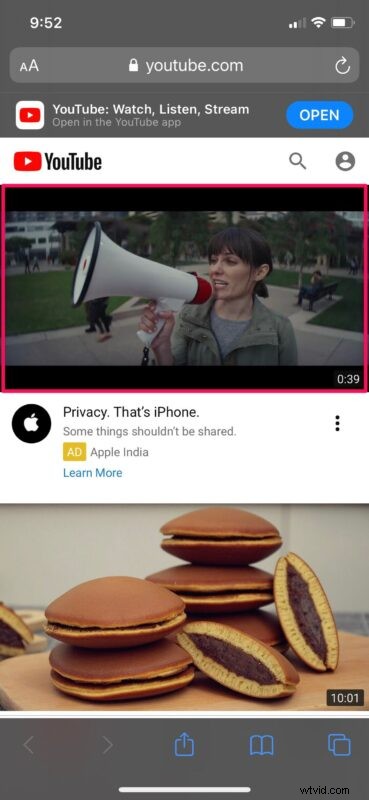
- Toca una vez el video para acceder a los controles de reproducción y luego toca el ícono de pantalla completa, como se muestra en la siguiente captura de pantalla.
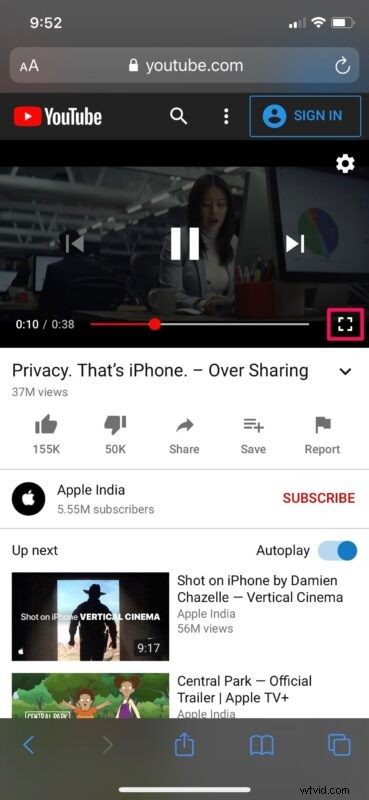
- Ahora, toca de nuevo el video para acceder al menú de reproducción. Aquí encontrarás la opción de ver el video en el modo Picture-in-Picture. Toque el ícono emergente para continuar viendo el video en una ventana flotante.

- En este punto, puede salir de la aplicación Safari y continuar viendo el video desde su pantalla de inicio u otra aplicación. Puede cambiar el tamaño de la ventana de video flotante pellizcándola hacia afuera o hacia adentro con dos dedos.
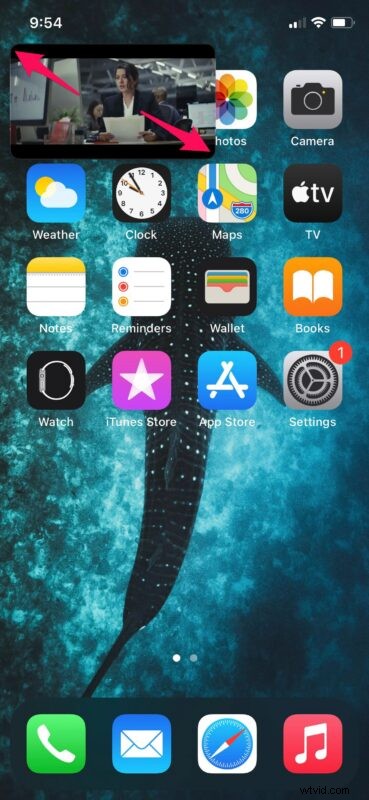
- Toca la ventana flotante una vez y podrás acceder a los controles de reproducción. Para salir del modo Picture-in-Picture, haga clic en el ícono emergente en la esquina superior derecha de la ventana flotante y el video volverá a su lugar dentro de Safari. Para detener la reproducción de video, simplemente toque "X" como se indica aquí.
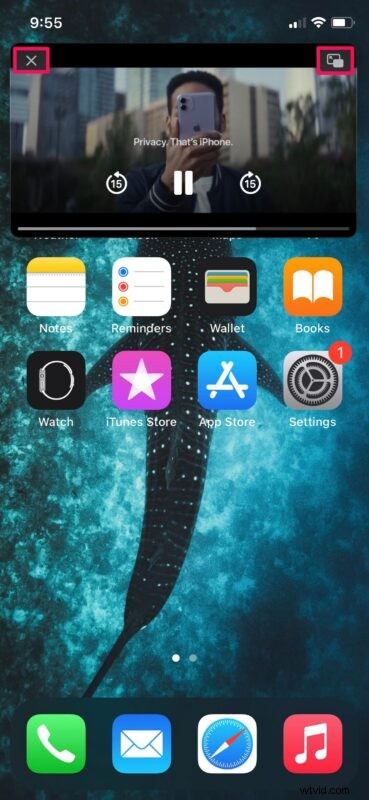
Eso es prácticamente todo lo que hay que hacer. Ahora ya sabe cómo puede ver videos de YouTube en una ventana flotante a pesar de no tener soporte oficial.
El modo Picture-in-Picture es una función que ha estado disponible en los teléfonos inteligentes Android durante mucho tiempo. Incluso los propios iPad de Apple han tenido capacidades Picture-in-Picture desde que salió iOS 9 hace cinco años. Entonces, es bueno ver que la función finalmente está llegando a los iPhones. Sin embargo, a diferencia del modo PiP de Android que funciona con Google Maps, la funcionalidad de imagen en imagen de iOS 14 está estrictamente limitada a videos, al menos en el futuro previsible.
Teniendo en cuenta que varias otras aplicaciones populares como Netflix, Twitch, Disney+ son compatibles con Picture-in-Picture de forma nativa dentro de la aplicación, no está del todo claro por qué YouTube no era compatible con la función, pero durante un tiempo también se limitó a las suscripciones de YouTube Premium, similar a su función de reproducción de fondo.
Sin embargo, no se trata solo de YouTube, ya que hay un puñado de otras aplicaciones de terceros que no se han actualizado para admitir el modo de imagen en imagen. Aunque podemos esperar que eso cambie en el futuro, en última instancia depende del desarrollador apoyarlo. Por ahora, puede obtener información sobre cómo aprovechar el modo de imagen en imagen en el iPhone usando aplicaciones compatibles, si está interesado.
Esperamos que haya podido aprovechar al máximo el modo Picture-in-Picture mientras realiza múltiples tareas en su iPhone. ¿Cuándo te encuentras usando más esta función? ¿Cuál es tu característica favorita de iOS 14 hasta ahora? Comparta sus valiosos pensamientos y opiniones en la sección de comentarios a continuación.
