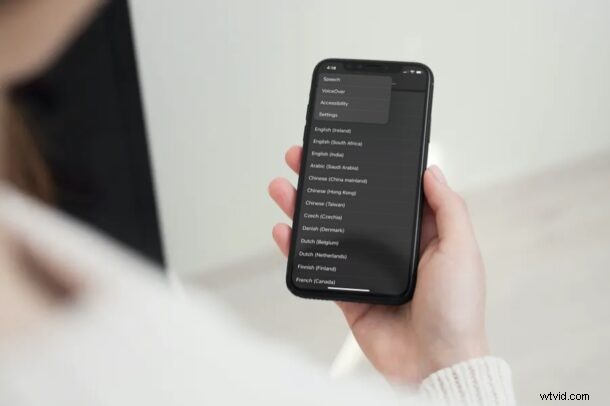
Si juega con frecuencia con la aplicación Configuración en iPhone o iPad, es posible que se encuentre enterrado en algunas configuraciones oscuras, y tal vez no recuerde cómo llegó allí, o dónde están las configuraciones particulares en relación con una configuración general. jerarquía. Afortunadamente, con las versiones modernas de iOS y iPadOS, hay una función de navegación de configuración poco conocida a la que puede acceder, que funciona como una pulsación prolongada en el botón Atrás de un navegador web que abre su historial de navegación.
A medida que navega por el menú de iOS y avanza en la configuración, notará que el menú anterior del que vino se muestra en la esquina superior izquierda de la pantalla. Tocarlo lo llevará de vuelta a este menú con seguridad, pero deberá hacerlo varias veces para volver al menú de configuración si está en lo más profundo de la pila de navegación. Sin embargo, con el historial de navegación, podría estar en el punto más lejano de la configuración y volver al nivel raíz en cualquier momento sin tener que presionar el botón Atrás repetidamente. Un poco agradable, ¿verdad? Nuevamente, esto es como presionar prolongadamente el botón Atrás de un navegador web, así que echemos un vistazo a la función de historial de navegación de Configuración.
Uso del historial de navegación de configuración en iPhone y iPad para volver atrás en el historial de configuración
Asegúrate de que tu dispositivo esté ejecutando iOS 14/iPadOS 14 o posterior antes de continuar, ya que las versiones anteriores no son compatibles con esto:
- Cuando estés en lo más profundo del menú de configuración, en lugar de tocar la opción de menú anterior, mantenla presionada.
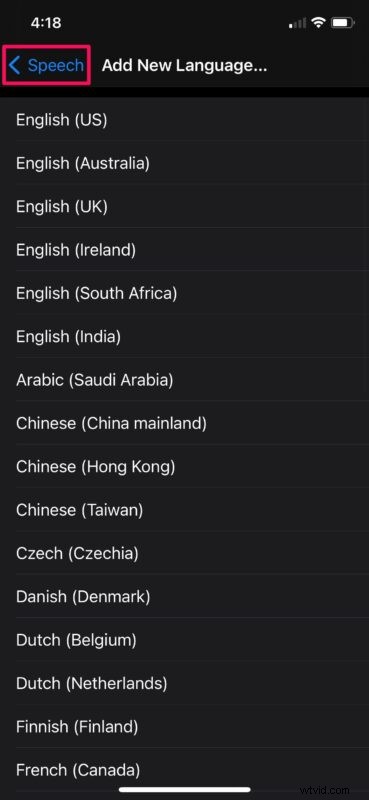
- Esto le dará acceso a la nueva pila de historial de navegación. Puede arrastrar el dedo a cualquiera de las opciones de esta pila y saltar directamente a ese menú en particular.
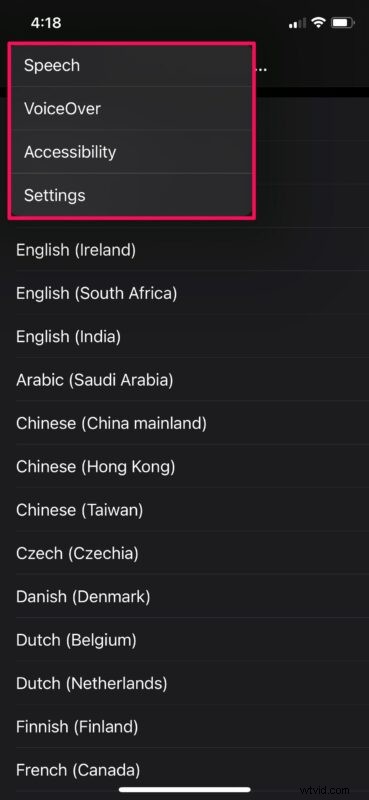
Eso es prácticamente todo lo que hay que hacer para acceder al historial de navegación en su dispositivo. Conveniente, ¿verdad?
Si bien nos enfocamos en la aplicación Configuración aquí, el menú de configuración de iOS no es el único lugar donde puede acceder a la pila del historial de navegación. Aparentemente, esta es una característica de todo el sistema y, actualmente, funciona en todas las aplicaciones propias de Apple, donde corresponda, que incluyen Archivos, Correo, Apple Music y más. Y, por supuesto, es posible que esté familiarizado con un comportamiento similar en el navegador Safari u otros navegadores web también.
Dicho esto, intentamos replicar esto en aplicaciones de terceros instaladas en nuestros dispositivos, pero el historial de navegación no apareció como esperábamos. Asumimos que esto se debe al hecho de que los desarrolladores necesitan agregar soporte para esta característica desde su extremo, así que no espere que se incluya en todas las aplicaciones.
La pila del historial de navegación puede funcionar mejor cuando está perdido en el menú de configuración, pero esta característica también podría ser útil, especialmente cuando está navegando a través de varios directorios y carpetas en la aplicación Archivos de stock.
¿Qué opinas de esta función de historial de navegación en la aplicación Configuración, o en general? ¿Conocías este truco de iPhone y iPad? ¿Lo usas a menudo? Comparte tus pensamientos y experiencias en los comentarios.
