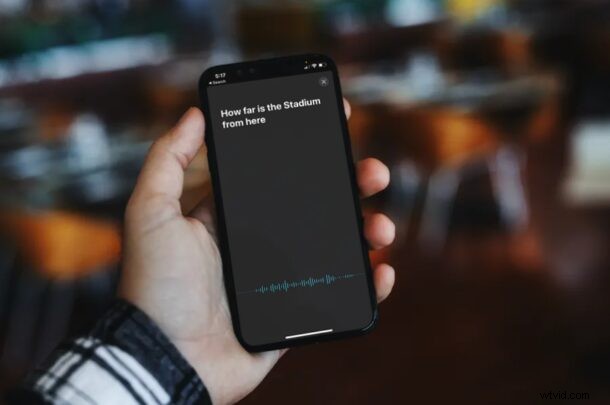
¿Sabías que tu iPhone o iPad puede ayudarte a traducir el habla? Ya sea que viaje o simplemente hable con alguien que no habla el mismo idioma, la aplicación Traducir en iPhone y iPad puede ayudarlo a traducir el habla entre diferentes idiomas, lo que facilita mucho la conversación con hablantes de idiomas extranjeros.
Echemos un vistazo a cómo la aplicación Traductor para iPhone y iPad le permite traducir fácilmente el habla, directamente desde su dispositivo. Necesitará iOS 14 o posterior en su dispositivo para tener esta capacidad.
Cómo traducir voz hablada en iPhone y iPad entre idiomas
Asegúrese de tener una versión moderna de iOS o ipadOS antes de intentar esto, ya que la aplicación Traducir no existe en versiones anteriores.
- Abre la aplicación "Traducir" en tu iPhone o iPad. Use la búsqueda de Spotlight para encontrar la aplicación si se encuentra en su biblioteca de aplicaciones en lugar de en la pantalla de inicio.

- El inglés está seleccionado como el idioma que se traducirá de forma predeterminada. Toque la opción de idioma a la izquierda para cambiarlo.
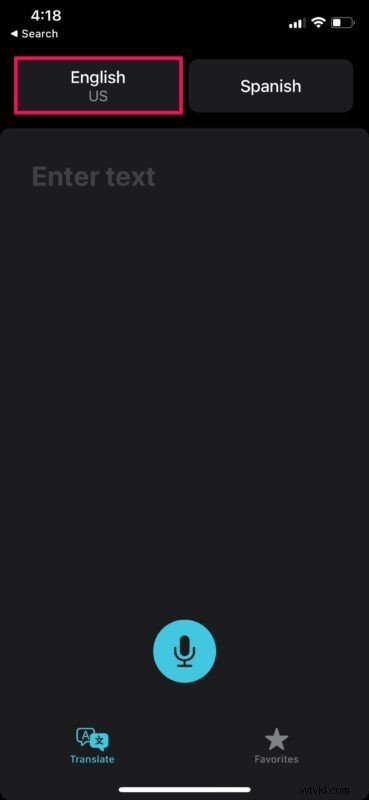
- Ahora, simplemente seleccione un idioma de su elección y toque "Listo" para continuar.
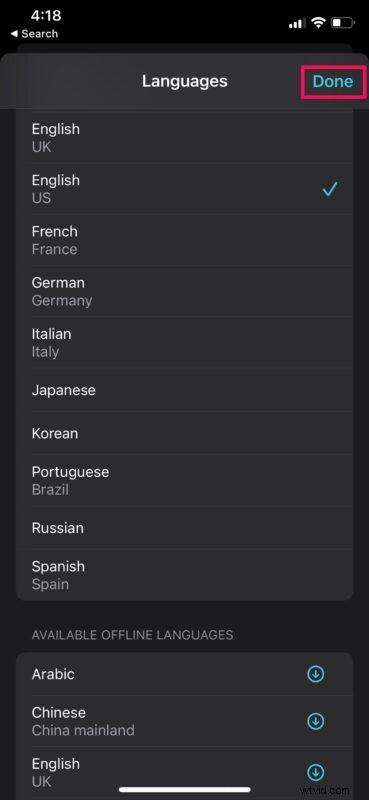
- A continuación, para elegir el idioma traducido, toque la opción de idioma ubicada a la derecha, como se indica aquí. Una vez que haya terminado con la selección de idioma, toque el ícono del micrófono para grabar audio externo como se muestra aquí.
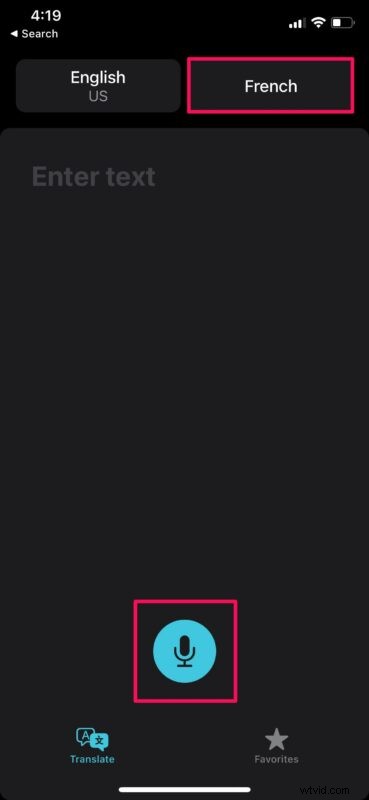
- Ahora, simplemente diga la frase u oración que necesita ser traducida.
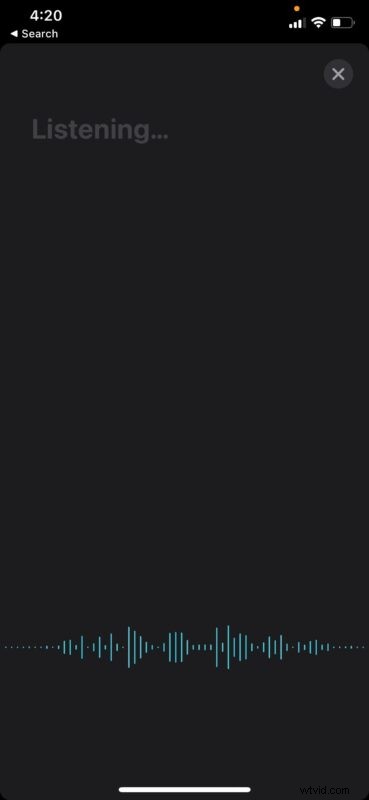
- Podrás ver el texto traducido inmediatamente dentro de la aplicación. Para reproducir el texto traducido como audio, toque el ícono de reproducción como se muestra en la siguiente captura de pantalla.
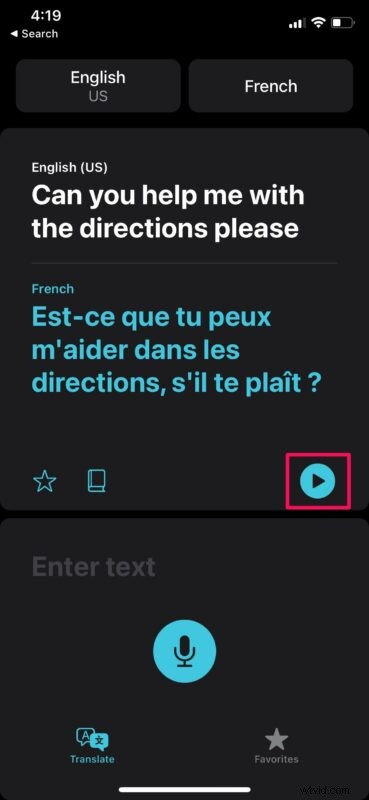
Ahora que ha aprendido a usar la aplicación Traducir para traducir su discurso a un idioma extranjero, puede usarla en cualquier momento que desee directamente en su dispositivo.
La próxima vez que tenga problemas para comunicarse con un extranjero, saque el teléfono de su bolsillo y abra la aplicación Traducir para traducciones de idiomas en tiempo real.
Esta también puede ser una gran herramienta para ayudar a aprender idiomas extranjeros, así que no te la pierdas la próxima vez que estés tomando un curso, o incluso usando algo como Duolingo.
No puede esperar estar conectado a Internet en todo momento, especialmente cuando está de viaje. ¿Qué sucede si necesita traducción cuando está en medio de un vuelo o en cualquier lugar sin conectividad celular? Aquí es donde las traducciones fuera de línea podrían resultar extremadamente útiles. Para usar sin conexión, descargue las traducciones de los respectivos idiomas desde el menú de selección de idioma de la aplicación.
¿No quieres parecer incómodo al intentar traducir tu discurso en público? Sin preocupaciones. Además de traducir su discurso, la aplicación Traducir de Apple también puede traducir texto y palabras escritas al idioma que desee. Simplemente escriba la frase u oración que desea traducir en el área "Ingresar texto" y listo.
¿Utilizas la aplicación Traducir en iPhone o iPad? ¿Qué tan bien sientes que funciona para ti? Háganos saber sus pensamientos y experiencias con esta función en los comentarios.
