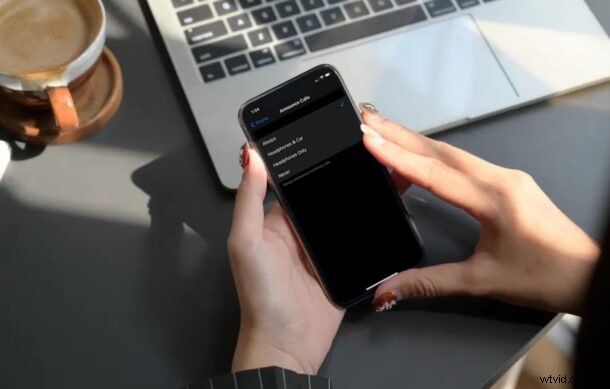
¿Sabías que tu iPhone puede anunciar las llamadas que recibes para que no tengas que ver el teléfono o sacarlo del bolsillo para saber quién llama? Así es, con esta función habilitada, Siri pronunciará el nombre de la persona que te llama en voz alta, para que sepas exactamente quién te está llamando. E incluso puede configurar Anunciar llamadas para que esté habilitado todo el tiempo, solo cuando esté conectado a los auriculares o cuando esté conectado a un automóvil con CarPlay.
Siempre que tenga un iPhone seminuevo, tendrá su función disponible, ya que las llamadas de anuncios han existido desde el lanzamiento de iOS 10 en 2016. Cuando la función de anuncios de llamadas está habilitada, su iPhone seguirá reproduciendo el tono de llamada como normalmente lo haría cuando recibe una llamada, pero se silenciará durante unos segundos cuando Siri anuncie el nombre de la persona que llama. Esto podría ser útil para saber quién lo está llamando cuando está conduciendo, si su teléfono está en su bolsillo, si su teléfono se está cargando o también para muchas situaciones de accesibilidad.
Si quieres que tu iPhone anuncie verbalmente quién te está llamando, sigue leyendo y cubriremos cómo hacer este cambio en tu dispositivo.
Cómo hacer que el iPhone anuncie las llamadas pronunciando el nombre de la persona que llama
Activar anuncios para llamadas telefónicas es un procedimiento bastante simple y directo en un iPhone, independientemente de la versión de iOS que se esté ejecutando actualmente, así es como se hace:
- Dirígete a la aplicación "Configuración" desde la pantalla de inicio de tu iPhone.

- En el menú de configuración, desplácese hacia abajo y toque "Teléfono" para comenzar.
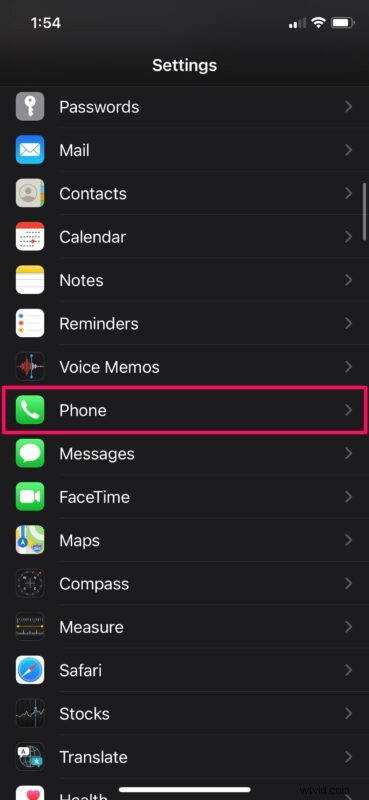
- A continuación, toque "Anunciar llamadas" que se encuentra justo encima de su número de teléfono. Sin embargo, esto puede variar ligeramente según la versión de iOS.
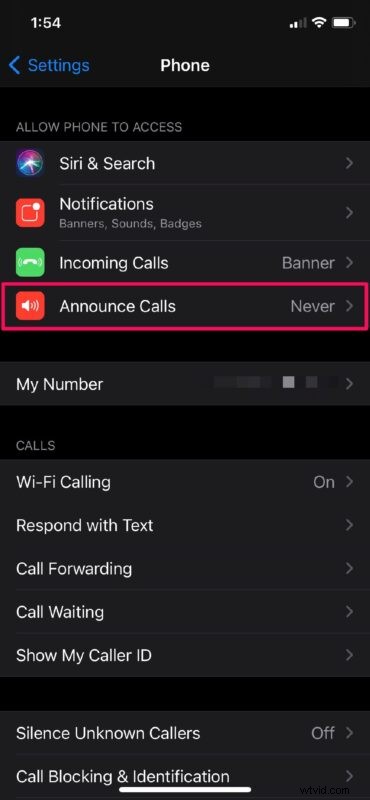
- Ahora, tiene la opción de elegir entre "Siempre", "Auriculares y automóvil" y "Solo auriculares" para habilitar esta función. Elige según tus preferencias y listo.
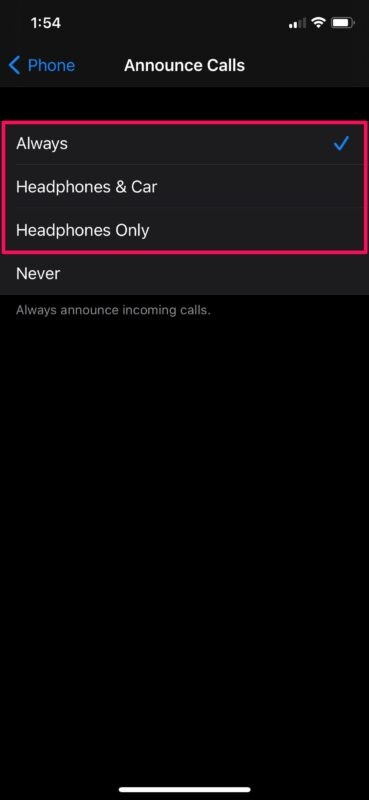
Listo, ha configurado anunciar llamadas en su iPhone y está listo para comenzar.
De ahora en adelante, cada vez que reciba una llamada telefónica, Siri anunciará el nombre de la persona que llama para que no tenga que revisar manualmente su teléfono.
Si la persona que llama no está en tus contactos, Siri leerá el número de teléfono en voz alta.
Si el número no aparece en la pantalla o no se reconoce, Siri dirá "Llamada desconocida" en su lugar.
Esta característica podría resultar extremadamente útil para muchas situaciones, por ejemplo, cuando conduce. Si su automóvil es compatible con Apple CarPlay, puede elegir la opción "Auriculares y automóvil" para asegurarse de que el anuncio se realice a través de la unidad principal de CarPlay.
Otra característica similar en comparación sería anunciar mensajes con Siri en AirPods. Sin embargo, esta funcionalidad está limitada a los AirPods de segunda generación, los AirPods Pro y los auriculares Beats compatibles con el chip H1 de Apple, mientras que Announce Calls está disponible básicamente en cualquier iPhone moderno.
¿Qué opinas de la capacidad de Siri para anunciar todas las llamadas entrantes a tu iPhone? ¿Has probado esto o usas esta función? Háganos saber sus experiencias, pensamientos y comentarios como siempre.
