
¿Alguna vez has querido configurar un video como fondo de pantalla en tu iPhone o iPad? Ciertamente no estás solo en ese sentido, ya que suena como una buena personalización, ¿verdad? Aunque no hay soporte oficial para fondos de pantalla de video, hay una solución alternativa que puede usar para disfrutar de videos como fondo de pantalla de un iPhone, al menos en su pantalla de bloqueo.
Si ya está familiarizado con la configuración de un GIF como fondo de pantalla, es posible que sepa a dónde va esto. Para algunos antecedentes rápidos, la función Live Photos existe desde hace un tiempo, y son básicamente versiones animadas de imágenes que normalmente toma con su iPhone o iPad. Apple le permite configurar estas fotos en vivo como fondos de pantalla como cualquier otra imagen. Por lo tanto, para configurar un video como fondo de pantalla, toma un clip y convierte el video a Live Photo, luego configúrelo como fondo de pantalla.
Cómo usar un video como fondo de pantalla en la pantalla de bloqueo del iPhone
Primero, necesitaremos convertir su video en una foto en vivo usando una aplicación gratuita de terceros antes de que pueda configurarlo como fondo de pantalla. Entonces, comencemos con el procedimiento:
- Dirígete a App Store e instala Video to Live de Pixster Studio en tu iPhone o iPad. Inicie la aplicación para continuar.
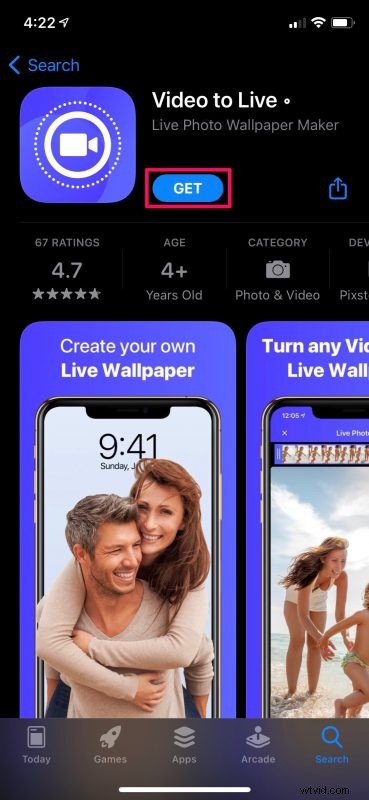
- Luego, seleccione el video que desea convertir de su biblioteca de fotos.

- Ahora, tendrá la opción de recortar la parte del video que desea usar como foto en vivo arrastrando los extremos del clip como se indica a continuación. Toque el ícono de descarga en la esquina inferior derecha para convertir el video en una foto en vivo.

- En este paso, podrá obtener una vista previa de su nueva foto en vivo. Toca "Guardar" para guardarlo en tu biblioteca de fotos.

- Ahora que ha terminado con la conversión, puede continuar con la configuración de la imagen de salida como fondo de pantalla. Dirígete a Configuración en tu iPhone, desplázate hacia abajo y toca "Fondo de pantalla" para continuar.
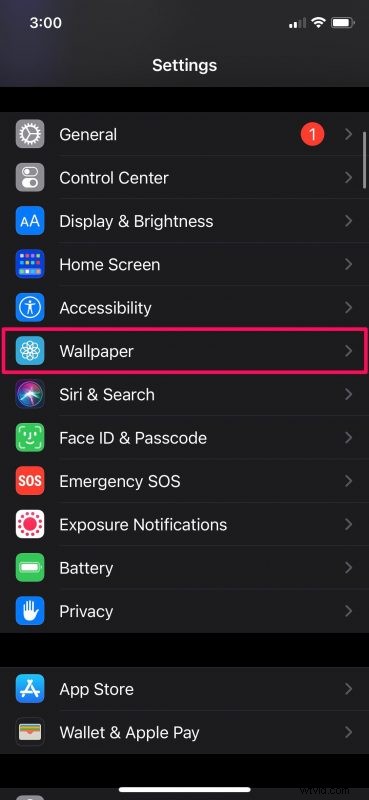
- Aquí, toca la opción "Elegir un nuevo fondo de pantalla" ubicada justo en la parte superior.
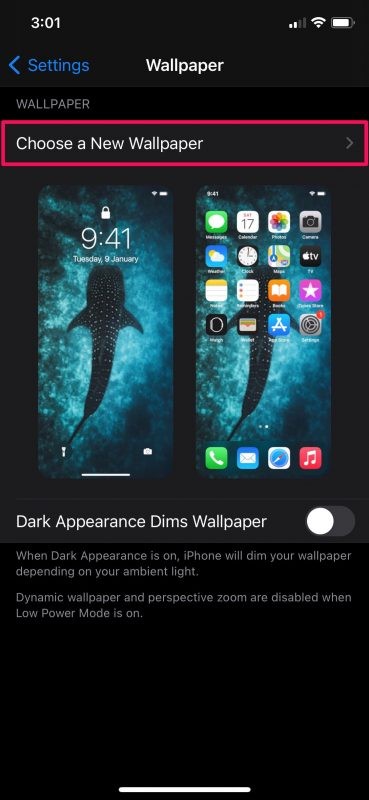
- Ahora, seleccione el álbum "Fotos en vivo" y elija la foto en vivo que acaba de convertir con la aplicación.
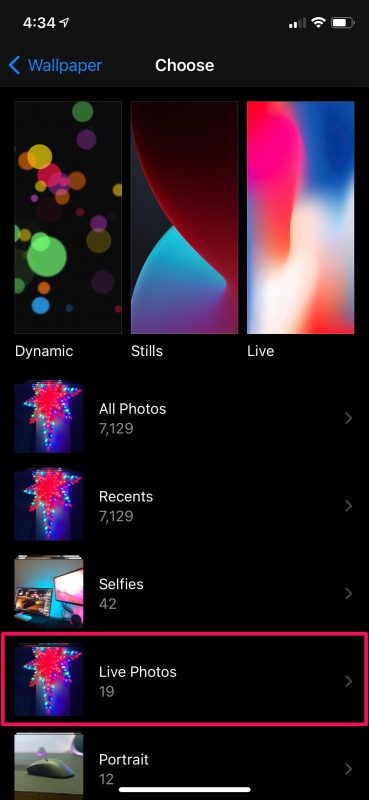
- Una vez seleccionada, podrá obtener una vista previa de su nueva foto en vivo simplemente manteniéndola presionada. Toca "Establecer" para acceder a más opciones.

- Puede configurarlo como fondo de pantalla de inicio, fondo de pantalla de bloqueo o ambos. Elige tu opción preferida y ya casi has terminado.
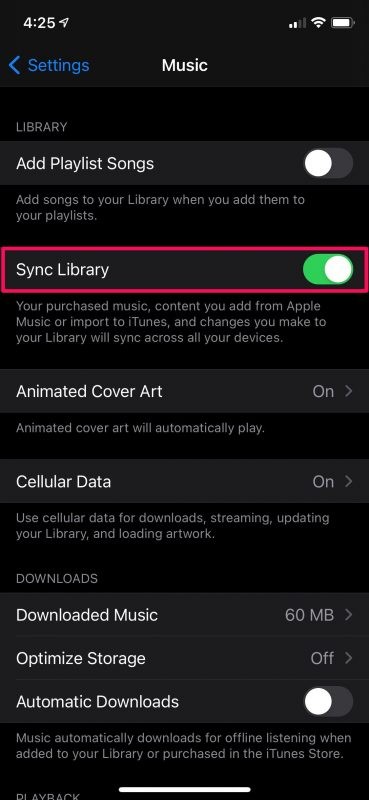
Ahí tienes Has aprendido un buen truco para usar videos como fondos de pantalla en tu iPhone y iPad.
Tenga en cuenta que su nuevo fondo de pantalla solo se animará en la pantalla de bloqueo y deberá mantener presionada la pantalla para ver la animación. Si esperaba que su video se reprodujera automáticamente cada vez que esté en la pantalla de bloqueo, no tiene suerte. Por el momento, esto es lo más cerca que puede llegar a usar fondos de pantalla de video en su iPhone. Tal vez ese tipo de atractivo visual llegue en una futura versión de iOS, pero por ahora esto es lo más cerca que estará.
Del mismo modo, también puede usar GIF como fondos de pantalla. Aunque Apple te permite elegir GIF desde el menú de selección de fondos de pantalla, no se animan cuando mantienes presionada la pantalla, a diferencia de una foto en vivo. Por lo tanto, deberá convertir su GIF en una foto en vivo usando una aplicación de terceros y luego seguir estos pasos para configurarlo como un fondo de pantalla animado.
Teniendo en cuenta que le gusta personalizar su dispositivo con fondos de pantalla de video, también puede estar interesado en aprender cómo cambiar automáticamente el fondo de pantalla de su iPhone con la aplicación Accesos directos. Puede seleccionar un montón de sus fotos favoritas y hacer que su iPhone cambie entre ellas en el momento oportuno.
Con suerte, pudo convertir sus videos en fotos en vivo y usarlos como fondos de pantalla de bloqueo animados sin muchos problemas. ¿Cuáles son sus pensamientos generales sobre esta solución ordenada? ¿Debería Apple agregar fondos de pantalla de video como una característica en futuras iteraciones de iOS y iPadOS? ¿Conoces otro método para hacer esto? Háganos saber sus pensamientos y experiencias en los comentarios, y no se pierda más consejos de Live Photo si está interesado en ellos.
