
Todos hemos querido convertir una parte de un video en un GIF en algún momento para hacer un meme, crear una imagen animada o cualquier otra cosa. Si esto es algo que aún le gusta hacer, le complacerá saber que ahora puede crear archivos GIF a partir de videos en su iPhone y iPad sin depender de una aplicación de terceros.
Hay varias aplicaciones de terceros disponibles en la App Store que le permiten crear GIF a partir de videos. Es posible que ya haya probado uno o más de ellos en su dispositivo. Lo que es diferente de esta técnica en particular es que utilizaremos la aplicación de accesos directos integrada en su iPhone o iPad. Si no lo sabe, los accesos directos le brindan acceso a ciertas herramientas que no están disponibles de forma nativa en iOS y iPadOS.
Cómo convertir un video a GIF en iPhone y iPad con accesos directos
La aplicación de accesos directos viene preinstalada en iPhones y iPads con iOS 13/iPadOS 13 o posterior. Sin embargo, si eliminó los accesos directos o si su dispositivo ejecuta iOS 12, deberá descargarlo de la App Store. Ahora, veamos los pasos necesarios:
- Inicie la aplicación Accesos directos desde la pantalla de inicio de su iPhone o iPad.
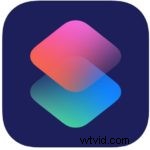
- Después del lanzamiento, normalmente se le dirigirá a la sección Mis accesos directos de la aplicación. Dirígete a la sección "Galería" en el menú inferior para continuar.
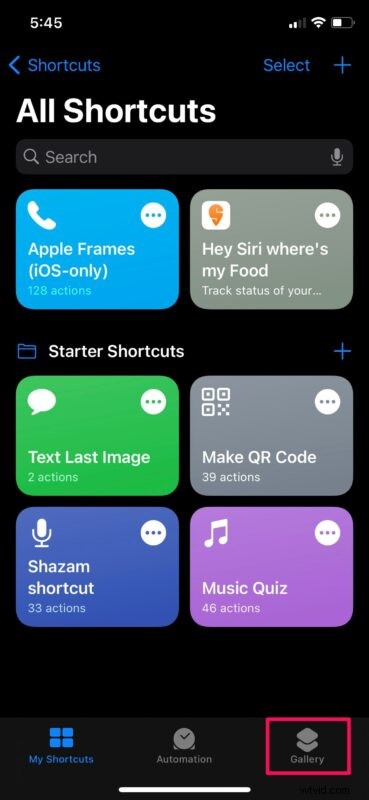
- Aquí encontrará un banner de "Accesos directos de inicio" justo debajo de la barra de búsqueda. Toque este banner para encontrar el acceso directo necesario que necesita instalar.
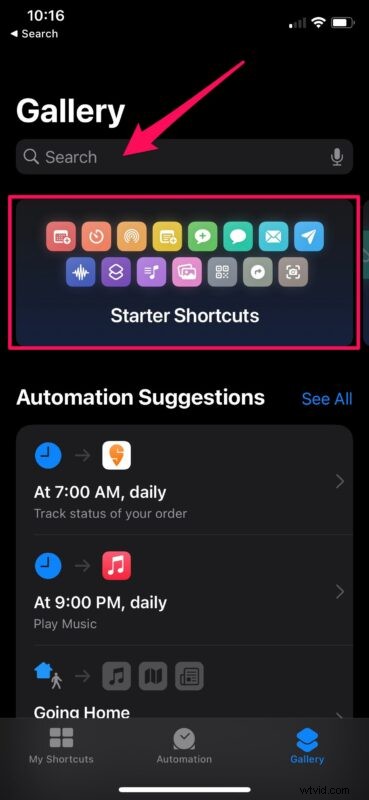
- Ahora, desplácese hacia abajo y toque el atajo "Crear GIF" como se muestra en la captura de pantalla a continuación.
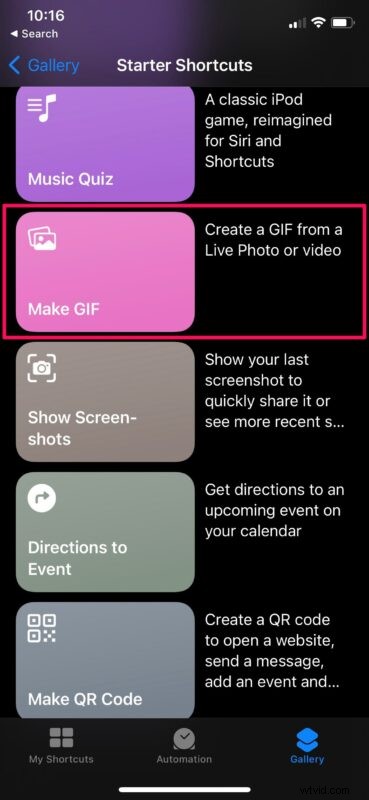
- A continuación, toque "Agregar acceso directo" para instalar este acceso directo y agregarlo a la sección Mis accesos directos.
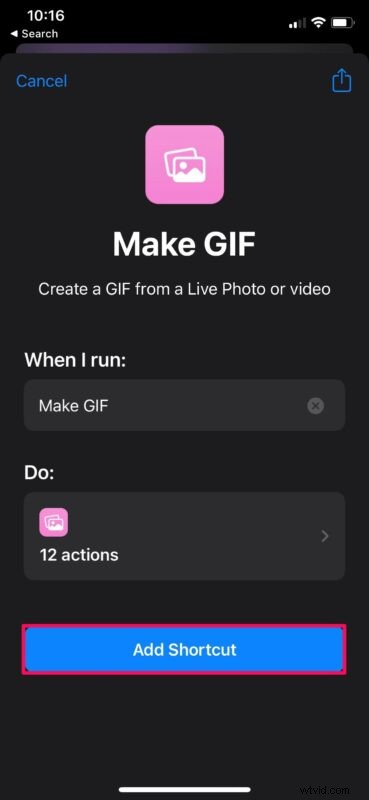
- Una vez instalado, regresa a la sección Mis accesos directos y toca el acceso directo "Crear GIF" para comenzar a usarlo.
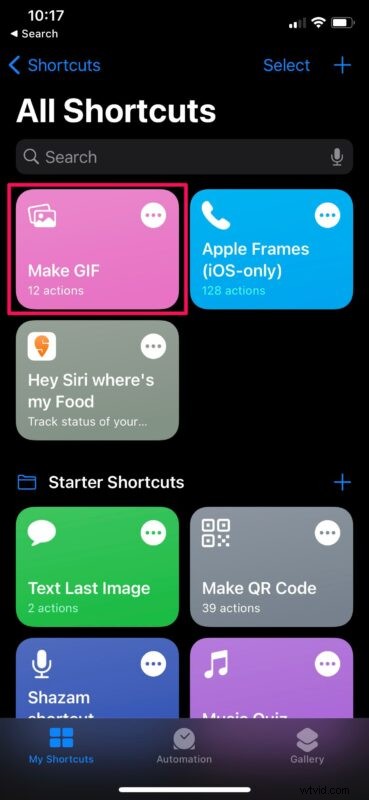
- El acceso directo ahora solicitará permiso para la aplicación Fotos. Toca "Aceptar" para continuar.
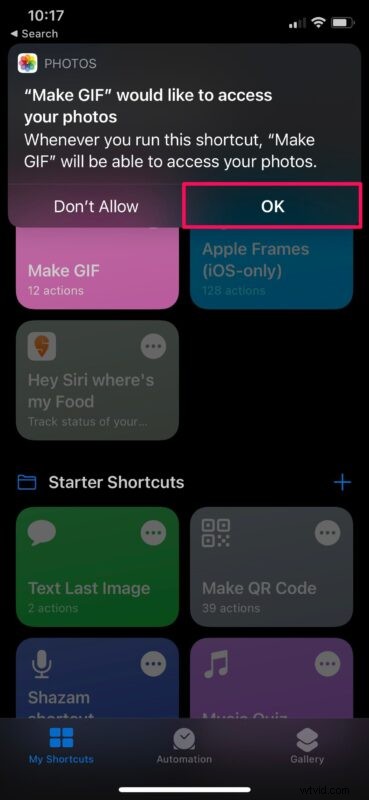
- Una vez hecho esto, se le mostrarán todos los videos que están en su biblioteca de Fotos. Seleccione el video del que desea hacer un GIF.
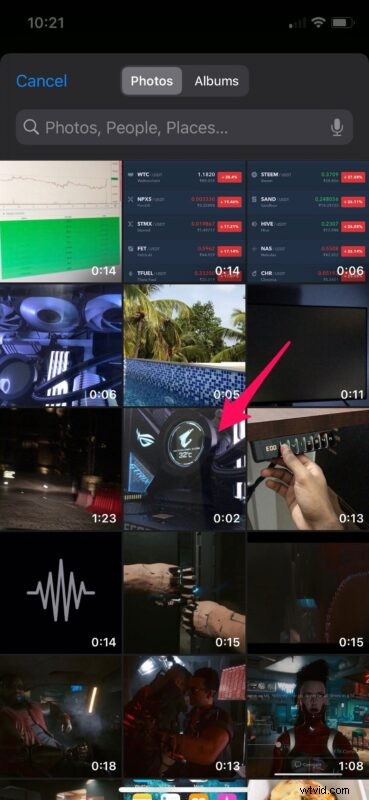
- Ahora, puede usar los controles deslizantes para recortar la parte del video desde la que desea crear el GIF. Una vez que hayas hecho la selección, toca "Guardar".

- El GIF ahora se guardará en la aplicación Fotos de tu iPhone. Podrá ver la vista previa del GIF dentro de la propia aplicación Atajos. Toca "Listo" para salir.

Ahí tienes Ha creado correctamente un GIF a partir de un video almacenado en su iPhone y iPad.
Nos gustaría informarle que este atajo en particular no solo se puede usar para convertir videos a GIF, sino también para crear GIF a partir de Live Photos que haya capturado con la cámara de su iPhone o iPad. Así es, a diferencia de las fotos en vivo que requieren que las presiones para reproducirlas, puedes convertirlas en un GIF que se reproduce automáticamente incluso en dispositivos que no son de Apple.
Una cosa particular a tener en cuenta aquí es que este acceso directo está disponible en la Galería de accesos directos de Apple, lo que significa que este es un acceso directo confiable. No es necesario que instale accesos directos de terceros no confiables en su dispositivo solo porque desea una función que no está disponible de forma nativa en el sistema operativo.
Esta es solo una de las muchas herramientas interesantes a las que la aplicación Atajos te da acceso. Del mismo modo, hay otro atajo disponible en la galería llamado "Ráfaga a GIF" que, como su nombre indica, convierte las fotos en ráfaga en GIF. Si está interesado en usarlo, puede obtener más información aquí.
Esperamos que haya podido crear muchos GIF a partir de los videos almacenados en su iPhone y iPad sin tener ningún problema. ¿Con qué frecuencia encuentra útil este atajo en particular? ¿Preferirías usar una aplicación de terceros en su lugar? Siéntase libre de compartir sus pensamientos y opiniones personales en la sección de comentarios a continuación.
