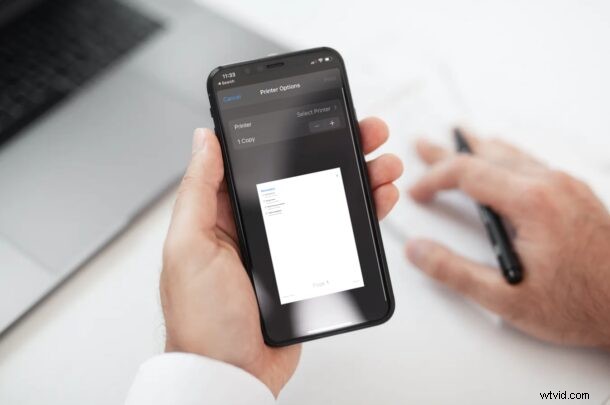
¿Alguna vez has querido llevar una copia física de los recordatorios en tu iPhone por casualidad? Tal vez, ¿te gusta marcar las cosas de tu lista con un bolígrafo? En ese caso, le encantará saber que ahora puede imprimir las listas de recordatorios que están almacenadas en su iPhone o iPad.
Es genial tener recordatorios almacenados en sus dispositivos iOS, iPadOS y macOS porque se le notifica en un momento específico, lo que hace que sea más difícil olvidar una tarea que configuró como recordatorio, a menos que no haya verificado su dispositivo. Por conveniente que parezca, hay escenarios en los que necesitará una copia impresa. Por ejemplo, es posible que desee dar una lista de compras física a un compañero de cuarto, familiar o colega que puedan verificar en la tienda de comestibles.
Si está interesado en utilizar la función de impresión de recordatorios para imprimir una lista desde iPhone o iPad, siga leyendo.
Cómo imprimir listas de recordatorios desde iPhone y iPad
En primer lugar, asegúrese de que su dispositivo esté ejecutando iOS 14.5/iPadOS 14.5 o posterior, ya que esta función no está disponible en versiones anteriores. Una vez que hayas confirmado esto, simplemente sigue los pasos a continuación:
- Inicie la aplicación Recordatorios integrada desde la pantalla de inicio de su iPhone o iPad.
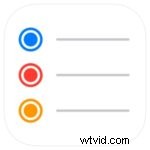
- Ahora podrá ver todas las diferentes listas de recordatorios que están almacenadas en su dispositivo en la sección Mis listas. Seleccione la lista que desea imprimir.
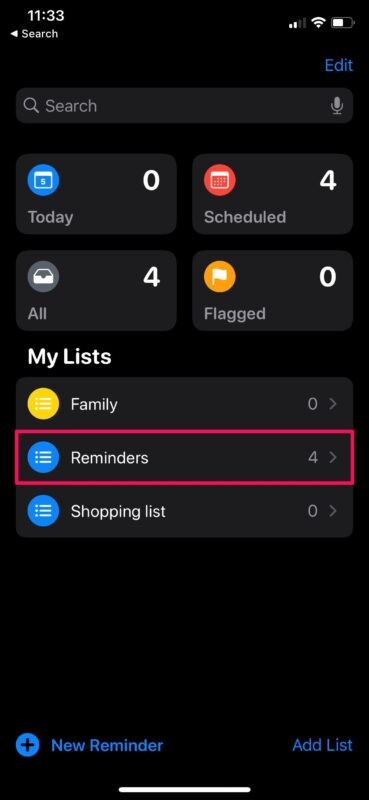
- Esto básicamente le brinda la copia digital de su lista de recordatorios. En la esquina superior derecha de la pantalla, verá un icono de tres puntos. Tóquelo para acceder a más opciones.
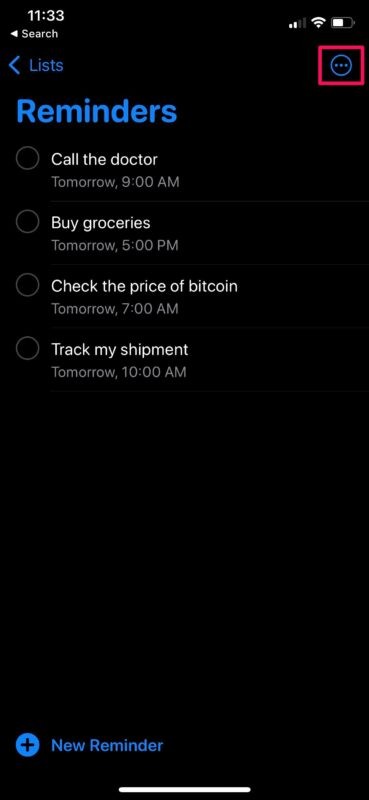
- Ahora, seleccione "Imprimir" en el menú contextual que aparece, como se indica en la siguiente captura de pantalla.
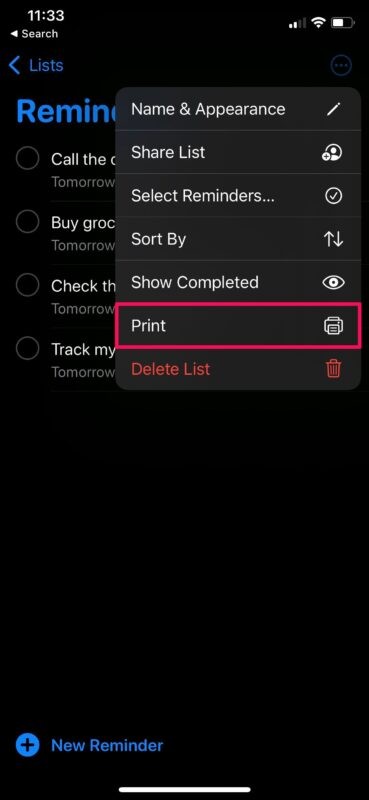
- Esto lo llevará a la pantalla de opciones de impresión donde verá una vista previa de la copia impresa. Toque "Impresora" para seleccionar el dispositivo de impresora que desea usar, configure el número de copias y luego toque "Imprimir" ubicado en la esquina superior derecha del menú.
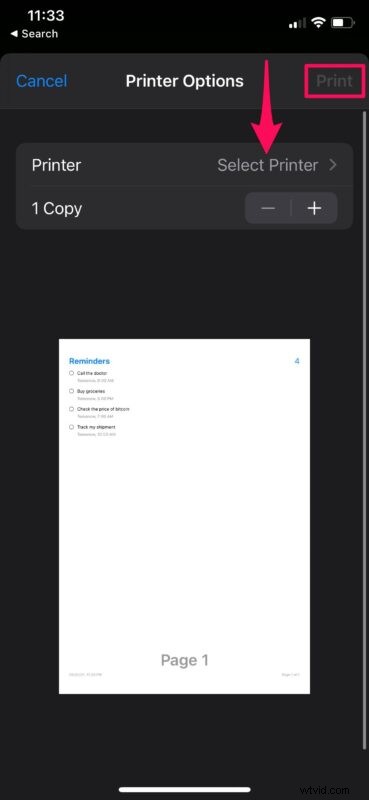
Ahí tienes Como puede ver, es muy fácil imprimir todos sus recordatorios importantes.
No hace falta decir que necesitará una impresora compatible con AirPlay para imprimir directamente desde su iPhone o iPad.
Si usa una impresora habilitada para Wi-Fi que requiere la aplicación del fabricante para imprimir documentos en su dispositivo, no puede usar este método para obtener una copia física de sus listas de recordatorios.
Además de poder imprimir sus recordatorios, también tiene la opción de guardar su lista de recordatorios como un archivo PDF si desea enviárselo a alguien digitalmente. Se puede acceder a esta opción en particular simplemente manteniendo presionada la página de vista previa que aparece en el menú Opciones de la impresora. A continuación, deberá abrir la hoja para compartir de iOS y guardarla en la aplicación Archivos de stock. Esta opción será útil si tiene una impresora habilitada para Wi-Fi que no es compatible con AirPlay y, en su lugar, requiere el uso de una aplicación de impresión dedicada.
¿Qué opinas de imprimir listas en la aplicación Recordatorios? ¿Tiene algún consejo o sugerencia útil? Háganos saber en los comentarios.
