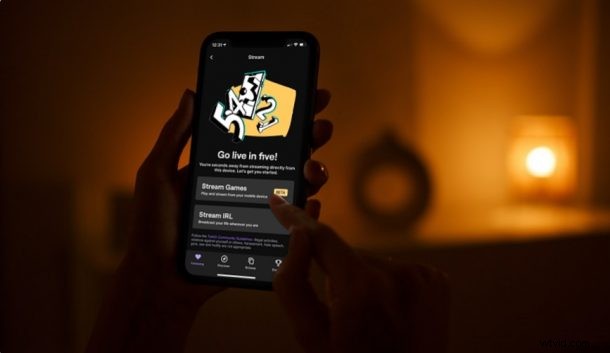
¿Está interesado en transmitir en vivo los juegos que juega en su iPhone o iPad a una audiencia a través de Twitch? Si es así, puede transmitir en vivo en cuestión de segundos y transmitir su transmisión de juegos a Twitch directamente desde iPhone o iPad.
Si eres un usuario habitual de la aplicación Twitch para iOS o ipadOS, probablemente ya sepas que hay un botón LIVE que te permite transmitir contenido desde la cámara de tu iPhone. Si bien es bueno tener esto, lo que muchos jugadores realmente querían era la capacidad de simplemente transmitir sus sesiones de juego y transmitirlas a Twitch. Después de años de espera, Twitch finalmente implementó esta función en su aplicación móvil. ¿Quieres probar esto tú mismo? Siga leyendo para aprender a transmitir juegos de iPhone o iPad en Twitch de manera sencilla.
Cómo transmitir juegos de iPhone/iPad en Twitch
En primer lugar, debe instalar la última versión de la aplicación Twitch en su dispositivo. Además, asegúrese de haber iniciado sesión en la aplicación con su Twitch antes de continuar con los pasos a continuación:
- Cuando estés en la página de inicio de tu aplicación Twitch, toca el ícono de tu perfil ubicado en la esquina superior izquierda de tu pantalla.
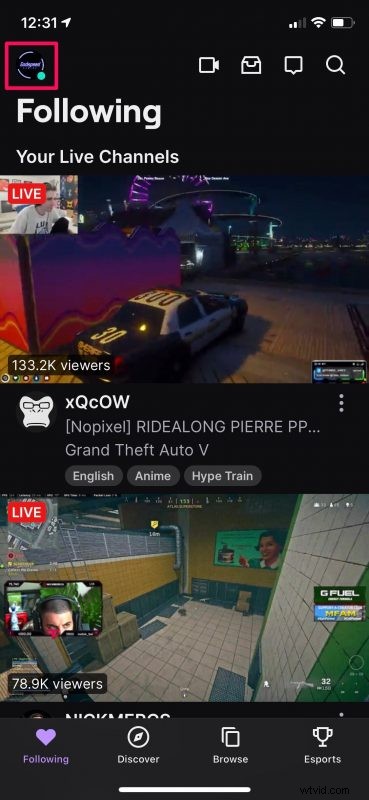
- Esto abrirá el menú de la cuenta, como puede ver aquí. Toque "Go Live" ubicado junto a su nombre de usuario de Twitch para continuar.
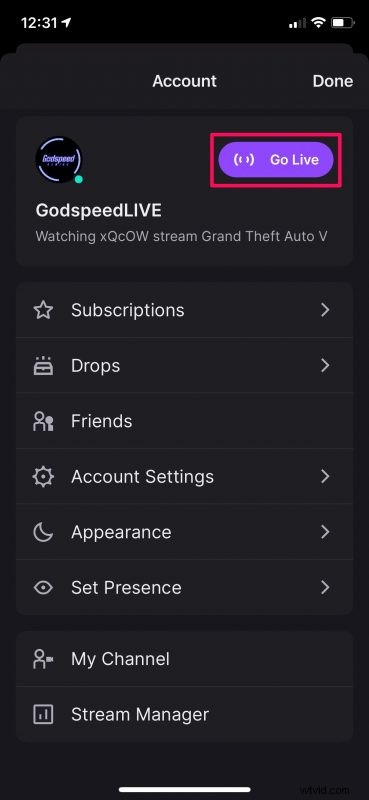
- A continuación, debe seleccionar la opción "Transmitir juegos" para continuar con la configuración de transmisión en vivo.
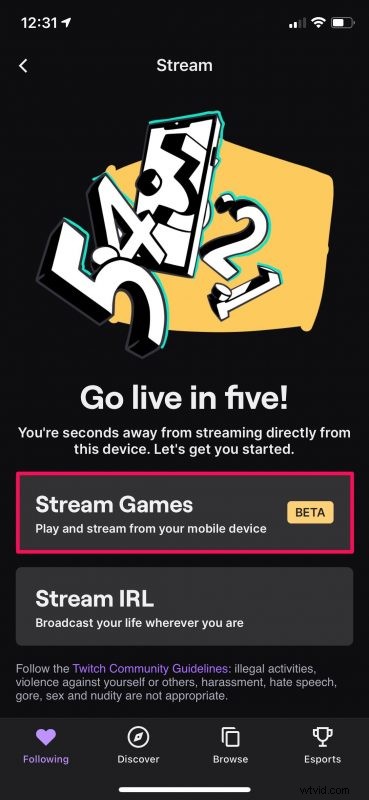
- En este paso, podrá elegir el juego que desea transmitir en vivo de la lista de categorías disponibles. Toca "Siguiente" cuando hayas terminado.
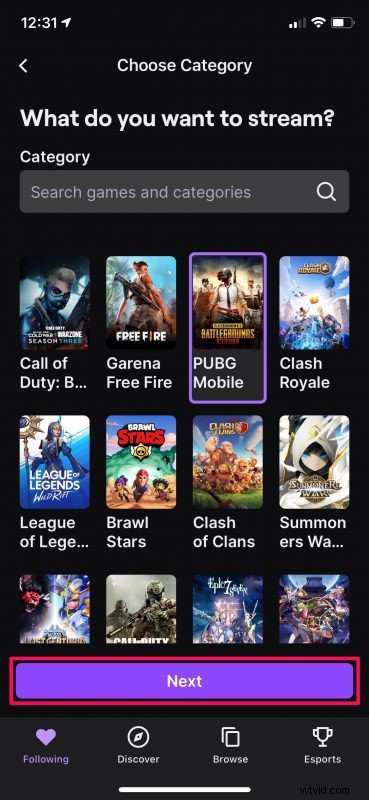
- Ahora, tendrás acceso a tu panel de novedades. Puede cambiar el título de su transmisión aquí y ajustar el volumen de su micrófono y dispositivo si es necesario. Cuando estés listo, toca el botón morado grande LIVE.
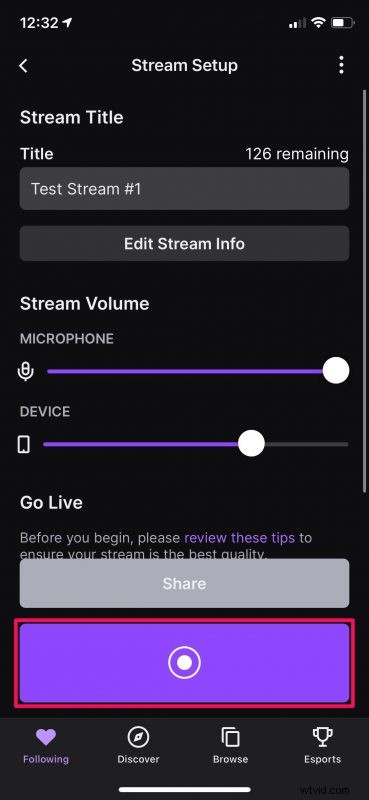
- Esto abrirá el menú de grabación de pantalla de iOS en su pantalla. Aquí, toque "Iniciar transmisión" y luego inicie el juego que desea jugar y transmitir.
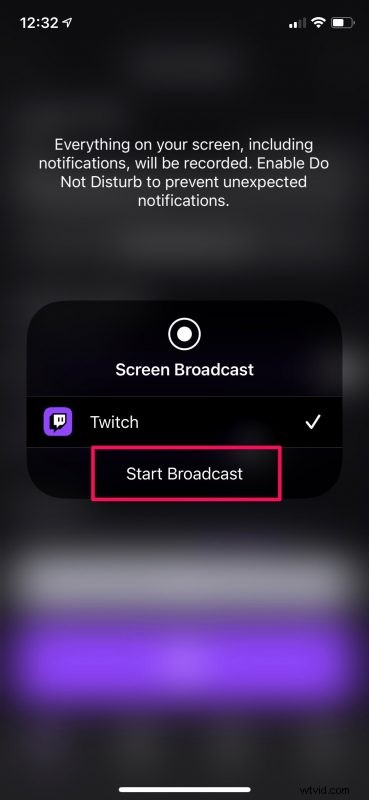
Eso es prácticamente todo lo que tienes que hacer. Como puedes ver, transmitir juegos a Twitch desde tu iPhone o iPad ahora es mucho más sencillo.
En el momento en que presione el botón Iniciar transmisión, habrá una breve cuenta regresiva de 3 segundos después de la cual todo lo que se muestra en su pantalla se transmitirá a su audiencia de Twitch. Por lo tanto, asegúrese de minimizar la aplicación Twitch e inicie el juego que desea jugar lo más rápido posible.
Cuando desee detener la transmisión en cualquier momento, puede volver a la aplicación Twitch y presionar el botón LIVE desde su panel de transmisión nuevamente. O bien, puede hacerlo mientras todavía está en el juego usando el interruptor de grabación de pantalla en el Centro de control de iOS/ipadOS. Vale la pena señalar que la función de transmisión de juegos todavía está en versión beta, así que no esperes que sea perfecta.
Esta función no habría sido posible si no fuera por la función de grabación de pantalla integrada que Apple trajo a iOS y iPadOS hace unos años. Ha desbloqueado funciones para compartir pantalla no solo en Twitch, sino también en otras aplicaciones como Zoom, Discord, Facebook Messenger, etc.
Aunque nos enfocamos en el iPhone en este artículo, también puedes seguir exactamente los mismos pasos para transmitir juegos en vivo desde tu iPad a Twitch.
¿Estás transmitiendo juegos en tu iPhone y iPad? ¿Qué opinas de esta funcionalidad? Comparte tus pensamientos y experiencias en los comentarios.
