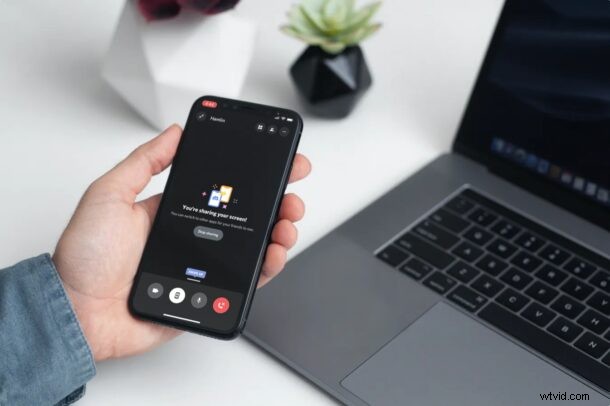
¿Sabías que puedes compartir la pantalla con Discord, directamente desde tu iPhone o iPad? Por supuesto, también puede compartir la pantalla desde sus otros dispositivos, pero aquí cubriremos iOS y iPadOS.
Discord se ha convertido en una de las plataformas de redes sociales más populares en los últimos años con aproximadamente 300 millones de usuarios en todo el mundo. Si recientemente comenzó a usar esta aplicación para chats de video grupales, reuniones o incluso clases en línea en algunos casos, es posible que le interese la función de pantalla compartida recientemente agregada que tiene para ofrecer.
Aunque Discord originalmente se centró en los jugadores, el servicio se ha diversificado para convertirse en una sólida plataforma de redes sociales para todos, en parte debido a la pandemia mundial. El uso compartido de pantalla ha estado disponible en Discord desde hace un tiempo, pero la función acaba de llegar a la versión móvil de la aplicación más recientemente. Gracias a esta función, puede compartir el contenido que se muestra en su iPhone y iPad con otras personas en el video o la llamada de voz.
Echemos un vistazo al uso compartido de pantalla con Discord tanto en el iPhone como en el iPad, y sí, usa la función de grabación de pantalla nativa de iOS y iPadOS.
Cómo usar Compartir pantalla con Discord en iPhone y iPad
En primer lugar, asegúrese de haber instalado la última versión de Discord de la App Store. Si no, ahora sería el momento perfecto para actualizar. Una vez que haya terminado, simplemente siga los pasos a continuación:
- Iniciar la aplicación Discord lo llevará al último mensaje directo o canal del servidor que abrió. Simplemente deslice el dedo hacia la derecha en su pantalla para acceder a la lista de todos sus servidores.
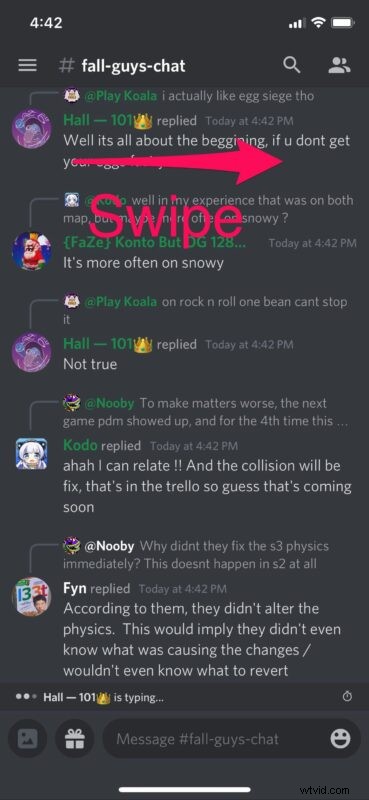
- Ahora, seleccione el servidor donde se reunirá con sus amigos o colegas para una videollamada o llamada de voz. Una vez seleccionado, podrá ver la lista de canales. Desplácese hacia abajo hasta la categoría Canales de voz y toque el canal de voz al que desea conectarse.
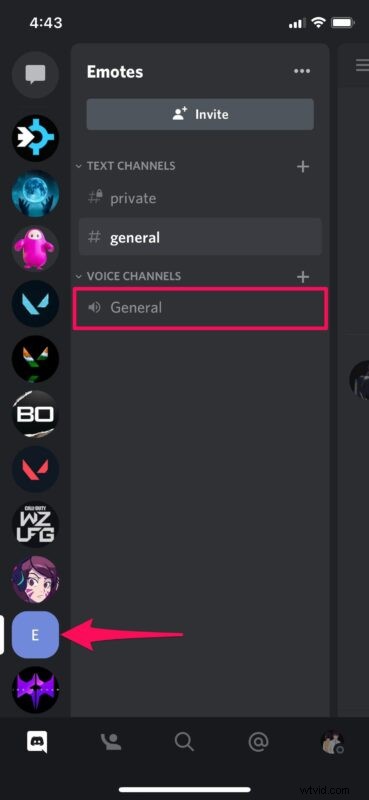
- Ahora, toque "Unirse a la voz" para conectarse al canal.
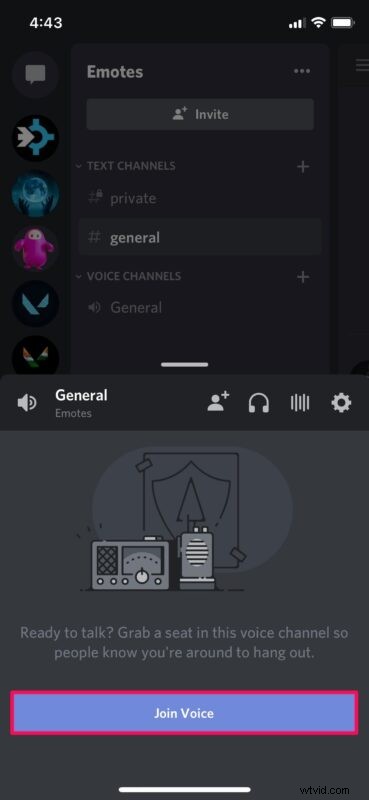
- Una vez que esté conectado al canal de voz, tendrá acceso a las opciones de llamada en la parte inferior. Aquí, toque el icono del teléfono con una flecha junto al botón de silencio para acceder a la pantalla compartida.
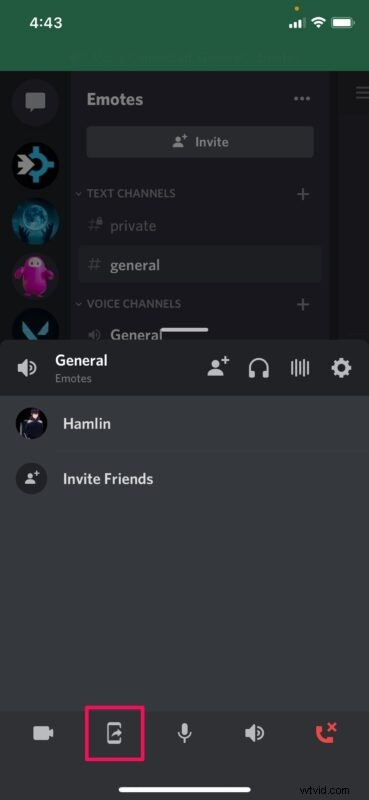
- Esto abrirá la herramienta de grabación de pantalla integrada en su iPhone o iPad. Toca "Iniciar transmisión" para comenzar a compartir tu pantalla.
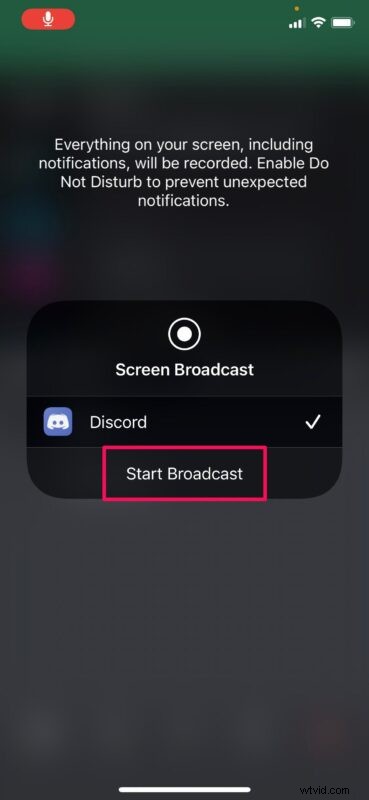
- Ahora, puede salir de la aplicación y compartir todo lo que se muestra en la pantalla. Para dejar de compartir su pantalla en cualquier momento, simplemente toque el mismo ícono de teléfono nuevamente como se muestra a continuación.
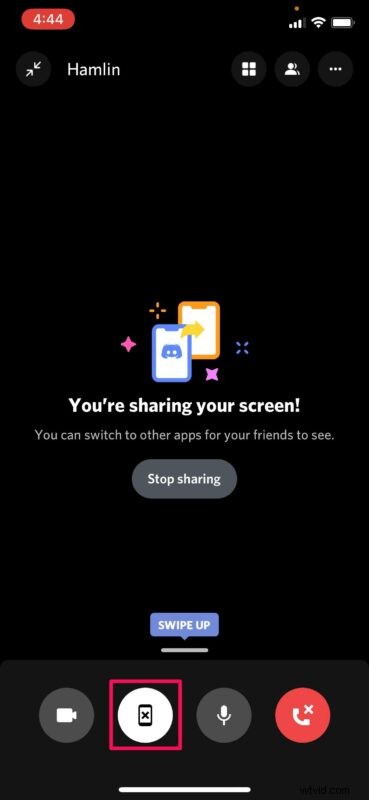
Si sigues, habrás aprendido cómo aprovechar la función de compartir pantalla de Discord.
Tenga en cuenta que si está compartiendo su pantalla en un servidor público de discordia, las personas que no están en la llamada de voz o video podrán notar que está compartiendo la pantalla ya que habrá un ícono de video al lado de su nombre. Esto podría hacer que otras personas curiosas se unan al canal de voz si no está bloqueado, y eso puede plantear un problema de privacidad o seguridad para usted (u otros), así que tenga eso en cuenta.
Los pasos anteriores cubrieron cómo puede compartir su pantalla en un servidor de discordia privado o público. Sin embargo, también puede hacer lo mismo en un mensaje directo. Todo lo que necesita hacer es realizar o unirse a una llamada de voz y luego acceder a la opción de compartir pantalla desde el menú. Los pasos son bastante idénticos.
Si usa otras plataformas populares para videollamadas, reuniones en línea o cualquier otra cosa, también puede interesarle saber cómo puede compartir la pantalla de su iPhone o iPad en aplicaciones como Zoom, Skype, Webex, Hangouts, Google Meet, Facebook Messenger, y muchos más. Todos utilizan la misma herramienta de grabación de pantalla integrada que está disponible en dispositivos iOS y iPadOS, pero, por supuesto, todas son plataformas diferentes.
Ahora puede compartir la pantalla de su dispositivo con otros usuarios en Discord con facilidad.
Háganos saber si tiene algún consejo, pensamiento, experiencia u opinión en particular sobre compartir pantalla en Discord, o usar cualquier otra cosa para ese asunto.
