
¿Tiene un archivo RAR que necesita abrir en iPhone o iPad? ¿Recibió un archivo RAR de uno de sus colegas por correo electrónico o alguna plataforma de mensajería? Si intentó verlo, es posible que haya notado que no puede descomprimir el archivo con la aplicación nativa de Archivos. Afortunadamente, hay otras formas de ver el contenido de un archivo RAR en tu iPhone.
La aplicación Archivos de iOS y iPadOS permite a los usuarios descomprimir y abrir archivos ZIP de forma nativa en sus dispositivos mediante la aplicación Archivos, y también crear archivos zip. Esto hace que la administración de archivos comprimidos sea muy sencilla hasta que se encuentra con un archivo RAR, que es un formato de archivo propietario desarrollado por RARLAB. Debido a su naturaleza propietaria, no podrá extraer archivos RAR de forma nativa en su iPhone o iPad (todavía de todos modos, pero ¿quizás en el futuro?). Pero eso no significa que no tengas suerte.
Gracias al montón de aplicaciones de administración de archivos de terceros que están disponibles en la App Store, tiene muchas opciones para manejar el formato RAR en iOS y iPadOS. Echemos un vistazo a las opciones para que pueda aprender cómo abrir y extraer archivos RAR en su iPhone y iPad.
Cómo extraer archivos RAR en iPhone y iPad
Para administrar los archivos RAR, utilizaremos una aplicación de administración de archivos muy popular llamada iZip. Asegúrese de descargar e instalar la última versión de iZip desde App Store antes de continuar con los pasos a continuación:
- Ejecute iZip en su iPhone o iPad.

- A continuación, toque "Explorador de documentos" en el menú principal de la aplicación.
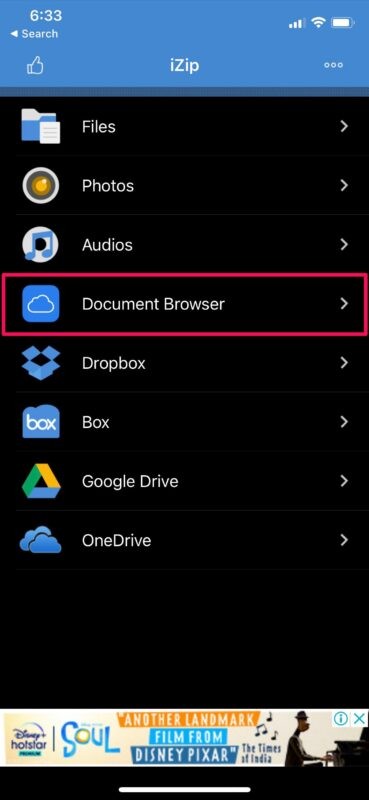
- Esto iniciará el explorador de archivos nativo en su iPhone. Se le mostrarán sus archivos recientes de manera predeterminada, pero toque "Examinar" en el menú inferior para ubicar un archivo específico.
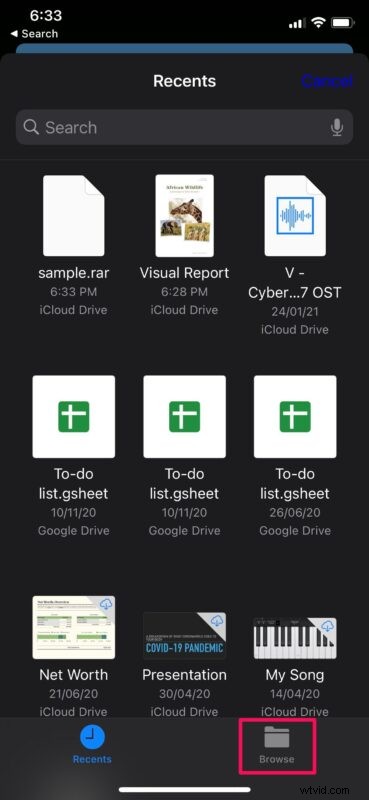
- Dirígete al directorio donde está almacenado el archivo RAR y selecciónalo usando el explorador de archivos.
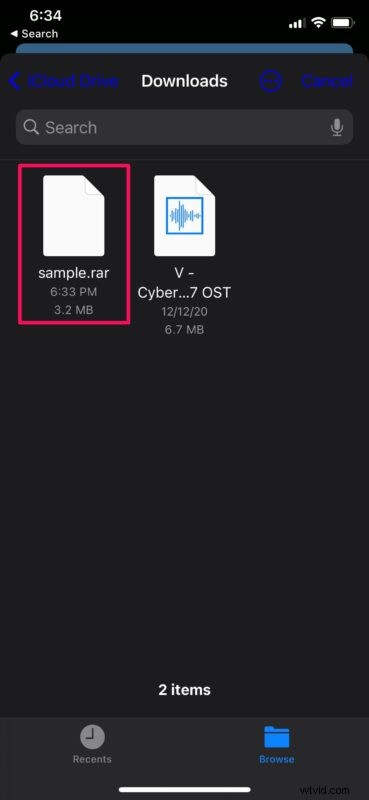
- Esto lo llevará de vuelta a iZip con un mensaje que indica que el archivo se ha importado. Toca "Sí" para continuar.
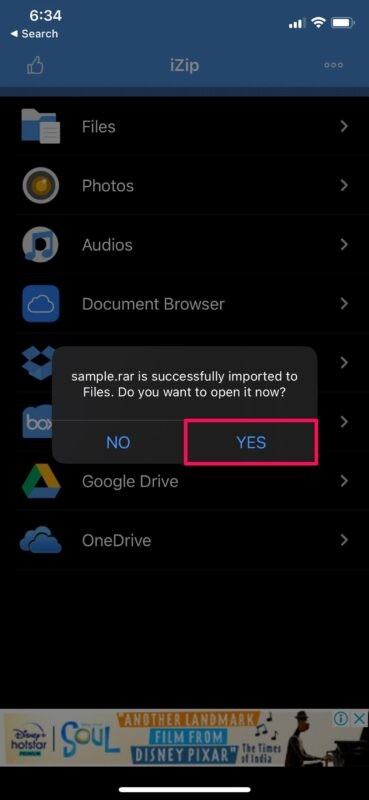
- A continuación, se le mostrará una vista previa del contenido del archivo. También recibirá un mensaje de confirmación para descomprimir los archivos. Toca "Aceptar".
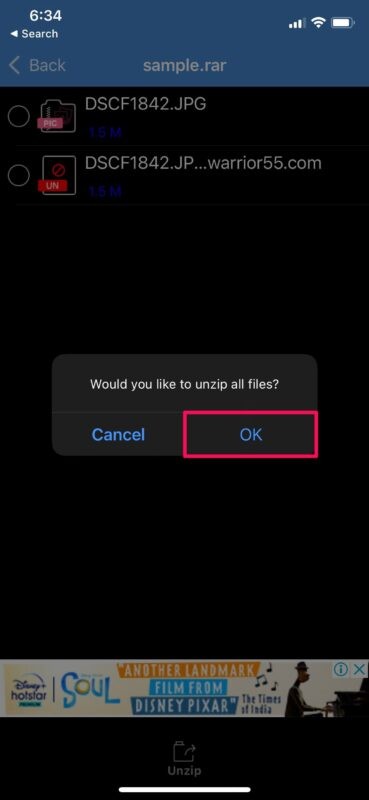
- Los archivos extraídos aparecerán en la aplicación inmediatamente. Simplemente toque los archivos para verlos individualmente.
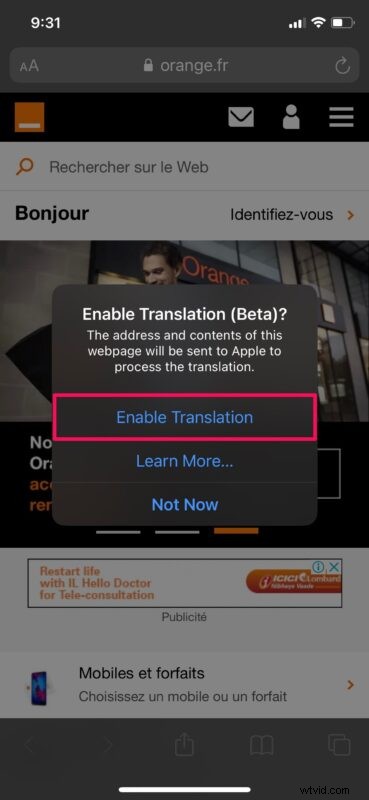
Eso es prácticamente todo lo que necesitas hacer.
Siempre que no le importe usar una aplicación de terceros, abrir, extraer y ver archivos RAR en un iPhone o iPad es fácil, incluso si el formato no es compatible de forma nativa con la aplicación Archivos como lo son los archivos .zip.
Una vez extraídos, puede guardar los archivos extraídos en la ubicación deseada mediante iZip, a la que luego se puede acceder desde la aplicación Archivos nativa.
Si aún no ha probado la función de descompresión integrada en iOS y iPadOS, es posible que le interese aprender a descomprimir archivos en su iPhone y iPad. Por supuesto, iZip también se puede usar para extraer archivos ZIP, pero la mayoría de las personas preferiría la aplicación Archivos nativa para extraer estos archivos a menos que no se admita un formato.
iZip es solo una de las muchas aplicaciones disponibles en la App Store que se pueden usar para administrar y abrir archivos RAR en su iPhone. Por lo tanto, si no le gustan los anuncios o la interfaz de usuario de la aplicación, siempre puede probar uno diferente. Simplemente busque el administrador de RAR en la App Store y vea los mejores resultados.
Con suerte, pudo extraer los archivos RAR que recibió sin ningún problema. ¿Encontró otra solución para administrar archivos RAR en el iPhone o iPad? ¿Utilizó otra aplicación para abrir y extraer el archivo? Siéntase libre de compartir sus experiencias con iZip, o cualquier consejo o perspectiva relevante en la sección de comentarios.
