
Si es nuevo en el ecosistema de iPhone o iPad, es posible que desee aprender a cambiar entre aplicaciones, lo cual es una parte importante de una experiencia multitarea. En realidad, hay más de una forma de cambiar entre aplicaciones en su dispositivo iOS o ipadOS, así que revisemos cómo funciona el cambio de aplicación.
Independientemente de si está utilizando iOS o iPadOS, muchas personas intentan trabajar con varias aplicaciones al mismo tiempo, queriendo mover datos de una a otra para ver la información de una y usar esos datos para tomar medidas en otra aplicación. Por ejemplo, supongamos que está viendo un video en YouTube mientras le envía un mensaje de texto a un amigo, o está mirando un saldo bancario en una aplicación mientras paga una factura en otra. Estas son tareas comunes para los usuarios de iPhone y iPad, pero no serían tan convenientes si la multitarea no existiera.
Si no está familiarizado, puede apreciar aprender a usar varias aplicaciones sin problemas en su iPhone o iPad, y cambiar entre esas aplicaciones con facilidad. Y desde la pantalla multitarea, además de cambiar de aplicación, también puede forzar el cierre de aplicaciones en iOS y iPadOS.
Cómo cambiar entre aplicaciones en iPhone y iPad
Dependiendo del modelo de iPhone o iPad que posea, el procedimiento para cambiar entre sus aplicaciones puede variar ligeramente. Independientemente, puede seguir los pasos a continuación para aprender los diferentes métodos.
- Primero, puede alternar entre las aplicaciones que abrió más recientemente con el selector de aplicaciones de iOS o ipadOS. Para acceder al selector de aplicaciones de iOS/iPadOS en un iPhone o iPad con Face ID, simplemente deslice hacia arriba desde la parte inferior hasta la mitad de la pantalla. Por otro lado, si usa un iPhone o iPad con un botón de inicio físico, haga doble clic en el botón de inicio para acceder al Selector de aplicaciones.
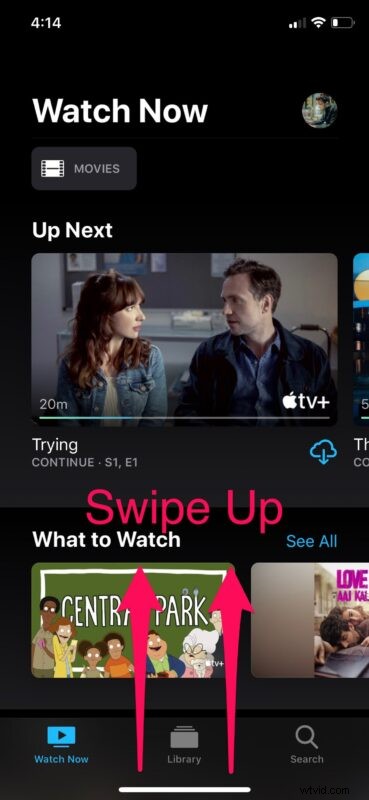
- Cuando su dedo esté cerca del centro de la pantalla, verá el selector de aplicaciones como se muestra a continuación. Suelta tu dedo. Es importante tener en cuenta que puede acceder al Selector de aplicaciones desde la pantalla de inicio o desde cualquier aplicación que esté usando actualmente.
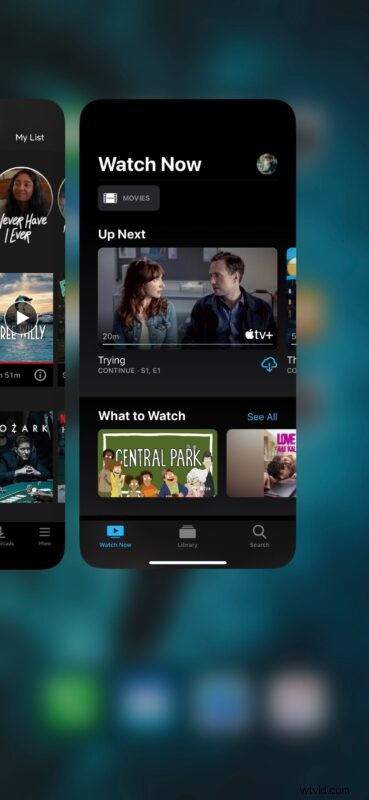
- Una vez que esté en el selector de aplicaciones, simplemente deslícese hacia la izquierda y hacia la derecha para desplazarse por las aplicaciones que usó recientemente y toque la aplicación que desea abrir y cambiar.
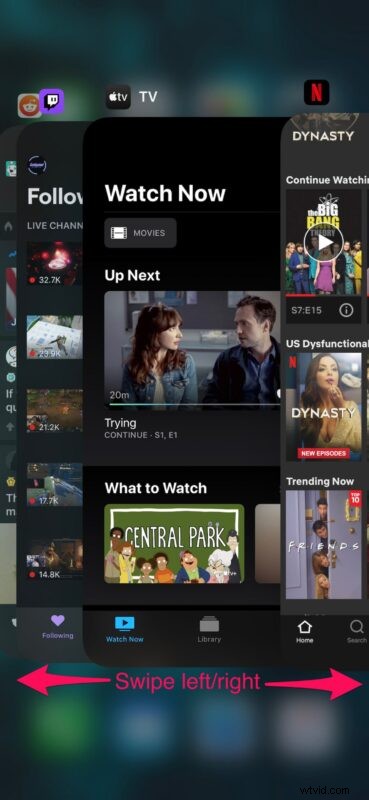
Eso es todo, ha accedido al conmutador de aplicaciones multitarea y puede moverse entre aplicaciones con facilidad en iPhone o iPad.
La interfaz se ve ligeramente diferente en iPhone y iPad, ya que el iPhone se superpone a las aplicaciones y el iPad muestra tarjetas de aplicaciones abiertas, pero la funcionalidad es básicamente idéntica independientemente.
Acceso al conmutador de aplicaciones con un deslizamiento desde el borde inferior
También está disponible otra forma de acceder a App Switcher:
- Como alternativa, existe una forma potencialmente más rápida de cambiar entre aplicaciones en dispositivos iOS compatibles con Face ID. Simplemente deslice el dedo hacia la derecha desde el borde inferior izquierdo de la pantalla para cambiar entre las aplicaciones utilizadas más recientemente, como se muestra en la captura de pantalla a continuación. No hay necesidad de acceder a App Switcher con este método. En un iPhone con un botón de inicio, puede usar el gesto multitarea 3D Touch para acceder al App Switcher más rápido.
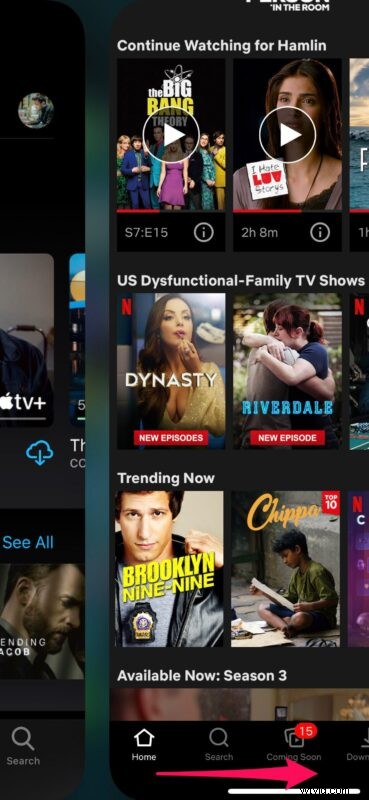
Eso es prácticamente todo lo que hay que hacer.
Ahora sabe lo fácil que es cambiar entre aplicaciones en dispositivos iOS y iPadOS, utilizando cualquiera de los dos métodos descritos.
Aunque nos enfocamos principalmente en el iPhone y el iPad, también puede seguir los pasos anteriores para cambiar entre aplicaciones en un iPod Touch, si todavía tiene uno de esos por ahí.
Cambiar de una aplicación a otra usando el Selector de aplicaciones puede tomar un tiempo para acostumbrarse, pero una vez que lo domine, se encontrará aprovechándolo con frecuencia.
Si bien el conmutador de aplicaciones se usa principalmente para cambiar entre las aplicaciones utilizadas más recientemente, también puede usarlo para forzar el cierre de aplicaciones en su iPhone y iPad. Esto podría resultar bastante útil cuando una de sus aplicaciones no responde correctamente o si su dispositivo se ralentiza debido a que una aplicación en particular está abierta en segundo plano.
Si posee un iPad, también podría estar interesado en aprovechar la multitarea de pantalla dividida en iPadOS para ejecutar dos aplicaciones una al lado de la otra. Con esta función, puede ver sus programas favoritos en Netflix mientras se mantiene actualizado en sus correos electrónicos al mismo tiempo.
Y ahora sabe cómo alternar sin problemas entre aplicaciones en su iPhone y iPad. ¿Prefiere deslizar hacia arriba para acceder al método App Switcher, o simplemente desliza hacia la izquierda y hacia la derecha desde la parte inferior de la pantalla para cambiar entre aplicaciones? Háganos saber sus pensamientos, o cualquier otro consejo útil o experiencia relevante en los comentarios.
