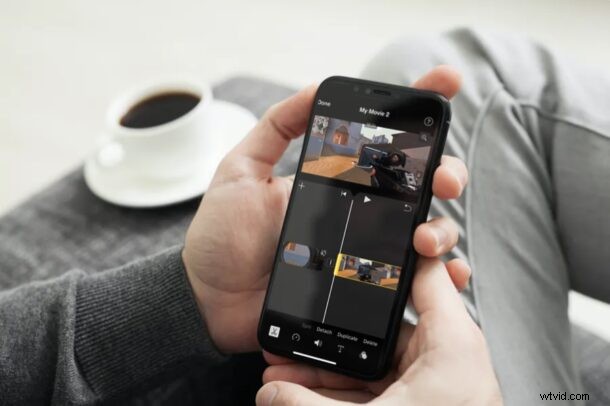
¿Desea eliminar una sección no deseada de video que capturó en un iPhone o iPad? Con la aplicación iMovie que está disponible gratuitamente para dispositivos iOS y iPadOS, cortar secciones de videos es un procedimiento bastante simple y directo.
Si bien el editor de video incorporado en la aplicación Stock Photos es adecuado para la mayoría de las necesidades básicas, no puede usarlo para acceder a funciones avanzadas como poder agregar transiciones, cortar secciones de videos desde la mitad de una película (aunque puede recortar la duración total), combinar varios videos, etc. Aquí es exactamente donde una aplicación de edición de video dedicada como iMovie resulta útil. Hay varias aplicaciones de edición de video en la App Store, pero iMovie de Apple es fácil, completamente gratuito y también es bastante poderoso. ¿Está interesado en aprovechar iMovie para algunas necesidades de edición de video? En este artículo, lo guiaremos a través de cómo eliminar una sección de un video usando iMovie en iPhone o iPad.
Cómo eliminar una sección central de un video en iPhone y iPad con iMovie
Antes de comenzar con el siguiente procedimiento, debe instalar la última versión de iMovie desde Apple App Store en el iPhone o iPad. Una vez que haya terminado con eso, siga los pasos a continuación.
- Abra la aplicación "iMovie" en su iPhone o iPad.
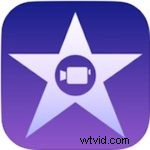
- Toca "Crear proyecto" para iniciar un nuevo proyecto de edición de video dentro de la aplicación.

- Luego, elija la opción "Película" cuando se le pregunte sobre el tipo de proyecto que desea crear.
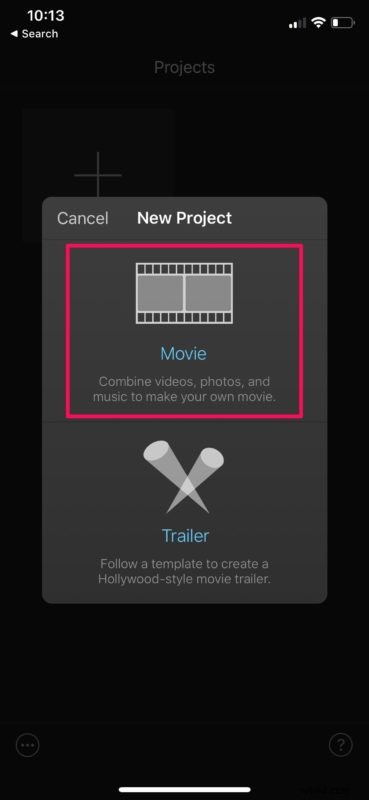
- Esto abrirá tu biblioteca de Fotos. Aquí, puede desplazarse por sus videos y seleccionar el clip que desea agregar a su proyecto. Una vez que haya terminado con la selección, toque "Crear película" en la parte inferior del menú.
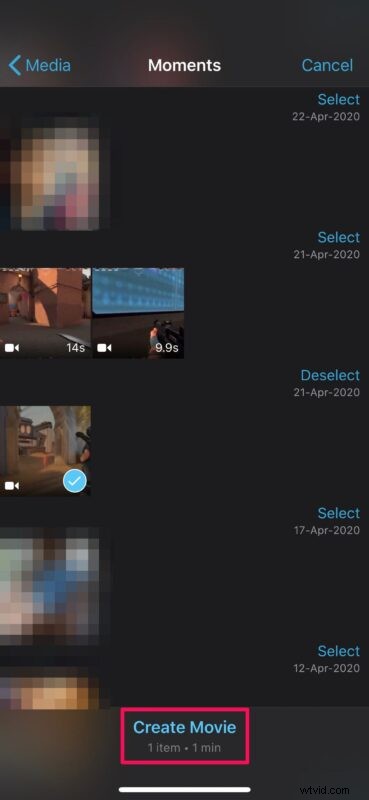
- El video que seleccionó se agregará a la línea de tiempo de iMovie. El cursor estará al final del clip de forma predeterminada, pero puede arrastrar gradualmente el clip hacia la derecha y detenerse exactamente donde desea realizar el corte.

- Ahora, toque la línea de tiempo para continuar con el siguiente paso.
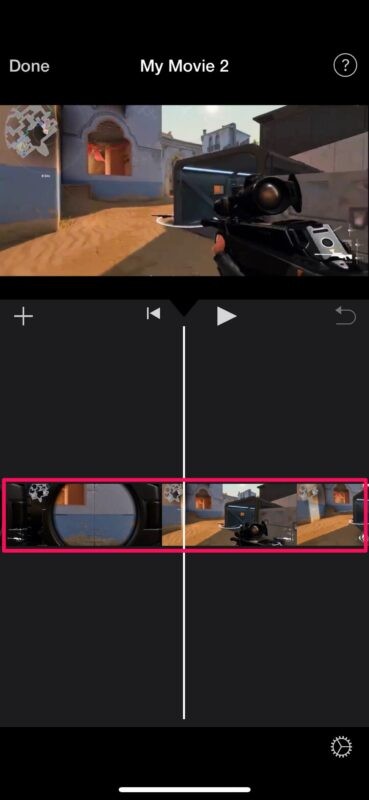
- Ahora podrás acceder a varias herramientas disponibles en iMovie. Asegúrese de que esté seleccionada la herramienta de corte, que se indica con un icono de "tijeras", como se muestra a continuación. Toca "Dividir" para cortar el videoclip exactamente donde lo marcaste.
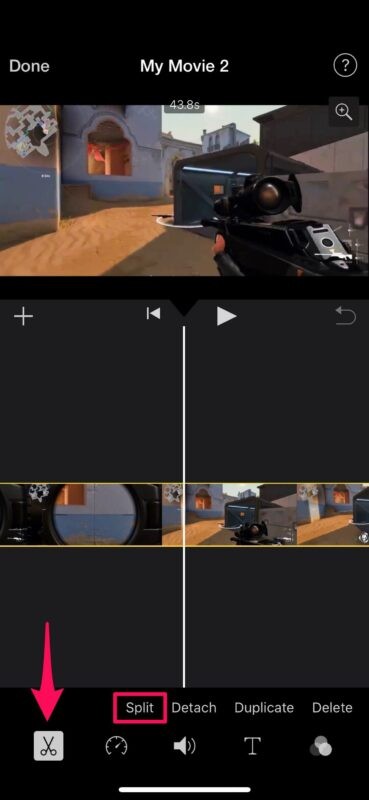
- Repita los pasos 5, 6 y 7 para dividir la parte en la que desea terminar el corte. A continuación, seleccione la sección central no deseada del clip de video que acaba de cortar en la línea de tiempo y luego toque "Eliminar" para eliminarlo.
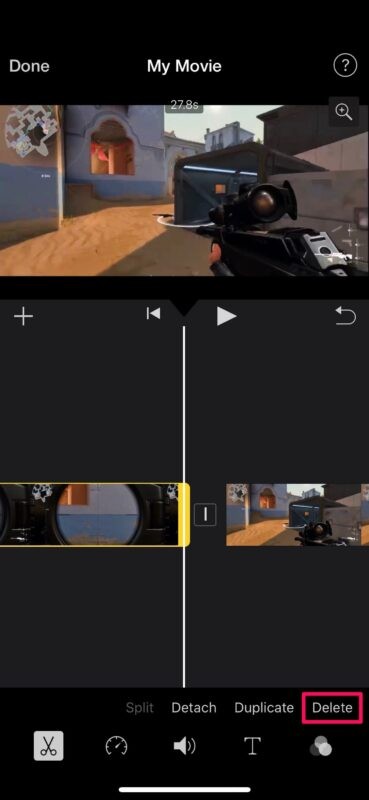
- La parte eliminada ya no estará visible en la línea de tiempo, pero si crees que cometiste un error, puedes tocar la opción "deshacer" que se encuentra arriba de la línea de tiempo. Una vez que se elimina la parte central, las partes inicial y final se unirán automáticamente en la línea de tiempo. Sin embargo, puede tocar el icono entre los dos clips para agregar un efecto de transición, si lo prefiere. Una vez que hayas terminado, toca "Listo" para guardar el proyecto.
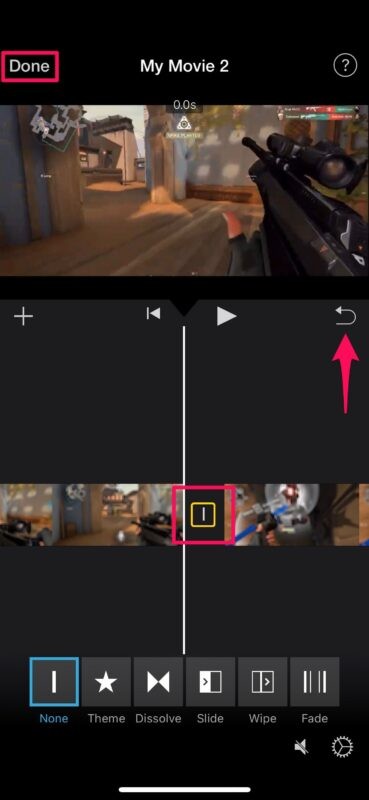
- Aquí, toque el ícono "compartir" ubicado en la parte inferior, como se muestra en la siguiente captura de pantalla.
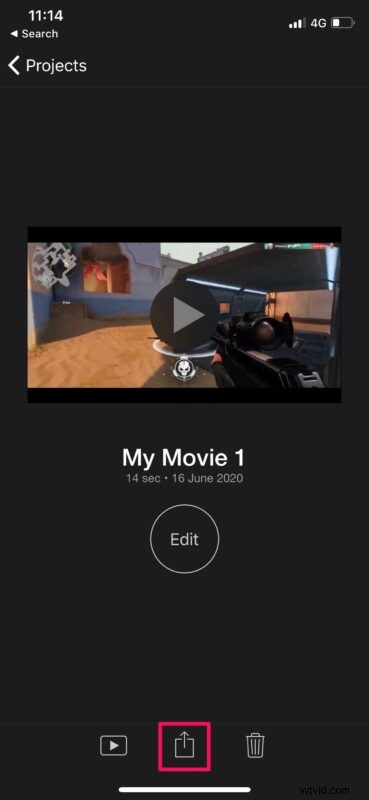
- Seleccione "Guardar video" para guardar el archivo de video final en la aplicación Fotos.
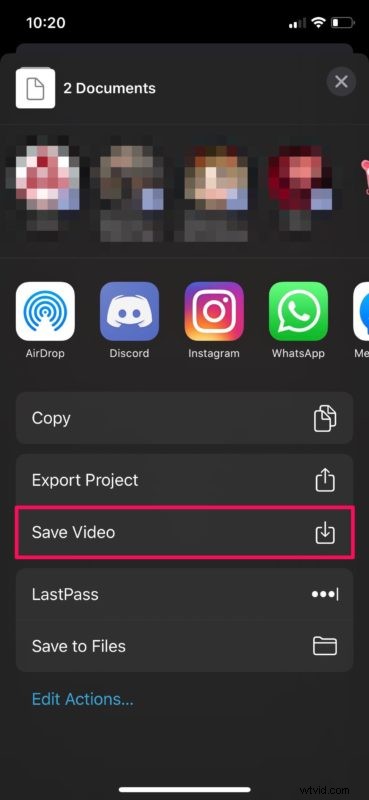
Ahora sabe cómo eliminar un clip, una porción, una sección o algo no deseado de la mitad de un videoclip usando iMovie. Eso no fue demasiado difícil, ¿verdad?
Tenga en cuenta que mientras guarda el video final, iMovie debe estar ejecutándose en primer plano. Dependiendo de la duración del video, podría tomar desde unos pocos segundos hasta minutos, o más, para finalizar la exportación.
Usar la herramienta Dividir para cortar las partes no deseadas de un video es solo una de las varias cosas que iMovie tiene para ofrecer. Si va a utilizar iMovie para la mayoría de sus necesidades de edición de video, también podría estar interesado en aprender a combinar varios videos con iMovie en su iPhone y iPad. O tal vez quiera saber cómo recortar/acercar un video usando iMovie en su dispositivo iOS. Consulte nuestros otros artículos de iMovie para obtener más consejos y trucos.
Además de las capacidades antes mencionadas, iMovie también trae muchas otras características ingeniosas a la mesa, como poder ralentizar o acelerar un clip, aumentar o disminuir el volumen de audio de un video, agregar música de fondo, agregar transiciones y mucho más.
¿Usas una Mac? Si es así, le complacerá saber que iMovie viene preinstalado en los dispositivos macOS, donde también tiene un conjunto similar de herramientas en la versión para Mac. Por ejemplo, puedes ver cómo recortar videos usando iMovie en macOS.
¿Pudiste cortar una parte del video o eliminar una sección que no deseas incluir en una película? ¿Tiene algún consejo, truco o sugerencia para usar iMovie para editar videoclips? Cuéntanos en los comentarios
