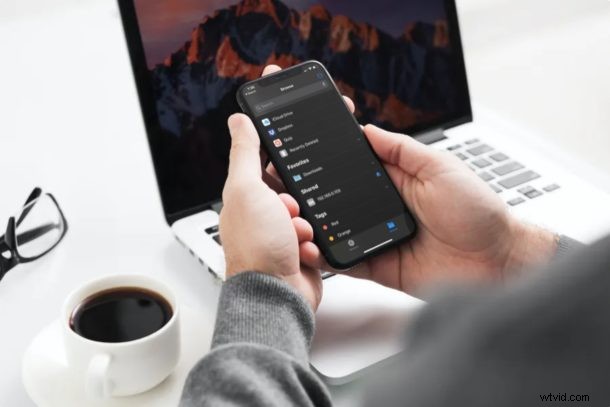
¿Desea acceder a archivos y carpetas específicos en su computadora con Windows directamente desde su iPhone o iPad? Gracias a la aplicación Archivos integrada, es bastante simple y directo conectarse a servidores de archivos SMB que incluyen carpetas compartidas de Windows en una red.
Esta función se agregó a la aplicación Archivos en las versiones modernas de iOS y iPadOS, por lo que si está ejecutando una versión anterior a la 13, no encontrará esta opción disponible en su dispositivo. Aparte de eso, puede aprovecharlo siempre que esté compartiendo carpetas desde su computadora con Windows en una red local. Esto hace que sea mucho más fácil acceder a los archivos que están almacenados en su computadora sin jugar e instalar aplicaciones de terceros en su dispositivo.
Siga leyendo para saber cómo puede acceder a las carpetas compartidas desde Windows directamente en un iPhone o iPad.
Cómo acceder a las carpetas compartidas de Windows desde iPhone y iPad
Si no tiene ninguna carpeta compartida en su PC con Windows, deberá activar el uso compartido de una carpeta de su elección haciendo clic derecho en la carpeta -> Propiedades -> Compartir. Además, deberá obtener la dirección IP, el nombre de usuario y la contraseña del servidor local de su computadora. Si no está seguro de la dirección de su servidor, abra el Símbolo del sistema en su computadora, escriba "ipconfig" y anote la línea que dice "Dirección IPv4".
- Abra la aplicación Archivos integrada en su iPhone o iPad.

- En el menú Explorar, toque el ícono de "tres puntos" ubicado en la esquina superior derecha de su pantalla.

- Ahora, toca "Conectar al servidor".

- A continuación, escriba la dirección de su servidor local que obtuvo del símbolo del sistema. Toca "Conectar".
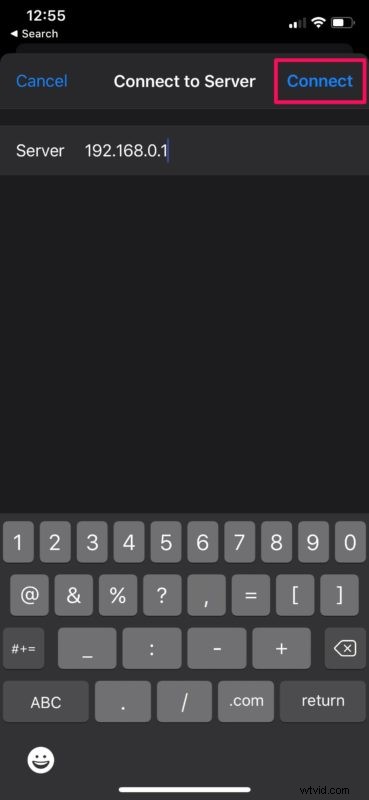
- Aquí, seleccione "Usuario registrado" e ingrese el nombre de usuario y la contraseña locales para su computadora. Una vez que haya terminado, toque "Siguiente".
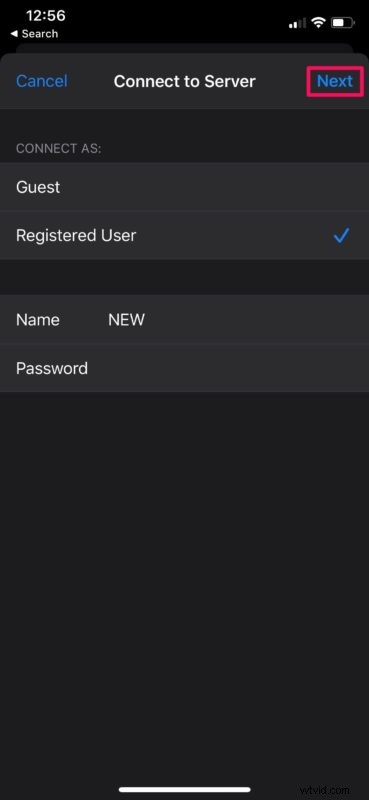
- Esto establecerá la conexión y podrá ver todas las carpetas compartidas en su computadora. Toca cualquiera de las carpetas para ver sus archivos y otros contenidos.
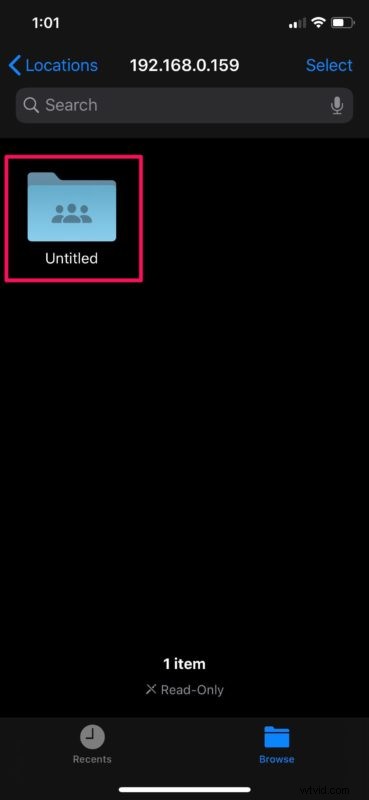
- Si tiene los permisos necesarios para una carpeta, podrá mover, cambiar el nombre y eliminar archivos de la carpeta compartida. Para hacer esto, simplemente mantenga presionado cualquiera de los archivos como se muestra a continuación.
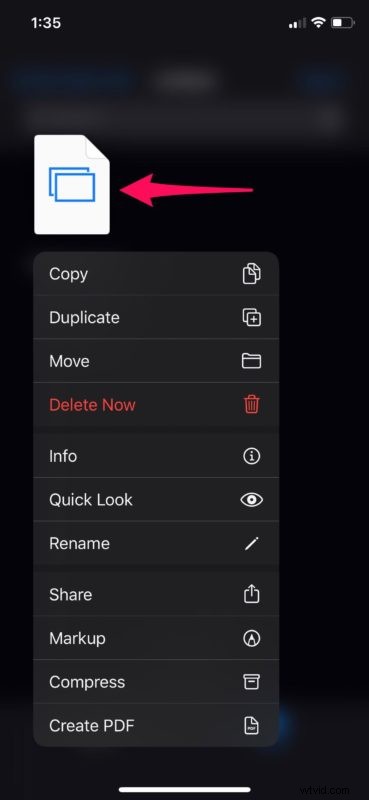
- Si desea desconectarse de su computadora en cualquier momento, toque el ícono "expulsar" ubicado justo al lado de la dirección del servidor local de su computadora en el menú Explorar.
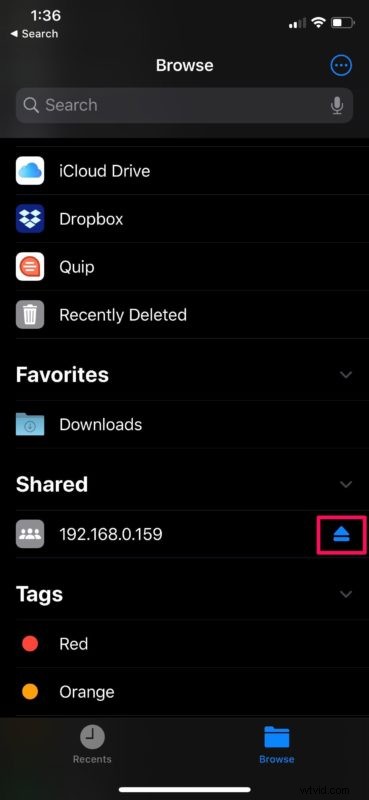
Eso es prácticamente todo lo que necesitas hacer. Ahora sabe cómo acceder a las carpetas compartidas en su PC con Windows, directamente desde su iPhone o iPad.
Vale la pena mencionar que, si bien SMB generalmente se asocia con los recursos compartidos de Windows, muchos otros dispositivos también usan SMB por motivos de compatibilidad, y también podrá conectarse a recursos compartidos de SMB desde otros dispositivos de la misma manera además de Windows, incluido Linux, Mac, Android y muchos otros dispositivos en red.
Si no puede conectarse a su computadora, asegúrese de que su dispositivo iOS o iPadOS esté conectado a la misma red Wi-Fi local que su PC. Esta función de conexión del servidor es posible con el protocolo SMB, que significa Server Message Block. Le permite a su computadora compartir archivos e impresoras con diferentes dispositivos en una red.
Hasta que salieron iOS y iPadOS 13, los propietarios de iPhone y iPad tenían que recurrir a aplicaciones de administración de archivos de terceros de la App Store para aprovechar la conectividad del servidor SMB. Ahora que esta función está integrada en la aplicación Stock Files, ya no es necesario instalar aplicaciones de terceros adicionales para usar recursos compartidos SMb.
Si posee una Mac o si su computadora ejecuta Linux, no se sienta excluido. Todavía puede conectarse a recursos compartidos SMB desde iPhone y iPad con la aplicación Archivos de una manera muy similar. Esta función elimina la necesidad de transferir archivos manualmente desde una computadora a su dispositivo iOS y ayuda a ahorrar mucho espacio de almacenamiento. Y si tiene una Mac, también puede compartir archivos entre una Mac y una PC mediante el uso compartido en Finder.
¿Se conectó con éxito a su computadora con Windows para acceder a sus carpetas compartidas desde su iPhone y iPad? Si no, ¿a qué problemas se enfrenta? ¿Qué piensas sobre esta práctica característica que está integrada en la aplicación Archivos? Háganos saber sus experiencias y pensamientos, ejecute los comentarios.
