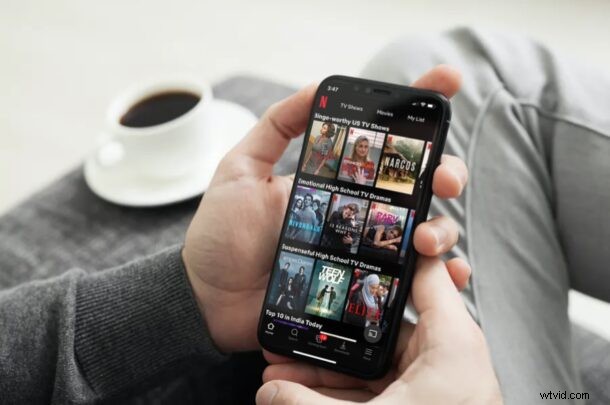
¿Alguna vez tocó accidentalmente la pantalla del iPhone o iPad mientras miraba Netflix y pausó el programa o saltó hacia adelante o algo más? Si usa la aplicación Netflix en su iPhone o iPad para ver sus programas de TV y películas favoritos, es posible que le entusiasme saber acerca de esta nueva característica interesante que evita que haga clic mal mientras mira contenido de video. Esta característica también puede ser útil para los padres que desean bloquear la pantalla de Netflix en un iPhone o iPad para que no se pueda interrumpir. Es algo así como un modo de acceso guiado específico de Netflix y vale la pena echarle un vistazo a muchos espectadores.
A diferencia de los televisores, ver Netflix en dispositivos con pantalla táctil como iPhones y iPads es una experiencia ligeramente diferente. Al tocar una vez en la pantalla mientras ve un programa, aparecerán los controles de reproducción e interrumpirá su experiencia visual. A veces, las personas tocan accidentalmente la pantalla y terminan haciendo clic mal en estos controles de reproducción. Para evitar que esto suceda, Netflix agregó recientemente una nueva función que le permite bloquear la pantalla.
¿Está interesado en aprovechar esta nueva función la próxima vez que vea contenido de Netflix? No busque más, porque, en este artículo, discutiremos exactamente cómo puede bloquear y desbloquear la pantalla en Netflix en iPhone y iPad.
Cómo bloquear & Desbloquear pantalla en Netflix en iPhone y iPad
En primer lugar, asegúrese de haber instalado la última versión de Netflix desde la App Store de Apple. Ahora, sin más preámbulos, echemos un vistazo a los pasos necesarios.
- Ejecute la aplicación Netflix en su iPhone o iPad.

- Toca cualquier programa y empieza a verlo. A continuación, toca la pantalla para acceder a los controles de reproducción y otras opciones de video.
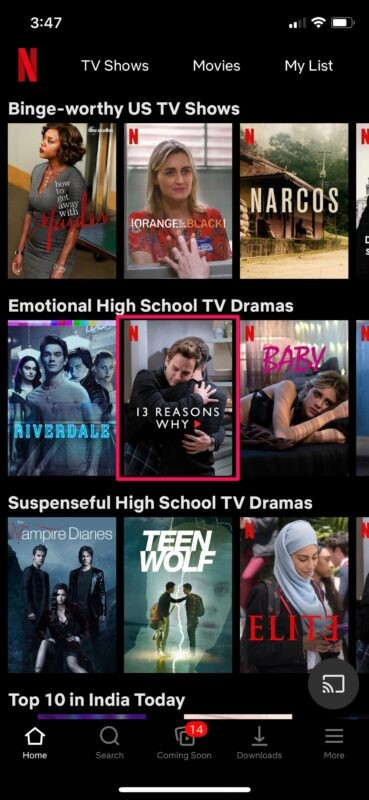
- Aquí encontrará la opción Bloquear ubicada en el extremo izquierdo. Tócalo para continuar.
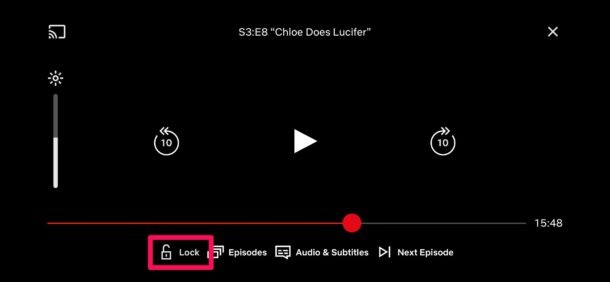
- Obtendrá la indicación de que la pantalla se ha bloqueado. Ahora, cada vez que toque la pantalla, los controles de reproducción no aparecerán en su pantalla. En su lugar, verá un icono de candado. Para desbloquear la pantalla en cualquier momento, toque este icono de candado.
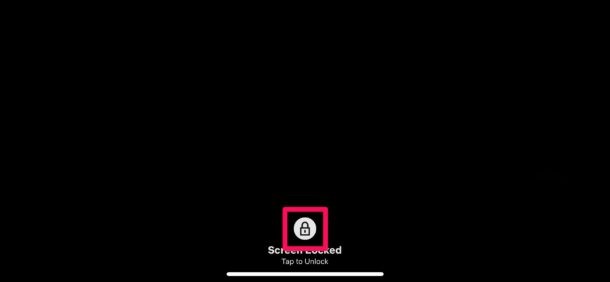
- Ahora, se le pedirá que confirme su acción. Toque "¿Desbloquear pantalla?" y podrás volver a acceder a los controles de reproducción.
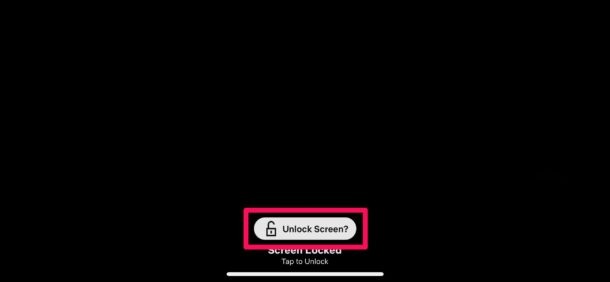
Eso es todo. Ahora ya sabe cómo bloquear y desbloquear su pantalla mientras mira contenido de Netflix en su iPhone o iPad.
De ahora en adelante, no tiene que preocuparse por tocar la pantalla accidentalmente e interrumpir la vista con los controles de reproducción. Esta función también ayuda a evitar clics erróneos y evita que pauses o saltes la reproducción accidentalmente.
Tenga en cuenta que deberá tocar el ícono de candado dos veces para desbloquear la pantalla y recuperar esos controles de reproducción nuevamente.
Además, vale la pena señalar que el bloqueo de pantalla no evita que hagas deslizamientos accidentales en tu iPhone que podrían llevarte de vuelta a la pantalla de inicio.
Si usted es el tipo de persona que disfruta viendo programas o películas en su iPhone mientras está acostado en su cama, seguramente se encontrará aprovechando esta función de forma regular. También puede necesitar esto si está viendo películas con sus hijos juntos en un iPad.
Netflix es un servicio divertido con muchas personalizaciones disponibles, no olvide que también puede deshabilitar la reproducción automática de nuevos episodios, desactivar las vistas previas de reproducción automática y siempre puede ver Netflix sin conexión descargando videos a iPhone o iPad también.
Ahora que sabe cómo usar la nueva función de bloqueo de pantalla de Netflix, puede darle un buen uso en su dispositivo iOS. ¿Con qué frecuencia te ves aprovechando esta ingeniosa adición? Comparta cualquiera de sus pensamientos u opiniones en los comentarios a continuación.
