
High Dynamic Range (HDR) es una técnica de imagen que ha estado disponible en las cámaras de los teléfonos inteligentes desde hace un tiempo. Esencialmente, la función HDR tiene como objetivo hacer que las fotos que capturas en tu iPhone o iPad sean lo más realistas posible.
Es posible que ya esté al tanto de todos los televisores 4K que están saliendo con capacidades HDR, pero aunque el objetivo final sigue siendo el mismo, HDR en fotografía funciona de manera diferente en comparación con la de un televisor. Cuando usa HDR en la cámara de un iPhone o iPad, se toman varias fotos en rápida sucesión. Todas estas fotos se toman con diferentes exposiciones y se combinan para formar la imagen HDR resultante con mejor precisión de color y detalle, y todo esto sucede automáticamente en segundo plano en el propio dispositivo sin la participación del usuario.
¿Interesado en aprovechar esta técnica para capturar mejores imágenes con iPhone o iPad? Siga leyendo para saber cómo puede usar la función HDR en la cámara de un iPhone o iPad.
Cómo usar HDR en la cámara de iPhone y iPad
Cuando normalmente usa la aplicación de la cámara de valores en su iPhone o iPad, no notará la opción HDR. Esto se debe a que todos los dispositivos nuevos están configurados para capturar automáticamente imágenes HDR de forma predeterminada. Para la mayoría de los usuarios, está bien dejarlo así y simplemente disfrutar de los efectos de HDR que producen mejores colores e iluminación para sus fotos.
Sin embargo, para los usuarios que desean un poco más de control o tener controles manuales con HDR, puede cambiar la configuración de la cámara para tener un control total sobre la función HDR y usarla solo cuando la necesite en un iPhone o iPad. Simplemente siga los pasos a continuación si eso le interesa.
- Dirígete a "Configuración" en tu iPhone o iPad. Desplázate hacia abajo y toca "Cámara".
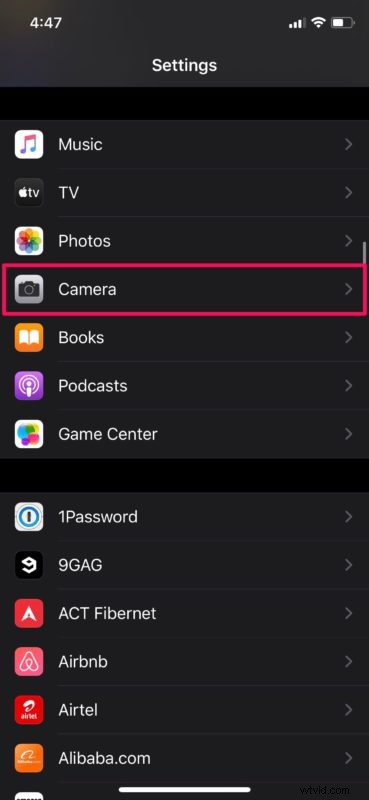
- A continuación, en la sección HDR, desactive HDR automático y active "Mantener foto normal". Esto le permite comparar la imagen HDR con la imagen normal, para que pueda comprender mejor cómo funciona esta función.
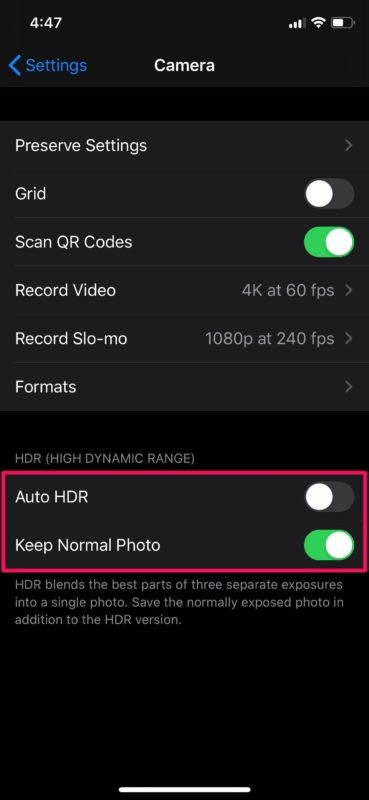
- Ahora, abra la aplicación "Cámara" estándar en su iPhone o iPad. Toque la opción "HDR" ubicada en la parte superior.

- Te darás cuenta de que la aplicación Cámara aún está configurada para habilitar automáticamente la función HDR. Toca "Activar" para habilitarla manualmente y tomar una foto.

- Como puedes ver aquí, una foto capturada en HDR tendrá el icono de HDR cuando la veas en la aplicación Fotos predeterminada. Como tienes habilitado "Mantener foto normal", puedes deslizar el dedo hacia la derecha para ver la misma imagen sin HDR para comparar.

Eso es todo, ahora puede controlar manualmente cuándo capturar fotos HDR en su iPhone y iPad. Agradable y fácil, ¿verdad?
Cuando compare los resultados uno al lado del otro, notará que la imagen HDR está correctamente expuesta y se parece más a la vida real con mejor detalle y precisión de color.
De las tres fotos que se toman en rápida sucesión con HDR, una de ellas se toma con una exposición normal y las otras dos son imágenes subexpuestas y sobreexpuestas. Estos se combinan para formar la imagen final con un mayor rango entre claro y oscuro, también conocido como relación de contraste.
Al configurar HDR en Encendido, su dispositivo iPhone o iPad captura una imagen HDR cada vez que toma una foto, pero la función es impredecible dependiendo de su entorno. Sin embargo, al configurarlo en Automático, su iPhone o iPad determina automáticamente si una foto se vería mejor con o sin HDR. Dicho esto, HDR generalmente funciona mejor en exteriores para capturar paisajes, y normalmente brilla donde hay una iluminación mixta que, de otro modo, produciría una imagen sobreexpuesta o subexpuesta.
Si posee un iPhone 11, XS, XR o un iPhone más nuevo, puede aprovechar la función Smart HDR que Apple tiene para ofrecer. Mejora la función HDR existente para resaltar más detalles en las sombras y luces de una foto. Smart HDR es un proceso automático, pero se puede desactivar si desea controlar manualmente sus imágenes en un dispositivo compatible con la función.
Esperamos que haya logrado capturar algunas fotos impresionantes e imágenes de paisajes con HDR habilitado. ¿Pudo comprender mejor la técnica de imágenes HDR y por qué es útil? ¿Qué otras técnicas de imagen avanzadas usas en tu iPhone o iPad? Comparte tus pensamientos, comentarios y experiencias a continuación.
