
¿Cómo volteas la cámara FaceTime en iOS 12? ¿Adónde fue el botón de la cámara Flip en FaceTime para iOS 12? Probablemente no seas la única persona que se pregunta la respuesta a estas preguntas.
El chat de video FaceTime es muy popular entre los usuarios de iPhone y iPad, y un componente común de muchas conversaciones de video FaceTime consiste en voltear la cámara para que quienquiera que esté haciendo FaceTime pueda ver cosas con la cámara delantera o trasera. Cambiar la cámara de FaceTime solía ser realmente fácil y obvio con un botón Flip Camera casi siempre visible en la pantalla en iOS durante los chats de FaceTime, pero iOS 12 ha cambiado eso. Todavía es posible voltear la cámara FaceTime en iOS 12, pero ahora es un proceso más lento que está oculto detrás de otras opciones en la aplicación FaceTime.
Le mostraremos los pasos necesarios para voltear la cámara FaceTime en iOS 12, ya sea en un iPhone o iPad.
Nota:las versiones más recientes de iOS 12 han hecho que el botón "Voltear" sea mucho más prominente e inmediatamente visible en las pantallas de FaceTime Video, actualice a la última versión de iOS 12.1.1 o posterior para encontrar este método más fácil en su iPhone o iPad!
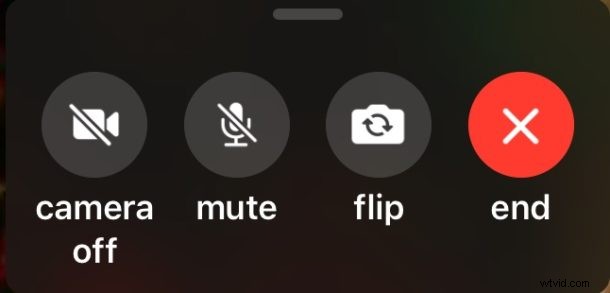
Si tiene una versión anterior de iOS 12, siga leyendo para saber cómo encontrar el botón Flip en FaceTime.
Cómo voltear la cámara FaceTime en iOS 12 para iPhone o iPad
¿No puede encontrar el botón "girar cámara" en iOS 12 FaceTime? Aquí se indica dónde buscar y cómo cambiar las cámaras en cualquier momento durante una videollamada de FaceTime:
- Durante un chat de video FaceTime activo (o durante la llamada para iniciar un chat FaceTime), toca la pantalla
- Al tocar la pantalla de FaceTime, aparecerán algunos botones adicionales, como silenciar y colgar, pero no la configuración de "Flip Camera", así que, en su lugar, toque el botón de tres puntos que parece "(...)"
- Esto revelará un panel de control adicional de los botones de FaceTime, incluido el botón de cámara "Voltear" ahora oculto en FaceTime para iOS 12
- Toca el botón "voltear" para cambiar la cámara FaceTime
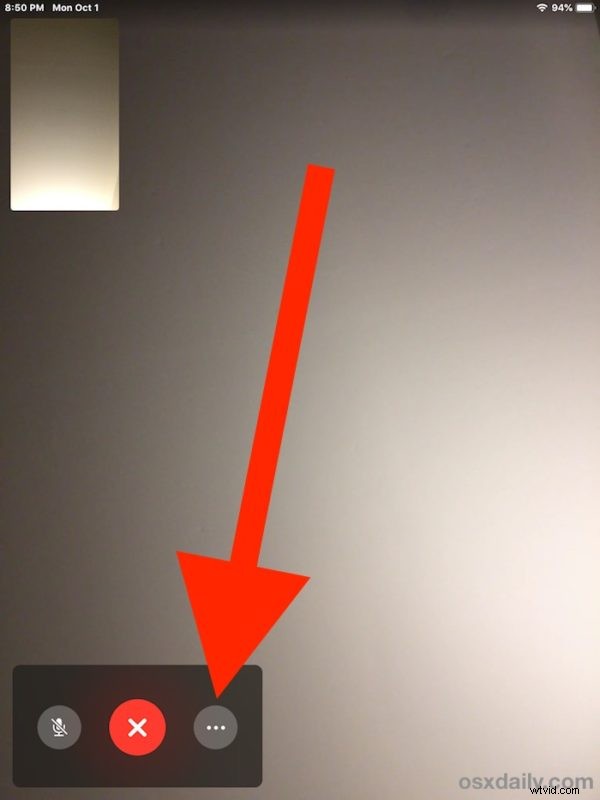
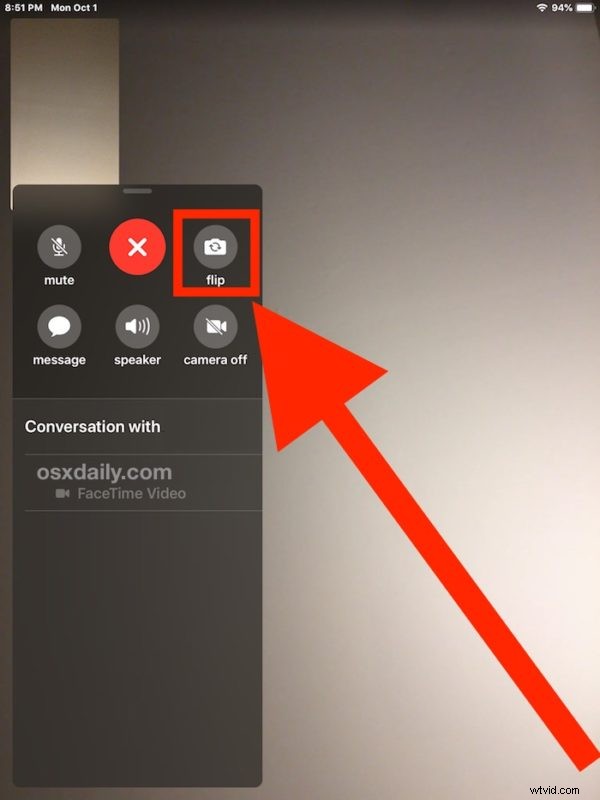
Puede acceder al botón oculto de la cámara Flip en cualquier momento durante una videollamada de FaceTime, solo recuerde tocar la pantalla primero, luego toque el botón circular de tres puntos "..." y luego toque "voltear". Una vez que lo hagas unas cuantas veces, se te quedará grabado.
El botón "Voltear" cambiará la cámara FaceTime a la cámara frontal o trasera, según la cámara que esté en uso. Por lo general, las llamadas de FaceTime comienzan con la cámara frontal, por lo que tocar "Voltear" cambiaría la cámara a la cámara trasera. Por supuesto, puede tocarlo nuevamente para cambiar las cámaras nuevamente y voltearlas en cualquier momento.
Puede parecer un poco engorroso acceder a la función "Voltear" de la cámara en FaceTime para iOS 12, y dada la frecuencia con la que se voltea la cámara durante el chat de video FaceTime, no sería demasiado sorprendente que Apple hiciera un cambio en este panel de control. en una futura actualización del software iOS para que el botón de la cámara "Voltear" sea más visible y accesible. Pero es posible que ese cambio no suceda, por lo que, por ahora, todos los usuarios de iPhone y iPad que usan regularmente el chat de video FaceTime querrán aprender cómo voltear la cámara en las llamadas FaceTime de iOS 12 usando el método descrito.
¡Disfruta usando FaceTime y voltea esa cámara como quieras!
