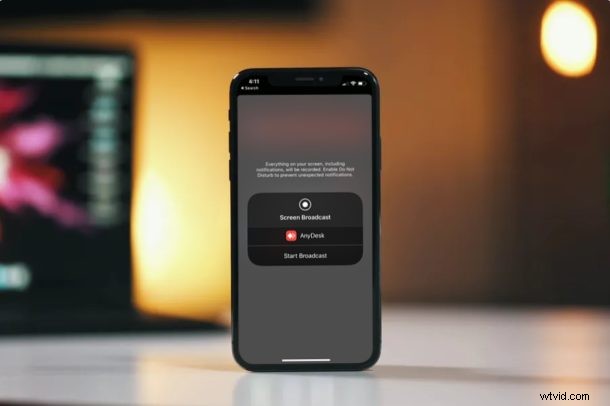
¿Quiere una forma gratuita y conveniente de compartir la pantalla de su iPhone o iPad con otra persona de forma remota? ¿Tal vez quiera demostrar algo, o tal vez desee compartir la pantalla del dispositivo iOS con alguien que esté dispuesto a ofrecerle asistencia técnica desde una ubicación remota? Bueno, el software de escritorio remoto AnyDesk le permite hacer precisamente eso. Es una alternativa popular a TeamViewer y le mostraremos cómo usarlo.
AnyDesk se utiliza principalmente para controlar remotamente un escritorio y brindar soporte técnico. Gracias a la aplicación AnyDesk que está disponible en iOS, los propietarios de iPhone y iPad pueden compartir su pantalla de forma segura con otros usuarios de AnyDesk en cuestión de segundos. Aunque no puede controlar de forma remota un iPhone o iPad usando AnyDesk en una computadora, la función de pantalla compartida debería ser lo suficientemente buena para cualquier tipo de orientación en la mayoría de los casos.
¿Intenta aprovechar la funcionalidad de pantalla compartida que ofrece AnyDesk? Siga leyendo para saber cómo puede compartir la pantalla de su iPhone o iPad con AnyDesk.
Cómo compartir la pantalla de iPhone y iPad con AnyDesk
Antes de comenzar con el procedimiento, deberá descargar e instalar la aplicación AnyDesk desde Apple App Store. Es gratis para descargar y usar. Una vez que lo haya instalado, simplemente siga los pasos a continuación.
- Abra la aplicación "AnyDesk" en su iPhone o iPad.
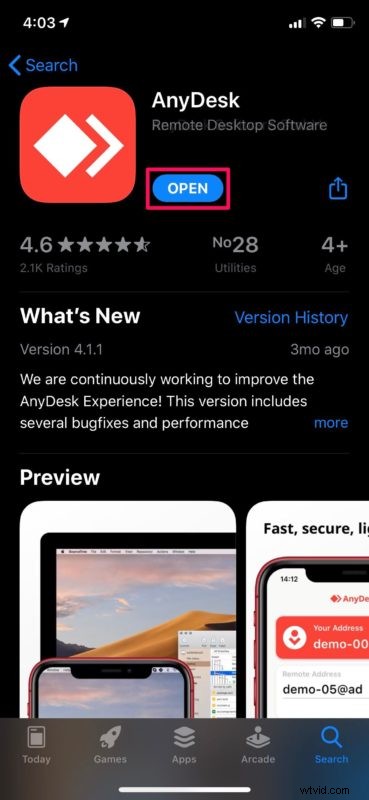
- Verás tu dirección de AnyDesk tan pronto como abras la aplicación. Cualquier otro usuario de AnyDesk utilizará esta dirección para conectarse a su dispositivo.
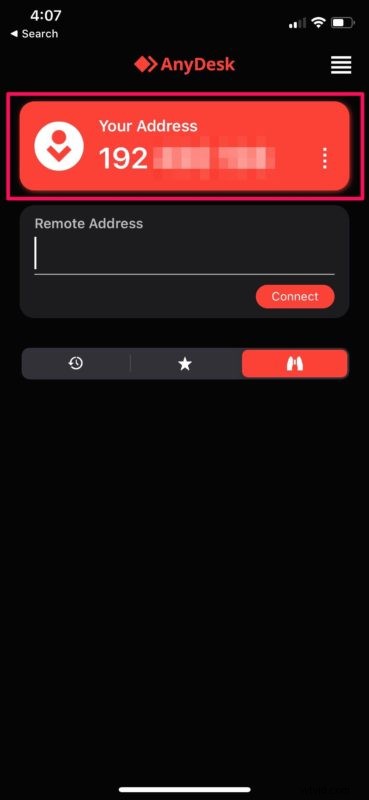
- Diríjase a anydesk.com/download en su computadora usando un navegador web e instale el software en su PC. Ahora, ábralo y escriba la dirección de AnyDesk de su iPhone o iPad. Haga clic en "Conectar" como se muestra a continuación.
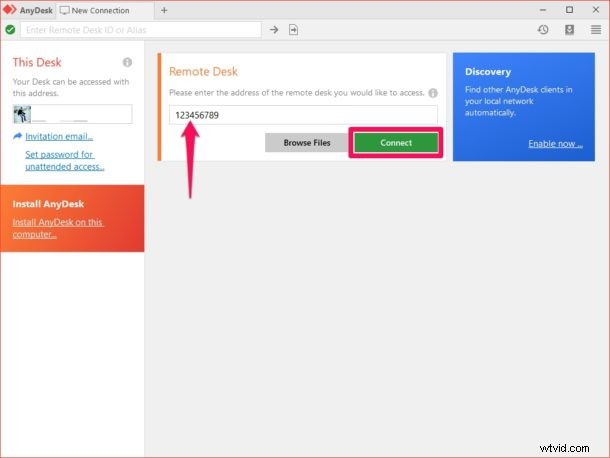
- Ahora, recibirá un aviso dentro de la aplicación AnyDesk en su dispositivo iOS. Toque el icono de "grabación".
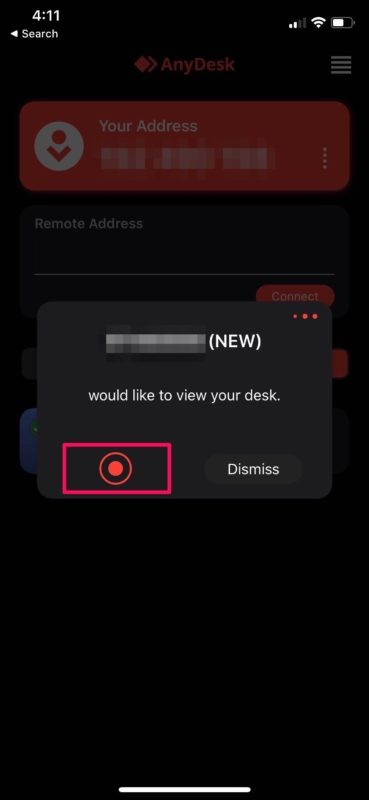
- Luego, toque "Iniciar transmisión" como se muestra en la captura de pantalla a continuación para comenzar la sesión de pantalla compartida.
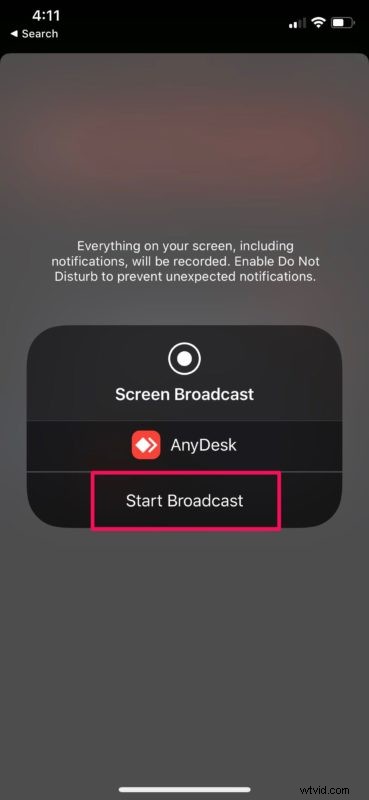
- Como puede ver aquí, ahora puede ver la pantalla de su dispositivo iOS en una computadora usando AnyDesk.
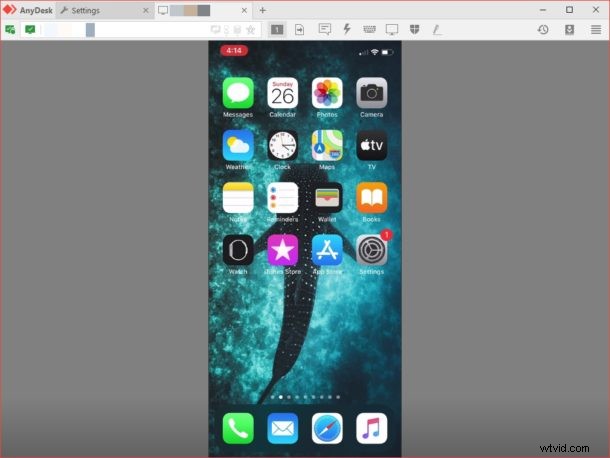
Eso es todo al respecto. Ahora, tiene una idea clara de establecer una conexión remota para compartir pantalla usando AnyDesk. Bastante fácil, ¿verdad?
Puede seguir el mismo procedimiento para compartir su pantalla con otro dispositivo iOS usando AnyDesk, por lo que no está limitado a usar una PC o Mac. Esto no sería posible sin la función de grabación de pantalla integrada que Apple presentó junto con el lanzamiento de iOS 11.
Del mismo modo, también puede usar la aplicación AnyDesk para controlar de forma remota su computadora de escritorio. ¿Olvidaste apagar tu PC en casa? Con la función de acceso desatendido de AnyDesk, puede conectarse a su computadora usando solo una contraseña. Esto elimina la necesidad de aprobar manualmente una solicitud de conexión dentro de AnyDesk.
El personal de soporte y los gurús de la tecnología pueden aprovechar esta práctica función para ayudar a las personas y resolver los problemas que enfrentan con sus dispositivos. Si no está satisfecho con AnyDesk o si no funciona correctamente en su sistema, puede probar TeamViewer para compartir la pantalla de su dispositivo iOS de manera similar. Los servicios de videollamadas populares como Skype, Zoom y Hangouts también se pueden usar para compartir la pantalla sin esfuerzo.
Esperamos que haya logrado compartir la pantalla de su iPhone y iPad usando AnyDesk para asistencia remota. ¿Has probado algún otro software para el mismo propósito? Si es así, ¿cómo se compara con AnyDesk? Háganos saber sus pensamientos y opiniones en la sección de comentarios a continuación.
