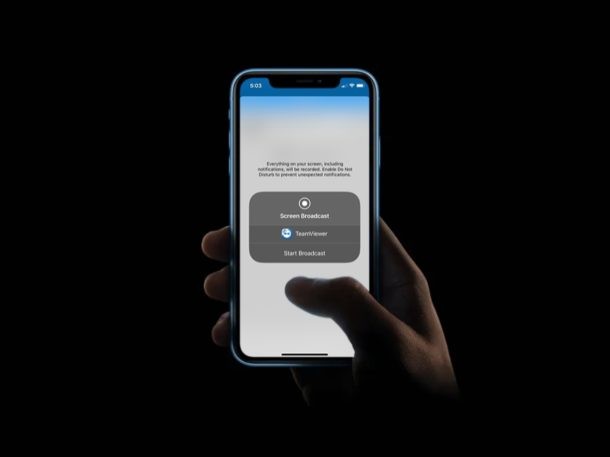
TeamViewer es un software popular que ofrece una manera conveniente y gratuita de compartir la pantalla de su dispositivo iOS con alguien que esté dispuesto a ofrecerle asistencia técnica desde una ubicación remota.
La gente usa principalmente TeamViewer en Mac y PC con Windows como un software de control remoto para acceder a escritorios en una ubicación diferente y brindar soporte técnico. Aunque no puede controlar de forma remota un iPhone o iPad usando TeamViewer en una computadora, la función de compartir pantalla debería ser lo suficientemente buena para cualquier tipo de orientación en la mayoría de los casos. Esto no sería posible sin la función de grabación de pantalla integrada que Apple presentó junto con el lanzamiento de iOS 11.
Si está tratando de usar TeamViewer en su dispositivo iOS para obtener asistencia remota, ha venido al lugar correcto. En este artículo, lo guiaremos a través de los pasos necesarios para compartir la pantalla de su iPhone o iPad con TeamViewer.
Cómo compartir la pantalla de iPhone y iPad con TeamViewer
Usaremos la aplicación TeamViewer QuickSupport para compartir la pantalla de su dispositivo. Es gratis para descargar desde la App Store. Una vez que lo haya instalado, simplemente siga los pasos a continuación para comenzar.
- Abra "TeamViewer QuickSupport" en su iPhone o iPad.
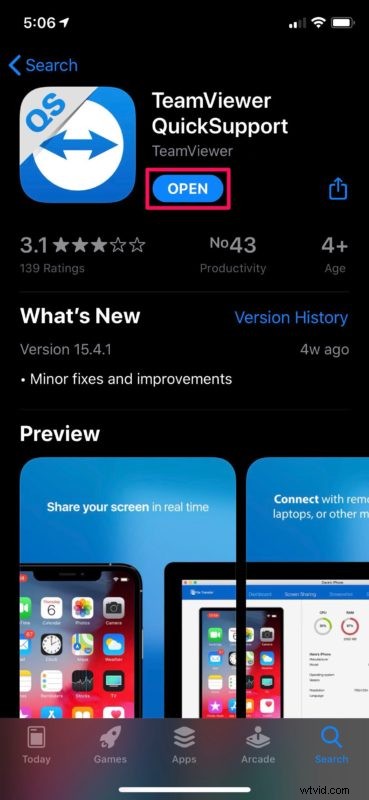
- Notará su ID de TeamViewer tan pronto como abra la aplicación. Esto se puede compartir con su pareja que está tratando de ver su dispositivo. También puede tocar "Enviar su ID" para abrir la hoja para compartir de iOS y copiar/pegar el enlace donde desee.
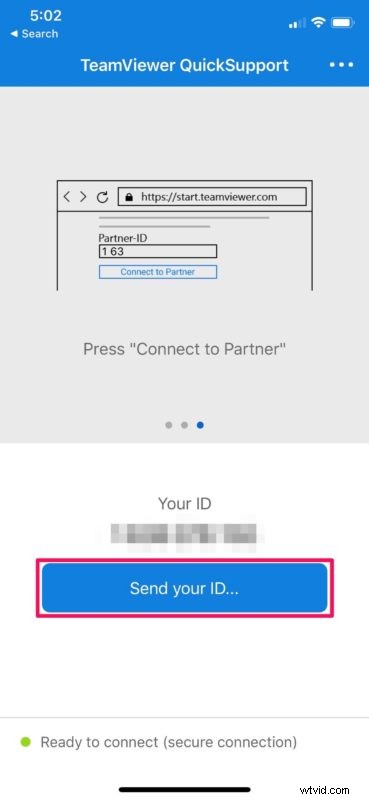
- Ahora, dígale a su socio que se dirija a start.teamviewer.com en su computadora, ingrese la identificación que acaba de compartir y haga clic en "Conectar con el socio". Esto abrirá un mensaje en la pantalla de su dispositivo. Toca "Permitir" para dar soporte remoto a TeamViewer.
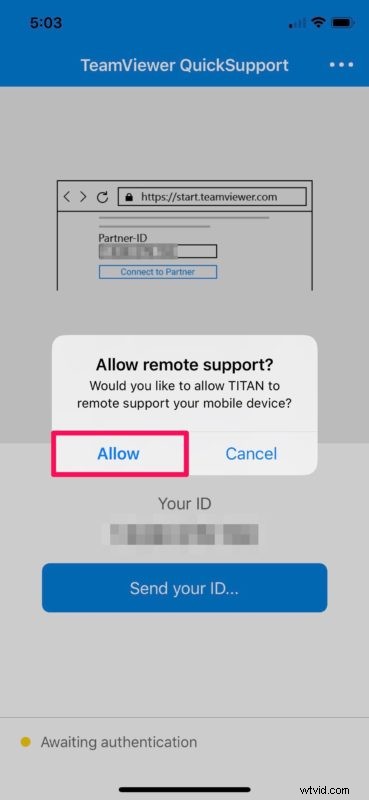
- Esto establecerá la conexión remota con la computadora. Ahora, toque "Iniciar transmisión".
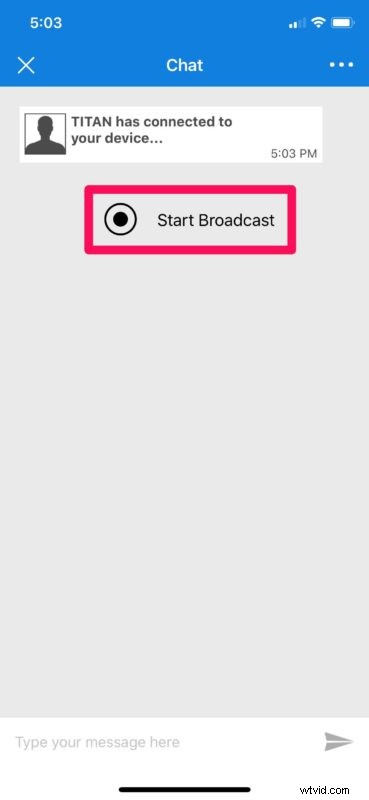
- Una vez más, toque "Iniciar transmisión" para comenzar la sesión de pantalla compartida.
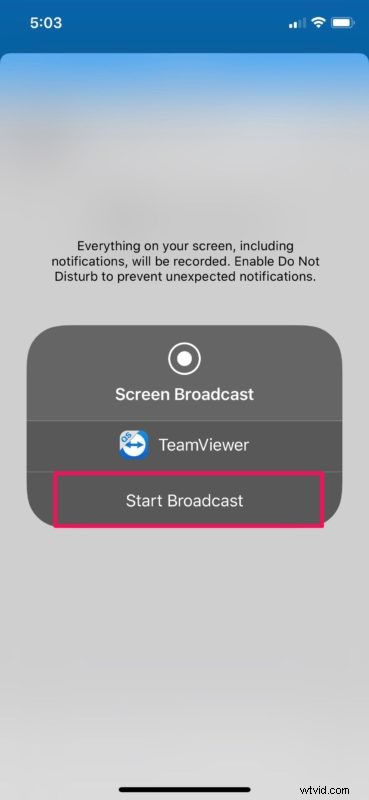
- El contenido que se muestra en la computadora se verá así. Puede chatear mientras comparte la pantalla para proporcionar instrucciones.
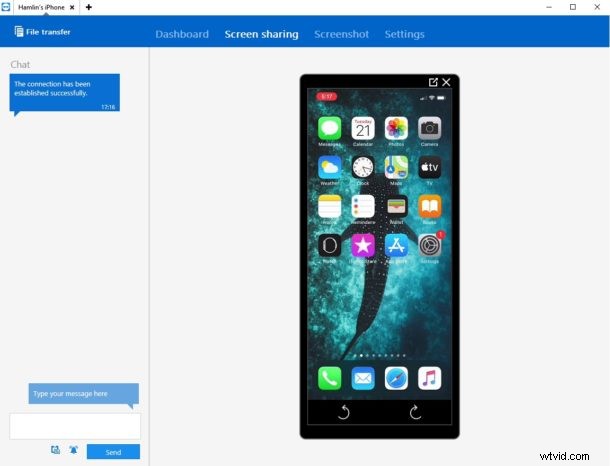
- Para dejar de compartir su pantalla, toque el indicador rojo de grabación de pantalla ubicado en la esquina superior izquierda de la pantalla y seleccione "Detener".
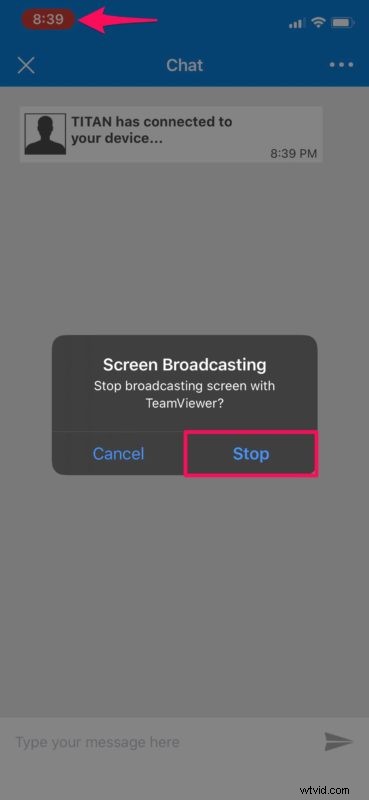
- Cuando haya terminado con la sesión remota, toque el ícono "X" ubicado en la parte superior izquierda para cerrar la conexión.
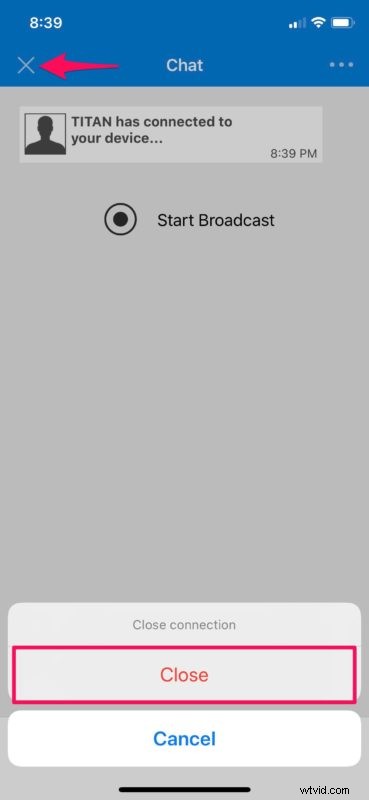
Ahí tienes Ahora ha aprendido a compartir la pantalla de su iPhone y iPad en una PC o Mac usando TeamViewer.
Antes de que saliera iOS 11, los usuarios tenían que recurrir al jailbreak para obtener una funcionalidad similar en sus dispositivos. Gracias a la función integrada de uso compartido de pantalla, los usuarios de TeamViewer ahora pueden acceder de forma remota a su iPhone o iPad con facilidad.
Del mismo modo, también puede usar la aplicación TeamViewer normal para controlar de forma remota su PC con Windows o Mac con solo su dispositivo iOS en cuestión de segundos. También es gratis para uso personal, así que no tienes que gastar dinero.
El personal de soporte y los gurús de la tecnología pueden aprovechar esta ingeniosa función para ayudar a las personas y resolver los problemas que enfrentan con sus dispositivos. Si no está del todo satisfecho con TeamViewer, puede probar un software similar como AnyDesk, que le permite compartir la pantalla a una velocidad de fotogramas de 60 fps. También puede usar aplicaciones de videollamadas como Skype, Zoom y Hangouts para compartir la pantalla sin esfuerzo.
Esperamos que haya logrado compartir la pantalla de su iPhone y iPad usando TeamViewer para asistencia remota. ¿Has probado algún otro software para el mismo propósito? Si es así, ¿cómo se compara con TeamViewer? Háganos saber sus pensamientos y opiniones en la sección de comentarios a continuación.
