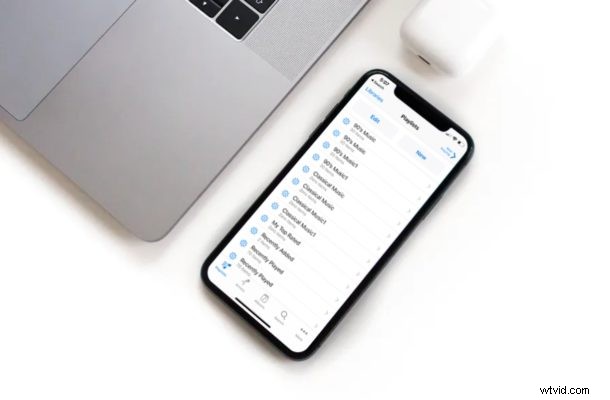
¿Sabías que puedes usar tu iPhone como control remoto para controlar tu biblioteca de iTunes? Si usa iTunes con regularidad en su PC con Windows o Mac para escuchar música o reproducir contenido comprado en iTunes Store, esta función resultará extremadamente útil.
Digamos que está lejos del teclado y está ocupado haciendo otra cosa en la habitación de al lado. Puede usar su iPhone para cambiar entre canciones en su biblioteca y continuar escuchando sin siquiera tener que moverse. Aunque este artículo se enfoca principalmente en el iPhone, también puede usar su iPad o iPod Touch para controlar de forma remota su biblioteca de iTunes.
¿Está interesado en saber cómo funciona esto, para que pueda configurarlo en su dispositivo iOS? Entonces estás en el lugar correcto, porque discutiremos cómo puedes configurar y usar tu iPhone o iPad como iTunes Remote tanto en la PC como en la Mac.
Cómo configurar y usar el iPhone como iTunes Remote
Para conectar con éxito su iPhone a iTunes en su computadora, debe asegurarse de que ambos dispositivos estén conectados a la misma red Wi-Fi. También deberá descargar e instalar la aplicación iTunes Remote desde la App Store. Una vez que esté listo, simplemente siga los pasos a continuación para configurar y comenzar a usar su dispositivo iOS como control remoto.
- Abra la aplicación "Remote" desde la pantalla de inicio de su iPhone, iPad o iPod Touch. Se indicará con el icono que se muestra a continuación.

- Toca "Configuración" en la esquina superior derecha de la pantalla.
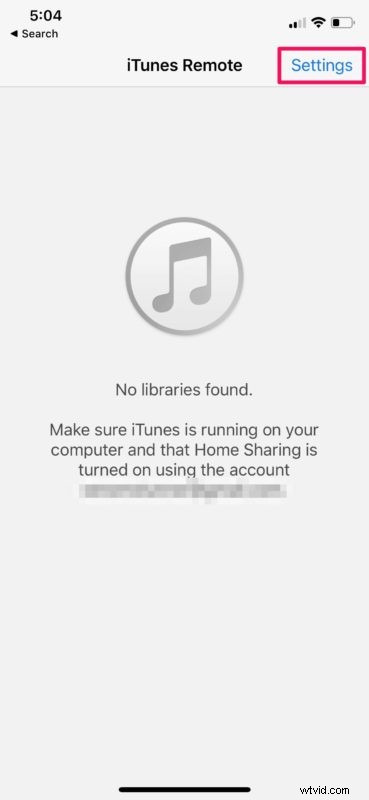
- Ahora, presione "Agregar una biblioteca de iTunes" como se muestra en la siguiente captura de pantalla.
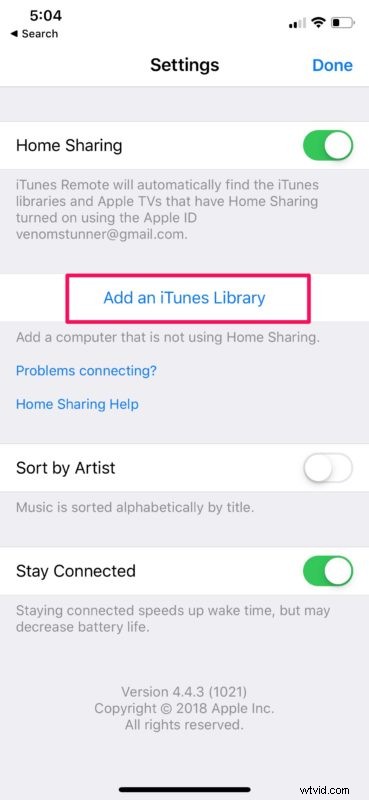
- La aplicación ahora mostrará un código de 4 dígitos que debe ingresar manualmente en el cliente de escritorio de iTunes.
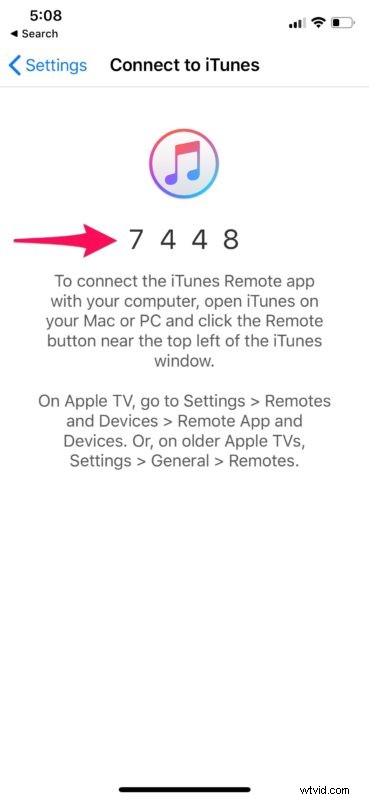
- Cuando abres iTunes en tu computadora, verás un pequeño ícono de aplicación remota justo al lado de la categoría de música, como se muestra a continuación. Haga clic en él para continuar con la configuración.
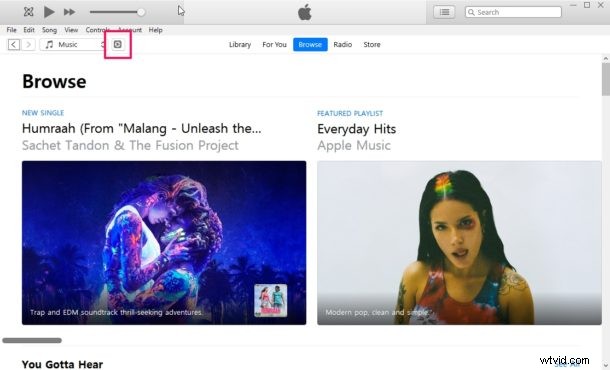
- Ahora, simplemente escriba el código de 4 dígitos y haga clic en Listo.
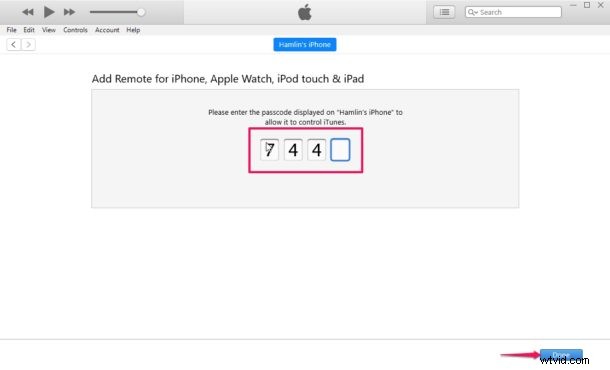
- iTunes ahora indicará que su dispositivo se ha conectado y sincronizado correctamente con iTunes.
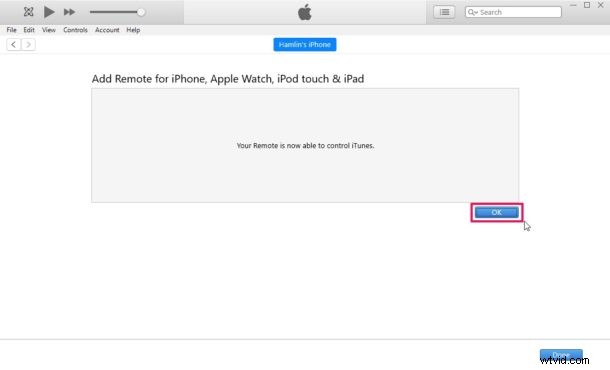
- Para comenzar a usar la aplicación Remote, toque su biblioteca de iTunes dentro de la aplicación, que generalmente indica el nombre de usuario que tiene en su computadora.
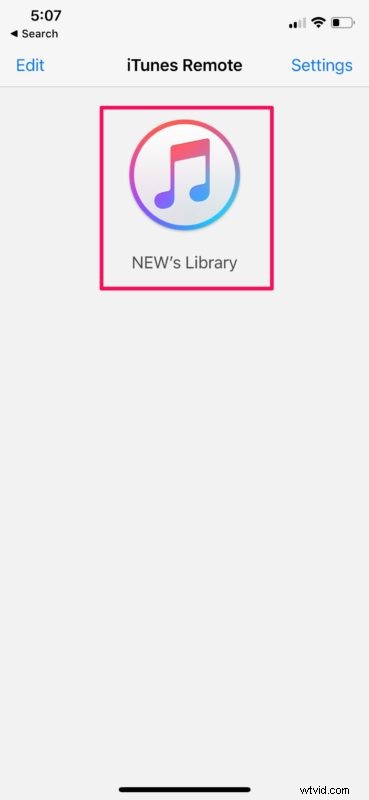
- Ahora, podrá navegar por los menús como lo haría normalmente en iTunes y controlar lo que se reproduce en su computadora.
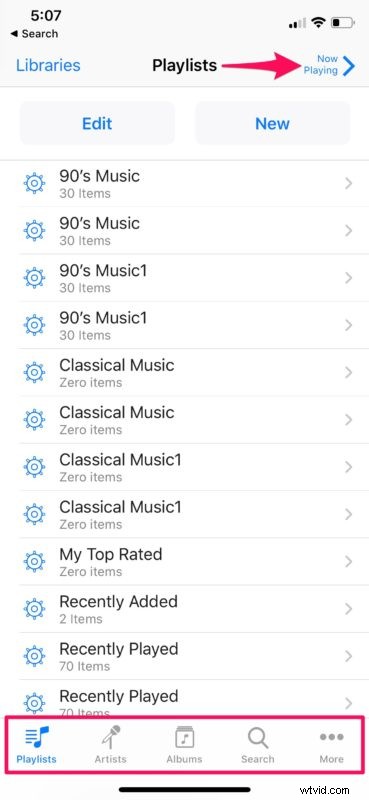
Si siguió adelante, ahora está configurado para comenzar a usar su iPhone, iPad o iPod Touch como un control remoto de iTunes con una Mac o PC con Windows.
Además de poder controlar el contenido de música y video almacenado en su biblioteca de iTunes, también podrá editar y crear nuevas listas de reproducción que se actualizarán automáticamente en el cliente de escritorio de inmediato.
Dado que se trata de una función inalámbrica, es posible que le preocupe cualquier tipo de problema de latencia. Sin embargo, en nuestras pruebas, la latencia fue mínima y no se notó en la mayoría de los casos. Dicho esto, la latencia puede depender en gran medida del alcance de Wi-Fi, así que asegúrese de no estar demasiado lejos del enrutador.
Esto puede ser más útil en PC con Windows y software de sistema Mac más antiguo en este momento, ya que las últimas versiones de MacOS han obsoleto iTunes, pero la aplicación Música todavía permite capacidades similares en Mac.
Hablando de control remoto, ¿estás intentando instalar aplicaciones de forma remota en tu iPhone usando iTunes? Bueno, no necesitas iTunes Remote para eso, ya que es una capacidad completamente diferente. Simplemente debe asegurarse de haber iniciado sesión con la misma ID de Apple tanto en su dispositivo como en iTunes y tener la configuración adecuada configurada para que esa función funcione.
¿Lograste conectar con éxito tu iPhone a iTunes y comenzar a usarlo como control remoto para controlar tu biblioteca? ¿Qué opinas de esta práctica funcionalidad inalámbrica? ¿Planeas usar esta función a largo plazo? Háganos saber sus pensamientos y opiniones en la sección de comentarios a continuación.
