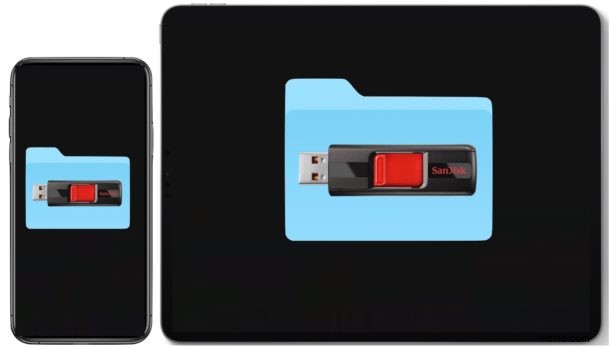
Puede conectar fácilmente unidades de almacenamiento externo a iPad y iPhone, lo que proporciona un fácil acceso a todos los archivos y datos en esas unidades a través de la aplicación Archivos. Esto incluye la conexión de unidades flash, discos duros USB, tarjetas SD y casi cualquier otro medio de almacenamiento al iPhone, iPad Pro y iPad que pueda imaginar, siempre que tenga el adaptador adecuado para conectarlo al iPhone o iPad.
Este artículo demostrará cómo usar y conectar unidades de almacenamiento externas a iPhone o iPad, incluidos discos duros externos, unidades flash USB, tarjetas SD y otros formatos de almacenamiento comunes. Luego tendrá acceso directo a los archivos en esos medios de almacenamiento, directamente desde iOS o iPadOS.
Cómo conectar una unidad de almacenamiento externa a iPad y iPhone
Estos son los pasos para conectarse y acceder a dispositivos de almacenamiento externo en iPhone o iPad. Las capturas de pantalla de demostración aquí se muestran en iPad, pero también funcionan igual en iPhone:
- Abra la aplicación "Archivos" en el iPhone o iPad
- Conecte la unidad USB al iPhone o iPad, ya sea directamente o usando un adaptador apropiado para el modelo del dispositivo * (información del adaptador más abajo)
- Toca "Examinar" si aún no estás en la pantalla principal de la aplicación Archivos
- Ahora desde Examinar, busque en "Ubicaciones" para encontrar el nombre de la unidad de almacenamiento externa que conectó
- Toca el nombre de la unidad de almacenamiento externa para acceder a los contenidos y usar esos datos desde iPhone o iPad
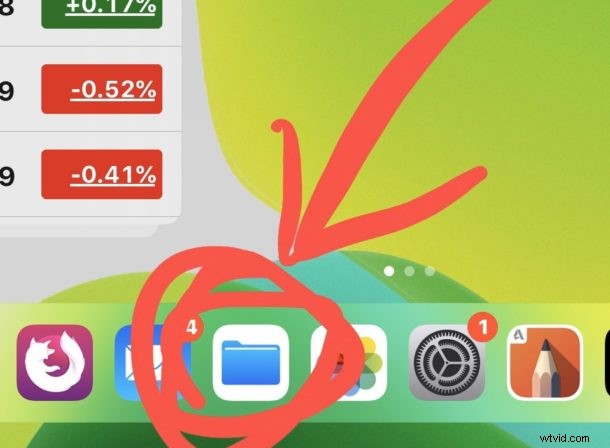
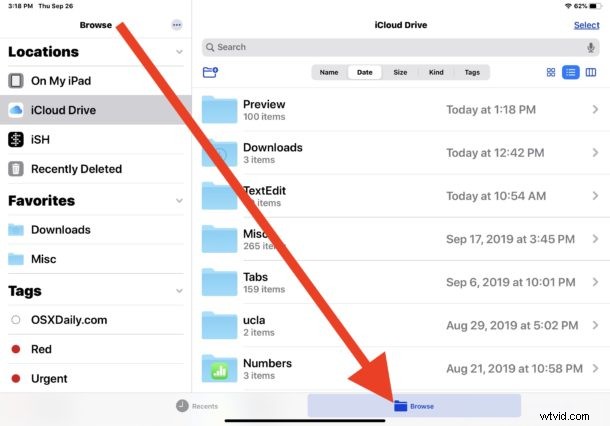
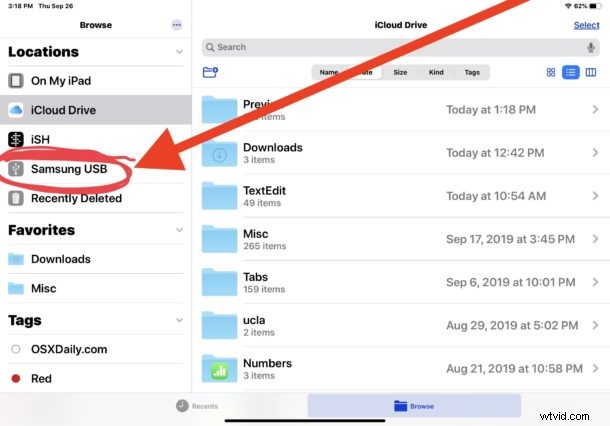
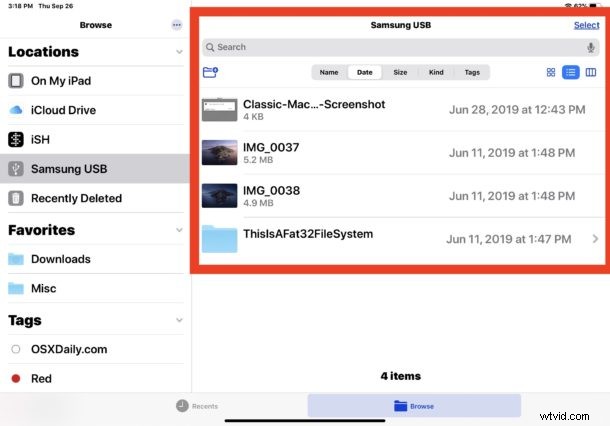
Puede utilizar todos los consejos y funciones habituales de la aplicación Archivos con el dispositivo de almacenamiento externo.
Puede crear nuevas carpetas, cortar, copiar, pegar, arrastrar, soltar, cambiar el nombre de archivos y carpetas, y mover archivos y datos según sea necesario, ordenar archivos para que sean más fáciles de navegar o cualquier otra cosa que desee lograr. . Siempre que la unidad externa no esté bloqueada (como a veces puede ser el caso con algunas tarjetas SD y otros dispositivos de almacenamiento externo), el medio de almacenamiento externo podrá escribirse y leerse.
La aplicación Archivos parece ser compatible con una variedad de sistemas de archivos comunes, incluidos APFS, ExFAT, FAT32, HSF+, por lo que siempre que el dispositivo de almacenamiento externo que intente usar sea uno de esos formatos, debería ser fácil de leer.
¿Qué adaptadores necesito para conectar iPad o iPhone a unidades de almacenamiento externas?
* Dependiendo de su modelo de iPad o iPhone, y dependiendo del dispositivo que desee conectar, es posible que necesite un adaptador diferente. Los adaptadores más comunes para conectar almacenamiento externo a iPhone y iPad son los siguientes, estos son enlaces afiliados de socios que apuntan a los productos en Amazon:
- Adaptador Apple Lightning a USB-3 (funciona para iPhone, iPad, iPad Air, iPad mini, iPad Pro anterior, para conectar a USB-C)
- Adaptador de cámara Apple Lightning a USB (funciona para iPhone, iPad, iPad Air, iPad mini, iPad Pro anterior, para conectar a USB-A)
- Apple Lightning a lector de tarjetas SD (para iPhone, iPad, iPad Air, iPad mini, iPad Pro más antiguo para conectarse a lectores de tarjetas SD)
- Adaptador Apple USB-C a USB-A (funciona con el nuevo iPad Pro para conectarse a USB)
- Lector de tarjetas USB-C a SD de Apple (funciona con el nuevo iPad Pro para conectarse a la tarjeta SD)
- Si está conectando una unidad USB-C al iPad Pro, se conectará directamente sin un adaptador
Lo que use dependerá en última instancia del dispositivo que intente conectar al iPhone, iPad, iPad mini, iPad Air o iPad Pro. Si su dispositivo tiene un puerto Lightning, necesitará un adaptador Lightning. Si el dispositivo tiene un puerto USB-C, necesitará un adaptador basado en USB-C.
Suponemos que tiene una versión moderna de iPadOS ejecutándose en el iPad, ya que cualquier versión anterior a iPadOS 13 no tendrá las funciones disponibles en la aplicación Archivos para poder acceder de forma nativa a las unidades externas de esta manera. Del mismo modo, cualquier iPhone que desee usar dispositivos de almacenamiento externo debe usar iOS 13 o posterior, ya que las versiones anteriores de la aplicación Archivos tampoco admiten la capacidad.
Sin embargo, la aplicación Archivos no se limita al acceso al almacenamiento externo, y también puede conectarse a servidores SMB externos con la aplicación Archivos en iPad y iPhone con las últimas versiones del sistema operativo.
¿Utiliza dispositivos de almacenamiento externo, discos duros, unidades flash, tarjetas SD y otros medios de almacenamiento con iPhone o iPad a través de la aplicación Archivos? ¿Qué opinas de esta gran característica que ahora está disponible para iPad y iPhone? Háganos saber sus pensamientos y experiencias en los comentarios a continuación.
