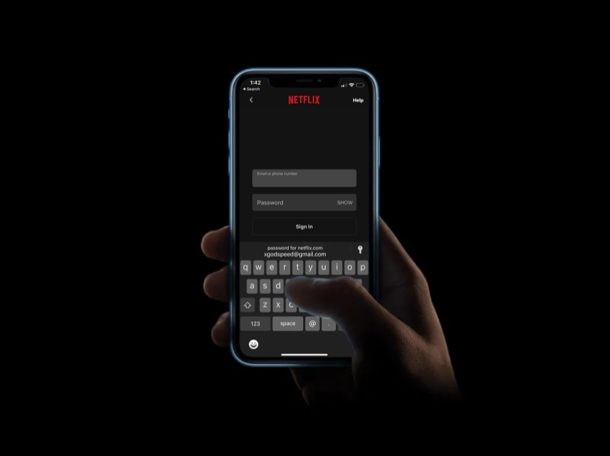
¿Desea almacenar toda la información de su cuenta en línea, inicios de sesión y contraseñas en un solo lugar? Es posible que le interese probar el llavero de iCloud, una práctica herramienta de administración de contraseñas integrada en los dispositivos iOS, iPadOS y MacOS, y que sincroniza automáticamente los datos del llavero de inicio de sesión entre su otro hardware de iPhone, iPad y Mac.
Hay muchos administradores de contraseñas que puede descargar e instalar desde la App Store hoy. Sin embargo, los usuarios de iOS no necesariamente necesitan confiar en tales aplicaciones, ya que la función de llavero integrada es totalmente capaz de almacenar de forma segura sus datos de inicio de sesión y otra información. Es muy conveniente, ya que el llavero de iCloud almacenará y luego completará automáticamente sus nombres de usuario y contraseñas cuando sea necesario, una vez que visite un sitio web o abra una aplicación que se haya agregado al llavero para un acceso rápido y fácil.
¿Está interesado en saber cómo funciona esto, para que pueda configurarlo en su iPhone o iPad? Aquí discutiremos cómo puede habilitar y usar el llavero de iCloud tanto en el iPhone como en el iPad. Y recuerda, los datos del llavero de iCloud también se sincronizarán entre tus otros dispositivos Apple usando la misma ID de Apple, ¡incluyendo Mac!
Cómo usar el llavero de iCloud en iPhone y iPad
En primer lugar, debe asegurarse de que el llavero de iCloud esté habilitado. De forma predeterminada, cuando configura su iPhone o iPad por primera vez, se le pedirá que active el llavero. Sin embargo, si lo descuidó, aún podrá habilitarlo en Configuración. Simplemente siga los pasos a continuación cuidadosamente para activar el Llavero y comenzar a usarlo para administrar sus contraseñas.
- Abra la aplicación "Configuración" desde la pantalla de inicio de su iPhone o iPad.
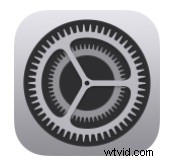
- En el menú Configuración, toque el nombre de su ID de Apple ubicado en la parte superior para ir a la sección de administración de cuentas.
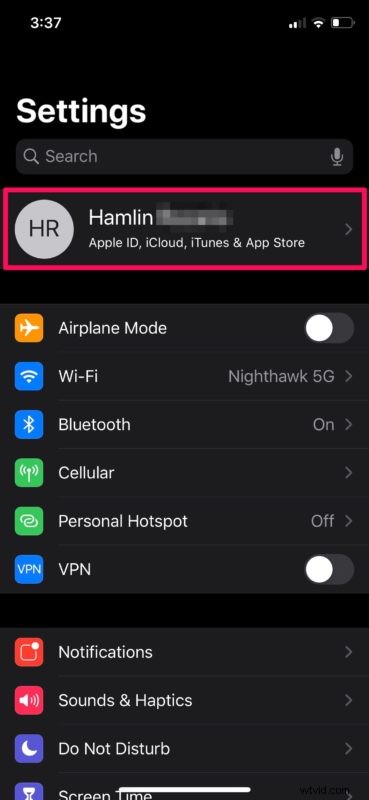
- Para acceder a la configuración de iCloud de su dispositivo, toque "iCloud" como se muestra en la siguiente captura de pantalla.
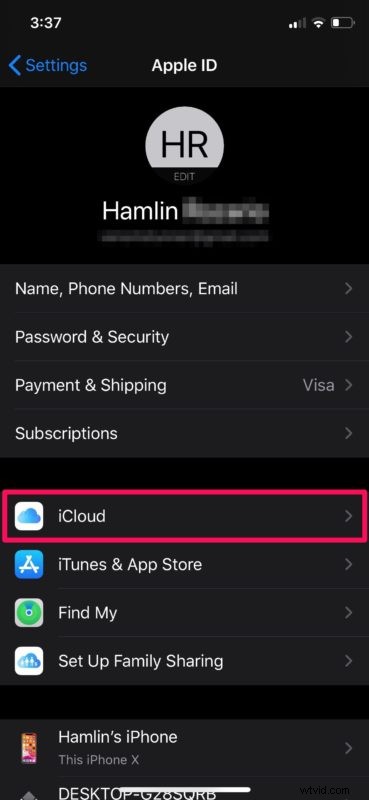
- Ahora, desplácese un poco hacia abajo y asegúrese de que el llavero de iCloud esté habilitado. De lo contrario, toque "Llavero" y presione el interruptor para activarlo.
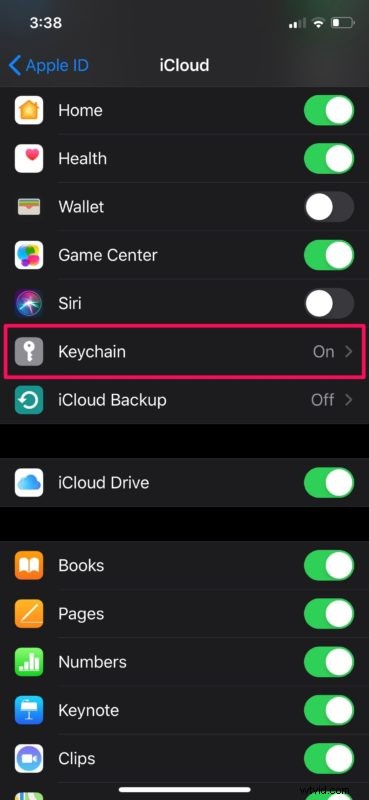
- Ahora que el llavero de iCloud está habilitado, puede comenzar a usarlo. Dirígete a cualquier sitio web o abre una aplicación que requiera que inicies sesión con una cuenta en línea. Dado que todavía no tiene información almacenada en el llavero, deberá escribir su nombre de usuario y contraseña para iniciar sesión manualmente. Al iniciar sesión, aparecerá una ventana emergente del llavero de iCloud como se muestra a continuación. Toca "Guardar contraseña" para almacenar la información de inicio de sesión en el llavero de iCloud.
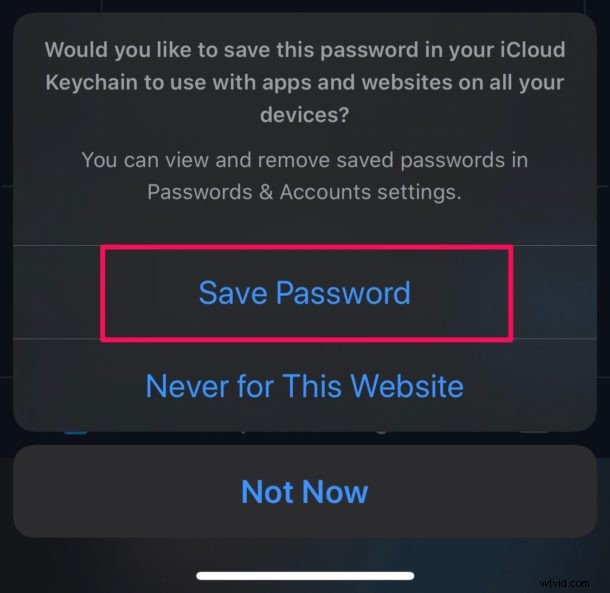
- Ahora, si cierra sesión e intenta iniciar sesión nuevamente, tendrá la opción de usar Llavero para completar automáticamente sus datos de inicio de sesión. Simplemente toque el nombre de la cuenta o la dirección de correo electrónico que se muestra en el teclado de iOS. Antes de que complete su información, se le pedirá que se autentique con Face ID o Touch ID para asegurarse de que su información permanezca segura.
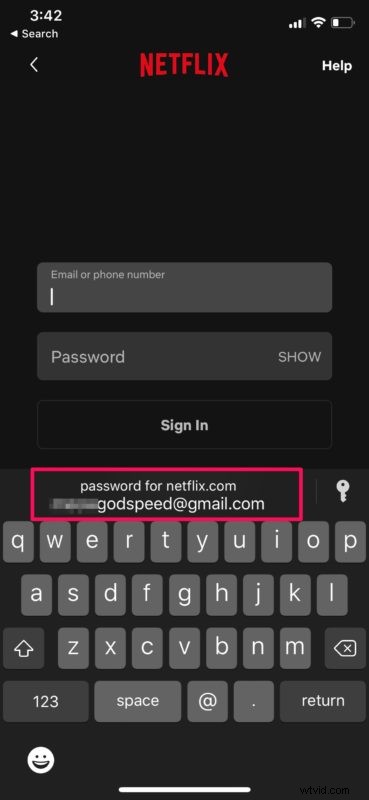
Eso es realmente todo lo que hay que hacer para configurar y usar la función de llavero de iCloud integrada tanto en tu iPhone como en tu iPad.
Vale la pena señalar que esta información guardada se sincroniza en todos sus otros dispositivos Apple, incluidas las Mac, siempre que estén conectados a la misma cuenta de Apple, con la ayuda de iCloud. Esto asegura que tenga un acceso rápido y fácil a todos sus detalles de inicio de sesión, independientemente del dispositivo que esté usando.
El llavero de iCloud le permite almacenar detalles de inicio de sesión, contraseñas e incluso tarjetas de crédito para autocompletar para que las compras en línea sean más fáciles y rápidas. Incluso puede hacer que el llavero de iCloud genere contraseñas aleatorias complejas y seguras y almacenarlas también (y sí, la Mac tiene la misma función de generación de contraseñas seguras con el llavero de iCloud, y estas contraseñas se sincronizarán con todos los demás dispositivos del llavero de iCloud).
A pesar de toda la comodidad que trae el llavero, la función no tiene algunas de las otras opciones disponibles que tienen los administradores de contraseñas de terceros. Para empezar, carece de algunas funciones básicas que le podrían gustar de un administrador de contraseñas, como alertarlo en caso de una violación de seguridad o poder cambiar las contraseñas sin siquiera salir de la aplicación. Por lo tanto, iCloud Keychain puede no ser una solución ideal para todos, y por qué los administradores de contraseñas de terceros como LastPass, 1Password o DashLane podrían ser opciones para algunos usuarios. A pesar de algunas deficiencias, el llavero de iCloud es indudablemente conveniente y útil, ya que está integrado en iOS, ipadOS y macOS, y eso es difícil de superar.
¿Configuró y aprendió a usar el llavero de iCloud en su iPhone y iPad? ¿Qué opinas de esta solución integrada para administrar contraseñas? ¿Confía en el llavero de iCloud o buscaría cambiar a un servicio de administración de contraseñas de terceros? Háganos saber sus pensamientos, experiencias y opiniones en la sección de comentarios a continuación.
