
¿Alguna vez quiso compartir un archivo de iCloud desde su iPhone o iPad? ¿Quizás desee colaborar con otras personas en sus archivos, carpetas y otros documentos de iCloud? Con iCloud Drive, es bastante simple compartir archivos e invitar a otros a ver o editar sus archivos directamente en su iPhone o iPad.
Con el uso compartido de archivos de iCloud, no está enviando el archivo en sí, sino un enlace para acceder al archivo. Esto permite a los usuarios realizar cambios en el archivo o la carpeta, siempre que tengan los permisos. La capacidad de compartir archivos usando iCloud para la colaboración ha estado disponible por un tiempo, pero después de la actualización de iOS 13.4, ahora también puede compartir carpetas de una manera similar, finalmente poniéndose al día con los servicios de la competencia como Dropbox, Google Drive, etc.
¿Está interesado en probar esta función en su dispositivo iOS? Siga leyendo para saber cómo puede usar el uso compartido de archivos de iCloud tanto en el iPhone como en el iPad.
Cómo utilizar el uso compartido de archivos de iCloud en iPhone y iPad
Compartir archivos, carpetas y otros documentos de iCloud se puede hacer fácilmente usando la aplicación Archivos que viene preinstalada en todos los dispositivos iOS. Sin embargo, necesitará un iPhone o iPad que ejecute al menos iOS 12. Para compartir carpetas, su dispositivo debe ejecutar iOS 13.4 / iPadOS 13.4 o posterior. Simplemente siga los pasos a continuación para invitar a personas a colaborar en tiempo real.
- Abra la aplicación Archivos desde la pantalla de inicio de su iPhone o iPad.
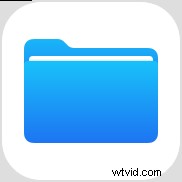
- Dirígete a la ubicación "iCloud Drive" dentro de la aplicación Archivos.
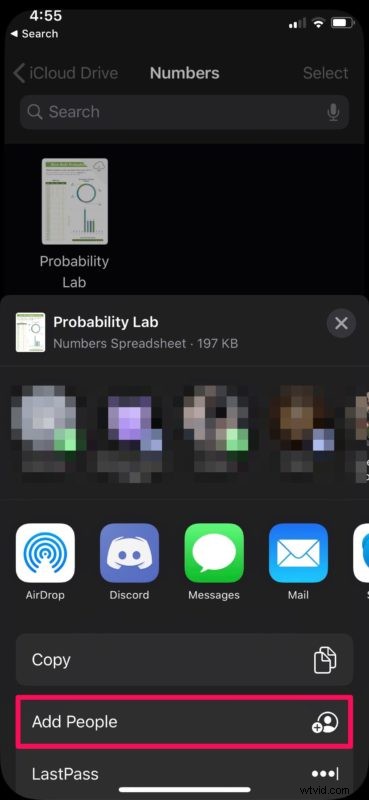
- Aquí, toca cualquiera de las carpetas para ver los archivos y otras subcarpetas almacenadas en tu iCloud Drive.
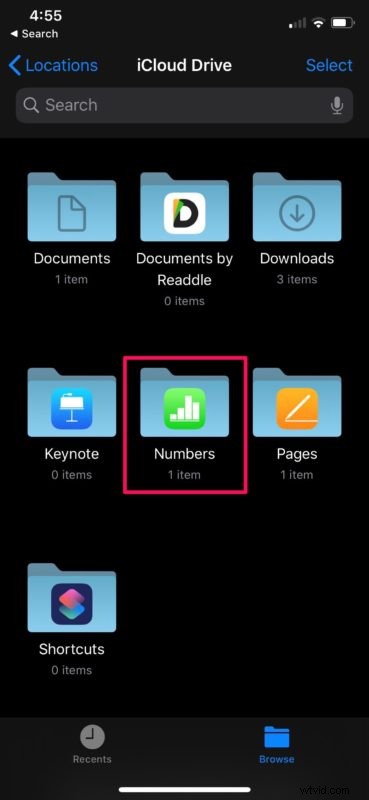
- Ahora, mantenga presionado el archivo que desea compartir con otros usuarios. Esto también funciona en las subcarpetas.
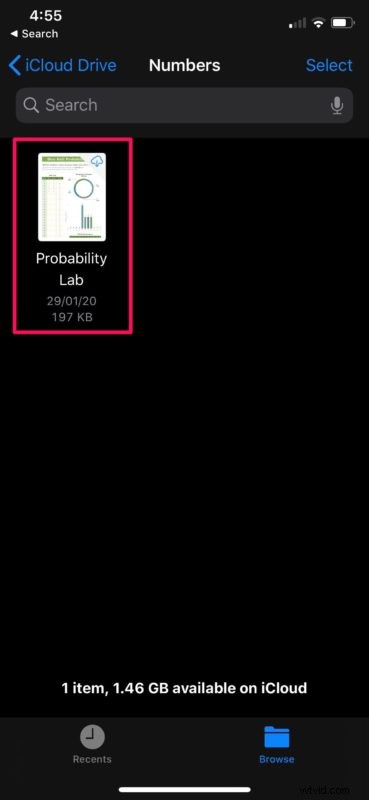
- Simplemente toque "Compartir" como se muestra en la siguiente captura de pantalla.
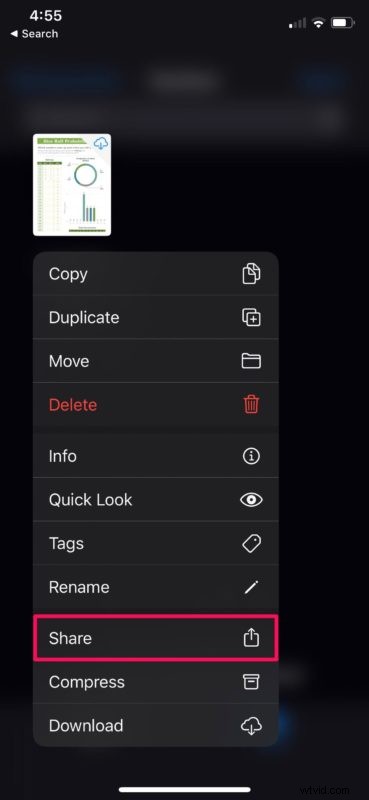
- Esto abrirá la hoja para compartir de iOS en su dispositivo. Tendrás un montón de opciones diferentes para compartir archivos. Toque "Agregar personas" ubicado justo debajo de Copiar en la hoja para compartir.
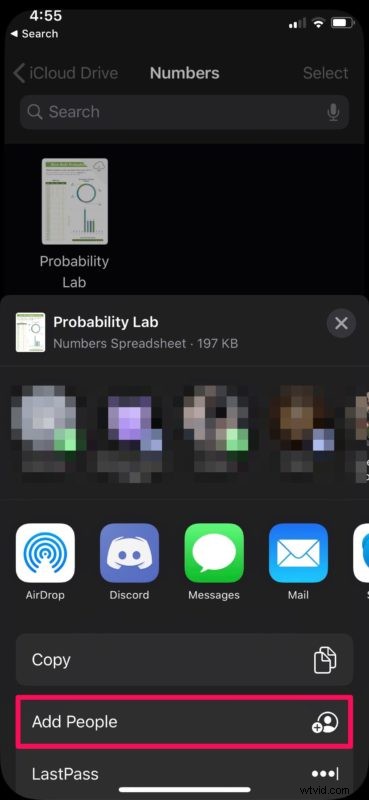
- Ahora, verá una lista de aplicaciones que usa con frecuencia, que se pueden usar para compartir el enlace de invitación. Además, puede controlar los permisos de archivo/carpeta para las personas con las que lo está compartiendo. Para hacer esto, simplemente seleccione "Opciones para compartir".
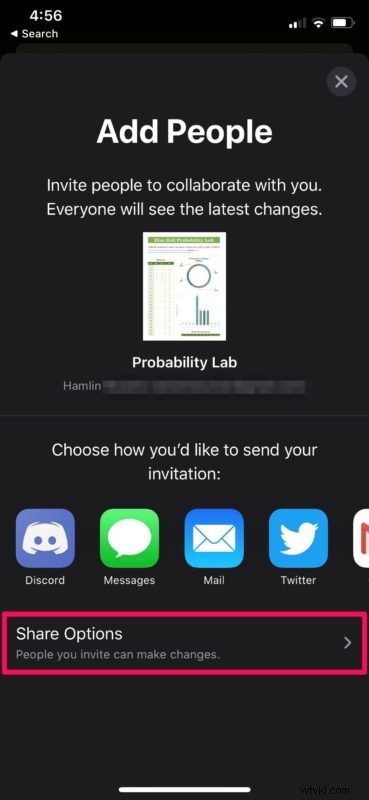
- Aquí, puede elegir entre editar o ver solo los permisos de la persona con la que intenta compartir el archivo.
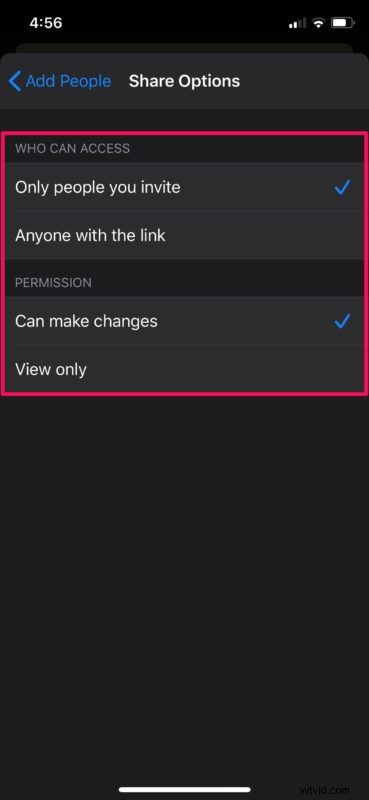
Eso es todo, ahora has aprendido cómo compartir archivos de iCloud tanto en el iPhone como en el iPad.
Hasta hace poco, los usuarios de iOS y iPadOS que querían compartir sus carpetas con otros para colaborar en tiempo real tenían que recurrir a servicios de la competencia como Dropbox o Google Drive. Esta ha sido una de las funciones más solicitadas durante un tiempo, pero gracias a las actualizaciones recientes de iOS y ipadOS, puede usar su almacenamiento de iCloud Drive para colaborar en presentaciones, proyectos grupales y más.
Un archivo, carpeta o documento compartido puede ser visto y editado por hasta 100 personas al mismo tiempo en iCloud. El propietario del archivo puede cambiar los permisos para ver o editar un documento en cualquier momento siguiendo el mismo procedimiento y los cambios se reflejarán inmediatamente en el lado del destinatario. Y en caso de que no esté totalmente seguro, puede aprender cómo acceder y editar archivos de iCloud en iPhone y iPad aquí.
Sin embargo, la implementación de la colaboración en tiempo real de Apple no es perfecta, ya que es un inconveniente revisar el historial de versiones de los documentos editados, a diferencia de Google Drive o Dropbox.
También vale la pena señalar que si mueve la ubicación de un archivo o carpeta en particular dentro de iCloud, los enlaces compartidos ya no funcionarán y los destinatarios perderán el acceso a los archivos.
Por supuesto, esto es para iPhone y iPad, pero los usuarios de Mac también pueden usar el uso compartido de archivos de iCloud Drive como se explica aquí.
¿Aprendiste a usar el uso compartido de archivos de iCloud en tu iPhone o iPad? ¿Qué otros servicios usabas para la colaboración en tiempo real antes de que Apple implementara esta función en iCloud? Y, por supuesto, si desea buscar más consejos de iCloud Drive aquí, échales un vistazo. Como siempre, háganos saber sus experiencias y pensamientos también en los comentarios.
