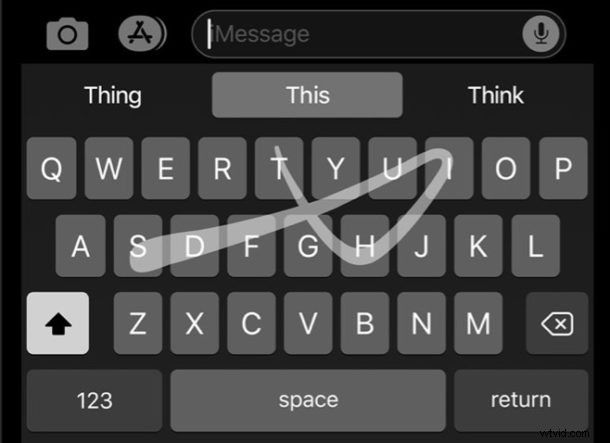
Una de las mejores características de iOS 13 es el nuevo teclado QuickPath en iPhone y iPad. Hace que sea más fácil escribir con una sola mano deslizando el pulgar por el teclado, en lugar de buscar y picotear teclas individuales.
Aquí demostraremos cómo usar el teclado deslizante QuickPath y también cómo activar (o desactivar) la función para iPhone o iPad.
El uso de gestos para escribir en el teclado digital puede parecer, y definitivamente se siente, contradictorio al principio, pero una vez que te acostumbres, estarás volando a través de palabras y oraciones en poco tiempo. Si esto te parece interesante, sin duda vale la pena superar la curva de aprendizaje y estarás escribiendo y deslizando palabras rápidamente más rápido que antes.
Cómo usar el teclado deslizante QuickPath en iPhone
Como ejemplo de cómo funciona el teclado deslizante QuickPath, escribir la palabra "Apple" solo requiere que toque y mantenga presionada la "A" y luego deslice los caracteres "p", "l" y "e" en orden. No se preocupe, el teclado descubrirá la doble "p" por usted.
Una vez que haya terminado, simplemente levante el pulgar y aparecerá su palabra.
El GIF animado a continuación muestra cómo escribir una oración completa usando los gestos de deslizamiento del teclado QuickPath en un iPhone:
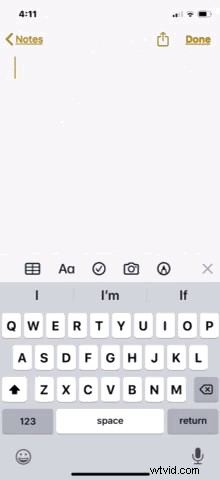
Tenga en cuenta que QuickPath también admite la puntuación, por lo que deslizar el dedo hacia un punto terminará la oración sin necesidad de levantar el pulgar.
Esta es una de esas características en las que realmente tienes que probarte a ti mismo, y la práctica hace al maestro.
Uso de QuickPath Swipe-to-Type en iPad
Obviamente, nos estamos enfocando en el iPhone aquí, pero esta función también existe en el iPad. Curiosamente, la capacidad de QuickPath solo está disponible en iPad cuando se usa el teclado flotante.
Puede activar el teclado flotante en iPad pellizcando hacia adentro en la vista normal del teclado.
Una vez que el teclado flotante está activo en el iPad, el uso de QuickPath es el mismo que en el iPhone.
Cómo habilitar (o deshabilitar) el teclado deslizante QuickPath en iPhone
Debería encontrar que QuickPath está habilitado de forma predeterminada, pero es fácil de activar si es necesario.
- Abre la aplicación Configuración y toca "General".
- Toca "Teclado"
- Asegúrese de que "Deslizar para escribir" esté en la posición "Activado" para habilitarlo. Cambie a la posición "Desactivado" si desea desactivarlo Nota: Esta opción se llama "Deslizar en el teclado flotante para escribir" en iPad
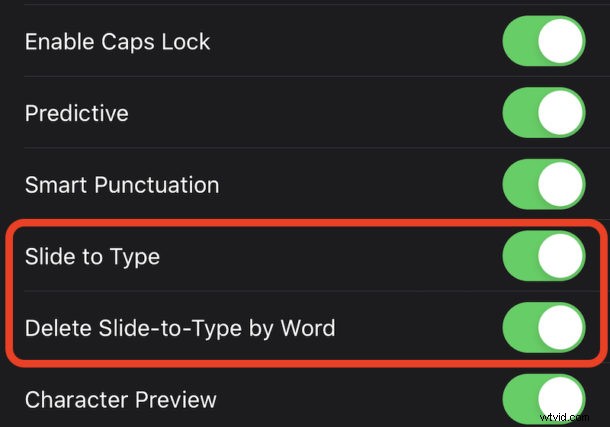
También notará otra opción en esta área de configuración llamada "Eliminar Slide-to-Type by Word". Cuando está activada, esta función eliminará automáticamente una palabra completa cuando se presione el botón de retroceso. Si planea corregir las palabras mal identificadas en lugar de volver a intentarlo, puede ser una buena idea desactivarlo.
QuickPath es bastante bueno una vez que te acostumbras, pero puede que necesites un poco de práctica para perfeccionar tu escritura con él. Quédese con él durante al menos unos días y vea cómo le va. Una vez que se acostumbre a usar QuickPath y se ponga al día con él, probablemente notará que la escritura táctil es más lenta y es posible que no desee volver a hacerlo en el teclado del iPhone y el iPad.
Si por algún motivo no le gusta el teclado de gestos QuickPath, siempre puede desactivar QuickPath volviendo a la Configuración del teclado como se describe anteriormente y cambiando la configuración de Deslizar para escribir a la posición APAGADO.
Creemos que esta función es uno de los héroes anónimos de iOS 13, pero nos encantaría saber cómo te va. ¿Eres un converso de QuickPath o crees que los teclados estaban bien cuando los apuñalamos con los dedos? Háganos saber sus pensamientos y experiencias en los comentarios a continuación.
