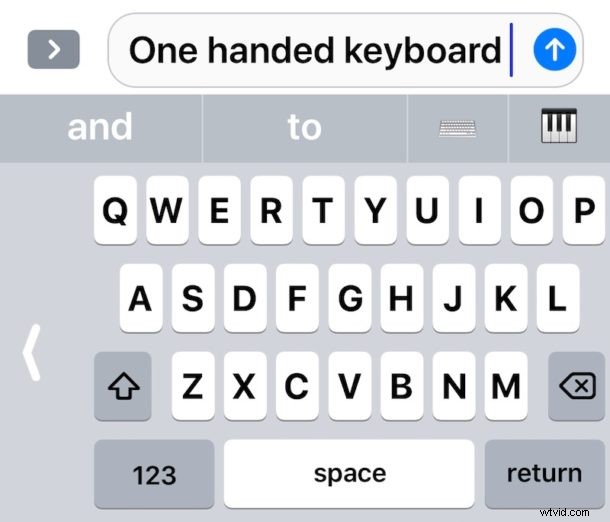
Las últimas versiones de iOS admiten el modo de teclado con una sola mano para iPhone. One Handed Keyboard cambia las teclas de la pantalla táctil hacia la izquierda o hacia la derecha, por lo que teóricamente es más fácil alcanzar las teclas con un solo pulgar. Esta función de teclado puede ser particularmente útil para los usuarios que tienen los modelos más grandes de iPhone Plus y iPhone X y les resulta difícil escribir con una sola mano.
Es muy fácil habilitar y usar el teclado de una mano en el iPhone, pero como muchas otras funciones de iOS, también es fácil pasarlo por alto o perderlo por completo. Este tutorial le mostrará cómo habilitar y usar la función de teclado de una mano de iPhone.
Necesitará una versión moderna de iOS para iPhone para tener esta función disponible, cualquier dispositivo posterior a iOS 11 tiene la capacidad. El iPad no es compatible con el teclado con una sola mano.
Cómo habilitar y usar el teclado de una mano en el iPhone
Puede activar y desactivar rápidamente el modo de teclado con una sola mano en el iPhone, así es como funciona:
- Acceda al teclado en cualquier parte del iPhone como de costumbre, ya sea en Mensajes, Correo, Safari, Notas, etc., no importa
- Toca y mantén presionado el icono de Emoji en la esquina inferior izquierda del teclado (parece un pequeño icono de cara sonriente)*
- Cuando aparezca el menú del teclado emergente, toca los íconos del teclado para cambiar al modo de teclado de una mano equivalente:
- Izquierda:el teclado se desplaza hacia la izquierda, si escribe con el pulgar izquierdo, es probable que esto sea lo que usaría
- Centro:el teclado predeterminado del iPhone, centrado y no cambiado al modo de una mano
- Derecha:las teclas del teclado se desplazan hacia la derecha, si desea escribir con el pulgar derecho, probablemente esto sea lo que usaría
- Se habilitará el teclado de una mano, desplazando las teclas hacia el lado izquierdo o derecho de la pantalla según lo que elijas
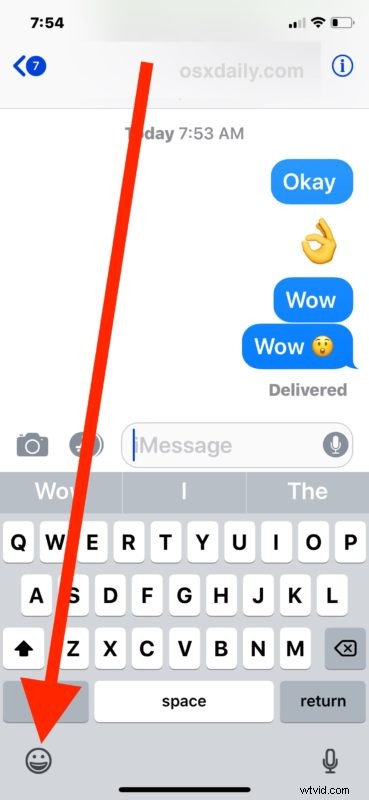
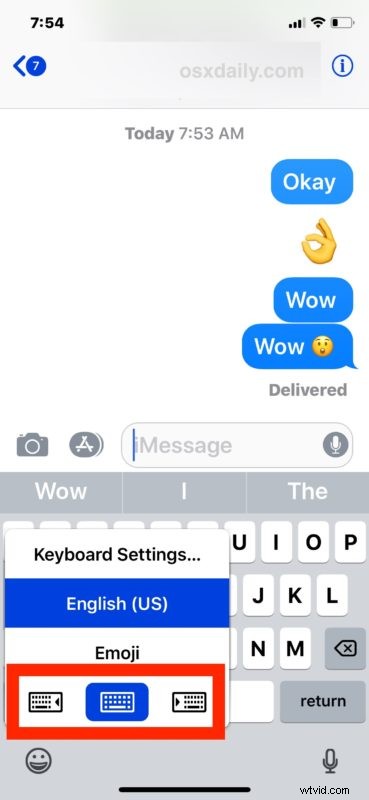
Si tiene problemas para escribir con una sola mano y, por lo general, confía en usar las dos manos para enviar mensajes de texto y escribir, pruebe el teclado para una sola mano, puede que le ayude y que le guste.
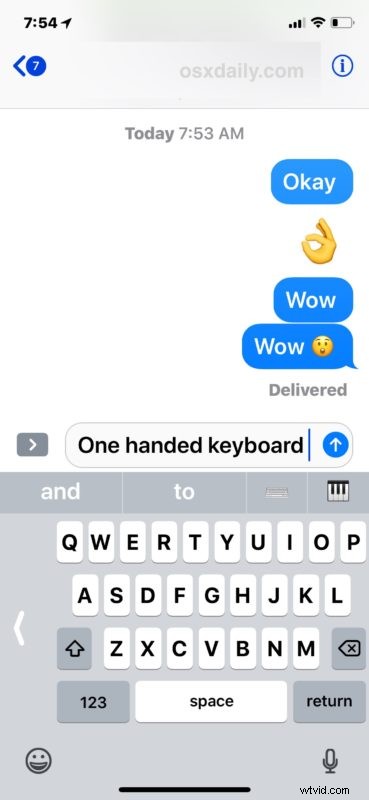
* Tenga en cuenta el ícono de acceso a Emoji, que ahora es una cara sonriente, solía ser un pequeño ícono de globo terráqueo, y también es donde cambia los idiomas del teclado en iOS si tiene varios idiomas y/o emoji habilitados. Si de alguna manera no tiene Emoji habilitado, puede activarlo fácilmente en la configuración del iPhone.
Salir del teclado de una mano en el iPhone
Tenga en cuenta que una vez que el teclado de una mano está habilitado, puede desactivarlo rápidamente y volver al teclado predeterminado normal tocando el botón de flecha en el lateral del teclado de una mano del iPhone.
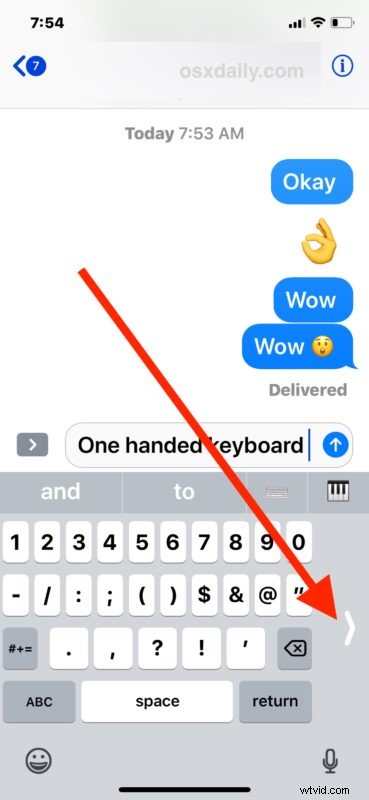
Esta característica solo está disponible para iPhone y iPod Touch, quizás por razones obvias no está en iPad. Sin embargo, el iPad tiene algunos otros trucos ingeniosos para escribir con el teclado, incluido el teclado dividido que puede ayudar a escribir solo con los pulgares. Si te gusta esto, también puedes apreciar otros consejos útiles para escribir en la pantalla táctil de iOS.
