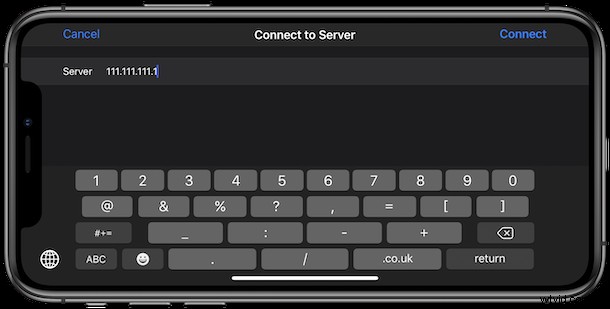
¿Alguna vez ha deseado poder conectarse a un recurso compartido SMB desde un iPhone o iPad? Si trabaja con servidores de archivos, ya sea por trabajo o por placer, le entusiasmará saber que ahora es posible conectarse a recursos compartidos y servidores SMB directamente desde la aplicación Archivos de iPhone o iPad.
Esta es solo una de las muchas características interesantes que Apple le dio a la aplicación Archivos iOS 13 y iPadOS 13, y es una de las que será muy beneficiosa para quienes trabajan con servidores de archivos en red, ya sean PC con Windows, Mac o Linux. Una vez conectado, también puede abrir archivos y guardarlos en la ubicación compartida.
Cómo conectarse a un recurso compartido SMB en iPhone o iPad
Necesitará un dispositivo con iOS 13 o iPadOS 13.1 (o posterior) para que esto funcione, así que asegúrese de estar actualizado.
- Abre la aplicación Archivos para comenzar. Está preinstalado en todos los iPhone y iPads.
- Toca la pestaña "Examinar" en la parte inferior de la pantalla del iPhone, o mira debajo de la barra lateral Explorar en el iPad
- Toque el ícono "..." Más, parece tres puntos seguidos y se muestra en nuestra captura de pantalla.
- Toca "Conectar al servidor". de las opciones
- Ahora debe ingresar la dirección de red del recurso compartido SMB al que desea conectarse. Si está haciendo esto en el trabajo, su departamento de TI podrá ayudarlo aquí con una dirección IP. Toca "Conectar" cuando estés listo.
- El nuevo recurso compartido aparecerá en el área "Compartido" en el menú "Examinar". Tóquelo para acceder a los archivos ubicados en el recurso compartido.
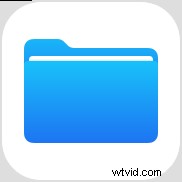
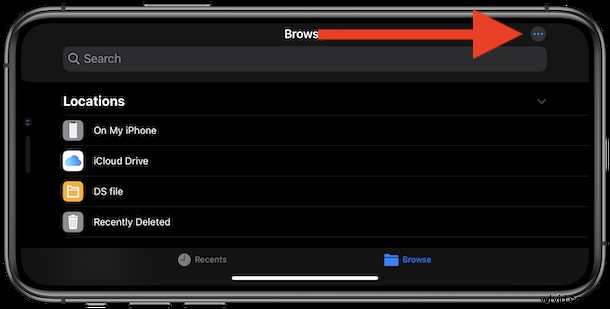
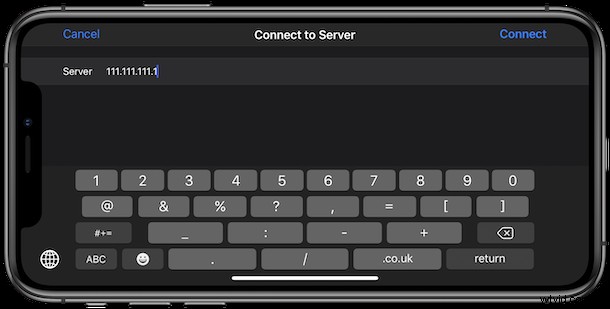
Y eso es todo lo que hay que hacer. Una vez que haya configurado el uso compartido de SMB, estará disponible cuando lo necesite. Incluso cuando abra y guarde archivos y datos a través de otras aplicaciones, ellos también tendrán acceso al recurso compartido de Samba a través de la aplicación Archivos.
Puede usar esto para conectarse a cualquier recurso compartido de red SMB, por lo que si ya está compartiendo archivos entre Mac y Windows, esas máquinas también estarán disponibles para conectarse.
Otro truco genial con esto es el escaneo de documentos; como recordará, puede escanear documentos directamente en la aplicación Archivos en el iPhone o iPad, y eso también incluye escanear archivos directamente en ese nuevo recurso compartido SMB.
Si tiene un uso para esto, probablemente ya esté salivando ante la perspectiva de tener recursos compartidos de Samba en iOS y iPadOS. Poder tener fácil acceso a los recursos compartidos de la red es increíblemente útil, al igual que tener acceso a archivos grandes fuera del dispositivo, lo que puede ayudar a ahorrar espacio en un iPhone o iPad. Ya sea que se trate de un conjunto de archivos para el trabajo, un servidor de medios, la última propuesta comercial o un PDF de la última obra maestra de pintura con los dedos de su hijo, está a solo unos toques de distancia.
Por supuesto, hay muchos más trucos y funciones para disfrutar en las versiones más recientes del software del sistema para iPhone y iPad, así que consulte algunos excelentes consejos de iOS 13 para iPhone y algunos trucos imprescindibles para iPadOS 13 también. Si recientemente actualizó o compró un nuevo iPhone o iPad, ahora sería un buen momento para seguir la cobertura de iOS 13 y conocer todo lo que el nuevo software tiene para ofrecer.
¿Hará uso de la nueva funcionalidad para compartir SMB? ¿A qué archivos podrá acceder que normalmente estaban fuera de su alcance? Si va a usar esto para descargar datos de un iPhone o iPad de baja capacidad, infórmenos en los comentarios a continuación. Siempre estamos interesados en escuchar cómo las personas gestionan sus crecientes necesidades de datos.
