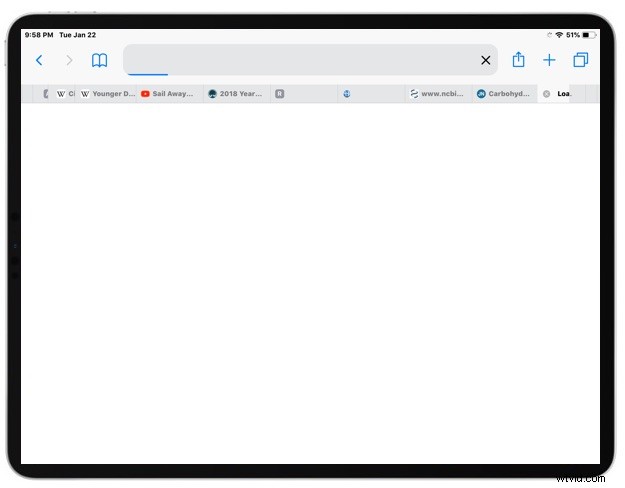
Los íconos favoritos del sitio web pueden ayudar a distinguir visualmente una pestaña del sitio web de otra al mirar una multitud de pestañas de Safari, y en las últimas versiones de iOS ahora puede habilitar los favicons del sitio web en las pestañas de Safari tanto para iPhone como para iPad.
Este tutorial le mostrará cómo habilitar rápidamente la visualización de los iconos favoritos del sitio web (favicon) en el navegador web iOS Safari para iPhone o iPad.
Cómo mostrar Favicons en Safari para iOS
- Abra la aplicación "Configuración" en el iPhone o iPad y luego vaya a "Safari"
- Ubique 'Mostrar iconos en pestañas' y cambie ese interruptor a la posición ON
- Vuelva a Safari en el iPhone o iPad, si tiene varias pestañas abiertas, ahora verá los íconos del sitio web junto al nombre de la pestaña o el nombre del sitio
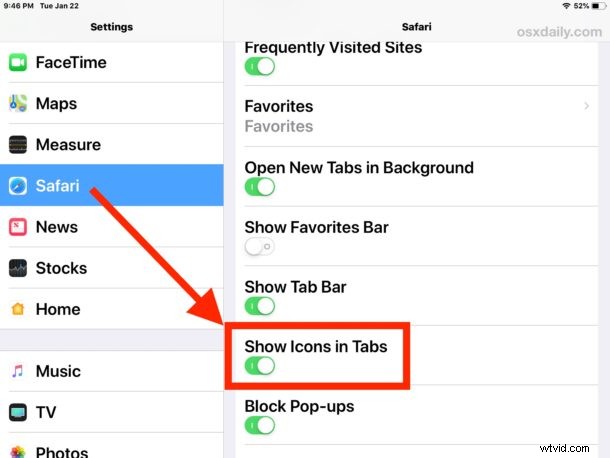
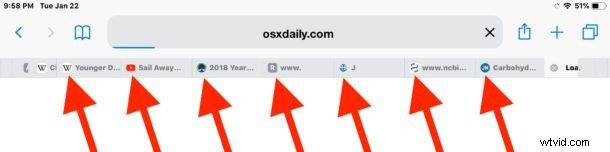
Habilitar la visualización del favicon del sitio web en Safari para iPhone y iPad puede hacer que la navegación a través de muchas pestañas sea un poco más rápida, ya que es posible que haya aprendido a identificar visualmente un favicon en particular con un sitio web en particular. También puede apreciar la función al buscar en las pestañas de Safari en iPad o iPhone, o al pasar por una gran cantidad de pestañas en la parte superior de la ventana del navegador Safari en iPad, o al ver las pestañas de iCloud Safari.
Más allá de eso, no es necesario mucho, ya que los íconos favoritos se cargarán automáticamente con todos los sitios web futuros, suponiendo que sean compatibles con esa página web o sitio web. Los favicons se incluyen en la mayoría de los sitios web de forma predeterminada y aparecen como un pequeño archivo 'favicon.ico' en el servidor web, y esos archivos de favicon existen en el sitio, ya sea que se muestren en Safari o no.
Si no tiene esta configuración disponible en su configuración de iOS para Safari, significa que está ejecutando una versión anterior de iOS. Por lo tanto, puede actualizar a una versión más nueva de iOS (12.0 o posterior) o simplemente eliminar la función. Muchos de los navegadores web alternativos para iOS también muestran favicon de forma predeterminada, incluido Chrome. Esta característica ha sido estándar en muchos otros navegadores web durante mucho tiempo, pero no estaba disponible en Safari para iOS o Mac hasta hace poco.
Si bien la visibilidad del favicon es deseable para algunos usuarios, es posible que a otros no les guste la función, ya que puede saturar una barra de pestañas con muchos colores e íconos, en lugar de texto simple.
Por supuesto, puede volver a ocultar los favicons del sitio web de las pestañas de Safari en iOS volviendo a esa configuración de Safari y desactivando la función.
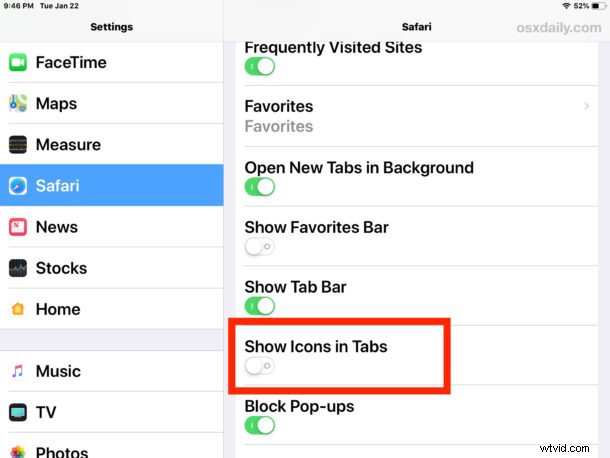
Obviamente, esto es para el iPhone y el iPad, pero también puede mostrar favicons de sitios web en Safari en Mac si también está ejecutando una versión moderna de MacOS (10.14 o posterior).
