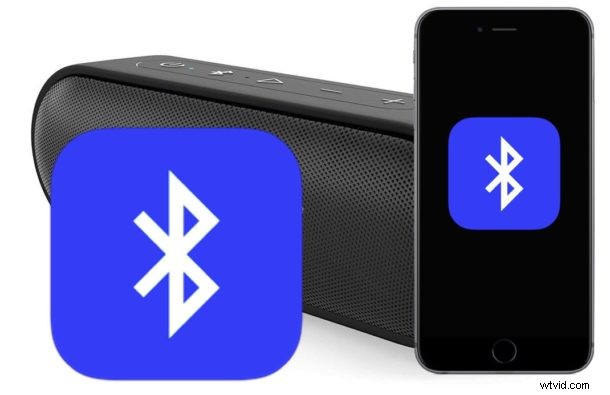
Es posible que muchos usuarios de iPhone y iPad deseen conectar su dispositivo a un altavoz Bluetooth, especialmente porque los altavoces Bluetooth son cada vez más omnipresentes en el mundo y el conector AUX/puerto para auriculares ya no se incluye en los nuevos dispositivos iOS. Apple parece estar empujándonos hacia el mundo inalámbrico, y los parlantes Bluetooth ciertamente son parte de ese mundo.
Conectar un iPhone o iPad a parlantes Bluetooth es bastante fácil y, aunque puede que no sea tan simple como conectar un cable a un puerto como un conector para auriculares, le mostraremos cómo conectar rápidamente un dispositivo iOS a un dispositivo con parlante Bluetooth.
En el tutorial aquí, demostraremos cómo conectar un iPhone a un altavoz Bluetooth portátil llamado Tribit Sound Go, pero esto funciona exactamente igual con algo como un equipo Klipsch, y ya sea que esté en un iPhone, iPad, iPod touch, e independientemente de cuál sea el altavoz Bluetooth.
Cómo conectar un iPhone o iPad a un altavoz Bluetooth
- Encienda el conjunto de altavoces Bluetooth y colóquelo en el modo de detección de Bluetooth (por lo general, los altavoces Bluetooth tienen un pequeño botón de sincronización de Bluetooth, solo tóquelo)*
- Ahora abra la aplicación "Configuración" en el iPhone o iPad
- Toque "Bluetooth" cerca de la parte superior de Configuración y asegúrese de que Bluetooth esté activado
- Espere un momento a que el iPhone o iPad encuentre el altavoz Bluetooth, aparecerá en la sección "Otros dispositivos" de Bluetooth, luego toque el nombre del altavoz Bluetooth
- Espere uno o dos minutos más para que iOS se empareje con el altavoz Bluetooth; una vez completado, aparecerá en "Mis dispositivos" y se mostrará como "Conectado"
- Deje la Configuración como de costumbre, el altavoz Bluetooth ahora será la salida de audio del dispositivo iOS
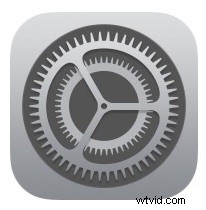
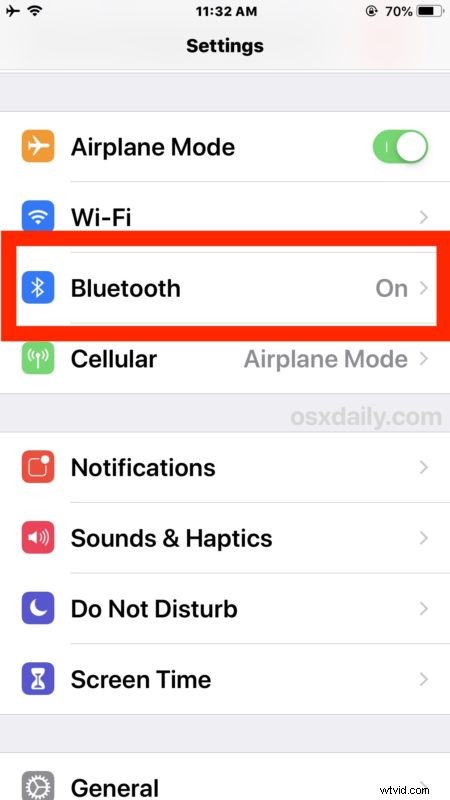
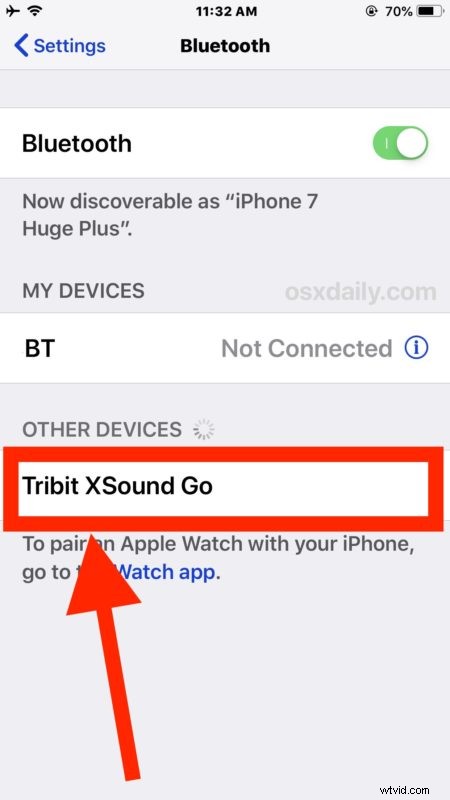
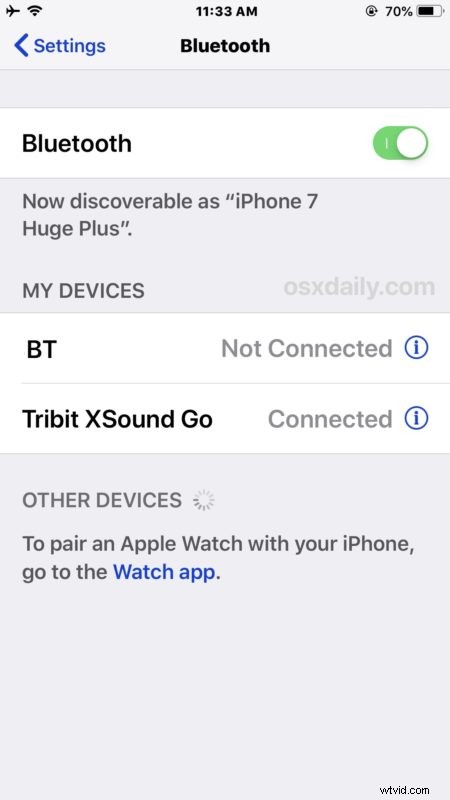
Eso es todo, ¡ahora su iPhone o iPad está conectado al altavoz Bluetooth!
El altavoz Bluetooth ahora se convierte en la salida de volumen predeterminada, siempre que esté dentro del alcance de Bluetooth o hasta que se desconecte.
Es posible desconectar el altavoz Bluetooth del iPhone o iPad apagando el altavoz Bluetooth, desconectando el dispositivo Bluetooth de iOS a través de Configuración o desactivando Bluetooth en general en iOS.
Con algunos de los cambios más recientes en iOS, no olvide aprender cómo verificar el estado de Bluetooth en iOS 12 y versiones posteriores
También vale la pena recordar cómo cambiar las fuentes de audio de Bluetooth en el iPhone durante una llamada telefónica, ya que si está usando un iPhone que está sincronizado activamente con un altavoz Bluetooth, es probable que se reproduzca de manera predeterminada en lugar de usar el iPhone incorporado. -en auricular. Si tiene un estéreo de automóvil habilitado para Bluetooth, es posible que haya encontrado esto antes (junto con la reproducción automática de música)
El audio Bluetooth es innegablemente conveniente, ya que puede controlar la música y la salida de audio desde cualquier lugar cercano y de forma completamente inalámbrica. Sin embargo, por supuesto, Bluetooth no se limita al audio, y también puede usarlo para conectar un teclado a un iPhone o iPad, junto con muchos otros accesorios externos útiles para iOS.
Si tiene sugerencias, trucos o consejos sobre el uso y la conexión de altavoces Bluetooth a un iPhone o iPad, ¡compártalos en los comentarios a continuación!
