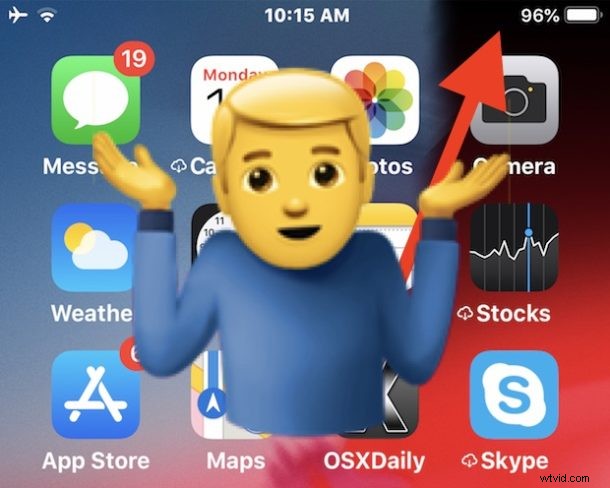
¿Se pregunta dónde fue el ícono del indicador de estado de Bluetooth en iOS 12 o posterior? Como recordará, las versiones anteriores de iOS tienen un ícono de Bluetooth que aparecía en la barra de estado en la parte superior de la pantalla de un iPhone o iPad cuando Bluetooth estaba habilitado. Pero con iOS 12 y versiones posteriores, ahora falta ese indicador de estado de Bluetooth activado, y el símbolo de Bluetooth ya no está presente en la barra de estado. Debido a que falta el ícono de estado de Bluetooth, algunos usuarios de iPhone y iPad pueden tener curiosidad acerca de cómo verificar si Bluetooth está habilitado o deshabilitado en iOS 13 e iOS 12.
Este artículo le mostrará dos formas simples de confirmar que Bluetooth está habilitado para deshabilitado ahora que el ícono del símbolo de Bluetooth ya no está visible.
Comprobar el estado de Bluetooth en iOS 13 y iOS 12 mediante el Centro de control
Probablemente, la forma más rápida y sencilla de verificar el estado de Bluetooth en iOS 13 o iOS 12 es a través del Centro de control. Recuerda que acceder al Centro de control en iOS 12 ahora es diferente en algunos dispositivos como el iPad, así que tenlo en cuenta mientras continúas:
- Abra el Centro de control desde el iPhone o iPad; en todos los modelos de iPad y iPhone 11, iPhone 11 Pro, iPhone X, XS, XS Max y XR, deslícese hacia abajo desde la esquina superior derecha de la pantalla para acceder al Centro de control. En iPhone 8, iPhone 7, iPhone 6 y anteriores, desliza hacia arriba desde la parte inferior de la pantalla para acceder al Centro de control
- Busque el icono de Bluetooth en el Centro de control:
- Bluetooth está activado/conectado si el icono de Bluetooth está resaltado en azul
- Bluetooth está deshabilitado/desconectado si el icono de Bluetooth no está resaltado, sino que muestra una pequeña barra atravesándolo
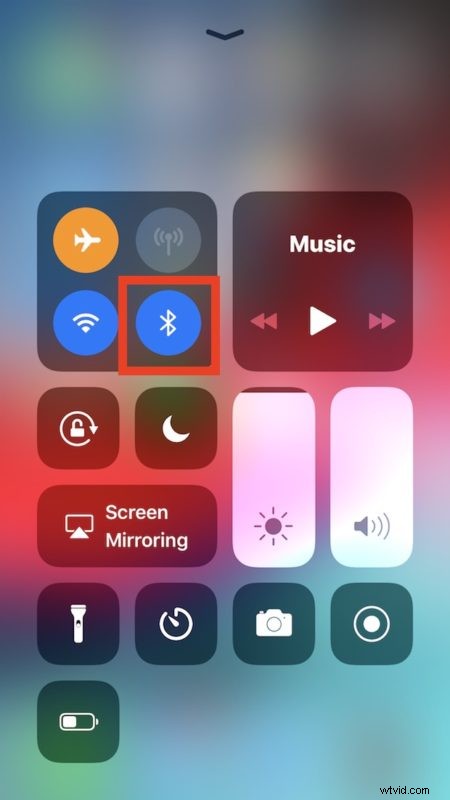
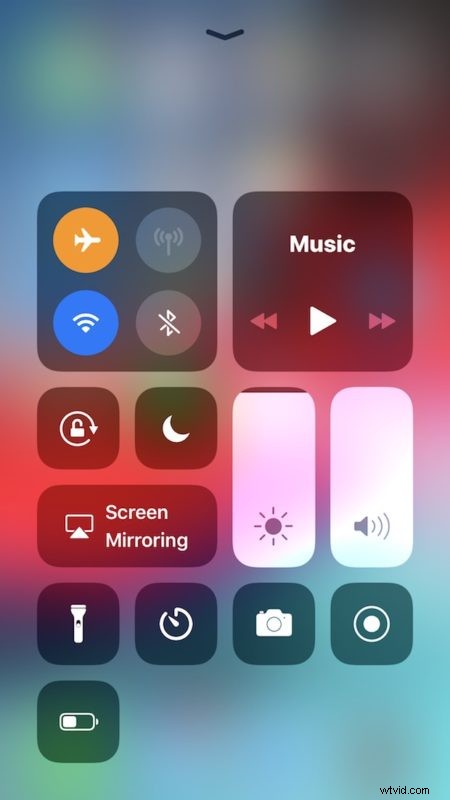
- Activar o desactivar las conexiones Bluetooth es solo cuestión de tocar el icono del Centro de control para satisfacer sus necesidades
Deslizar el Centro de control abierto para verificar el estado de Bluetooth tiene la ventaja notable de permitirle también desactivar o activar Bluetooth de inmediato, según lo que necesite.
Muchos dispositivos que se emparejan con iPhone y iPad requieren Bluetooth, incluido Apple Watch, la mayoría de los teclados externos para iPhone y teclados Bluetooth para iPad, AirPods y muchos parlantes externos y auriculares inalámbricos, y mucho más. Por lo tanto, si usa cualquiera de estos accesorios con su iPhone o iPad, probablemente apreciará saber que puede verificar rápidamente el estado de Bluetooth en iOS, así como activar y desactivar la función según sea necesario.
Comprobar el estado de Bluetooth en la configuración de iOS 12 y versiones posteriores
Otro método para verificar el estado de Bluetooth es a través de la aplicación de configuración de iOS, que también le permite deshabilitar Bluetooth en iOS 12 y versiones posteriores en lugar de simplemente desconectar los dispositivos Bluetooth de un iPhone o iPad:
- Abra la aplicación "Configuración" en iOS
- Busque "Bluetooth" en las opciones de configuración, si dice "Encendido", entonces Bluetooth está habilitado, si dice "Apagado", entonces Bluetooth está deshabilitado
- Toque la configuración "Bluetooth" y ajuste el interruptor según sea necesario para activar o desactivar la función
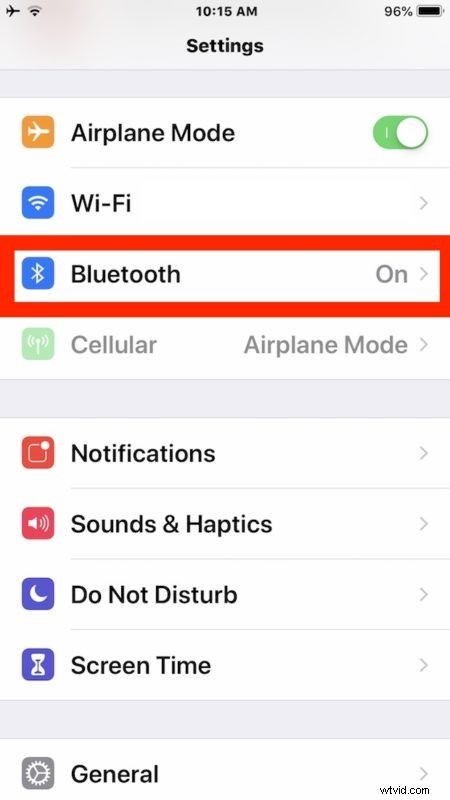
Abrir la configuración para verificar el estado de Bluetooth es un poco más lento para la mayoría de los usuarios que simplemente usar el Centro de control, pero puede ser preferible para algunos, particularmente porque en realidad permite apagar la función por completo en lugar de simplemente desconectar los dispositivos Bluetooth. El otro beneficio de verificar el estado de Bluetooth a través de Configuración es que funciona exactamente igual en iOS 12 y versiones posteriores que en iOS 12 y versiones anteriores, ya que la aplicación Configuración siempre informa si Bluetooth está activado o desactivado y, al mismo tiempo, le permite desactivarlo o activarlo. habilite Bluetooth en iOS según sea necesario.
Finalmente, otra opción es usar el widget del Centro de notificaciones para verificar la duración de la batería del dispositivo Bluetooth, que si aparece un dispositivo Bluetooth en ese widget indica que Bluetooth está habilitado.
Y por supuesto el indicador obvio; si tiene un dispositivo Bluetooth sincronizado con un iPhone o iPad, ya sea un Apple Watch o AirPods o un teclado externo, si ese dispositivo funciona activamente con iOS, entonces, por supuesto, Bluetooth está habilitado en ese dispositivo iOS emparejado.
¿Conoces algún otro método para verificar el estado de Bluetooth en iOS 13 o iOS 12? ¿Quizás encontró una manera de mostrar el indicador de estado de Bluetooth como un símbolo de icono en la barra de estado de iOS 12 en un iPhone o iPad? ¡Comparta sus experiencias y comentarios a continuación!
