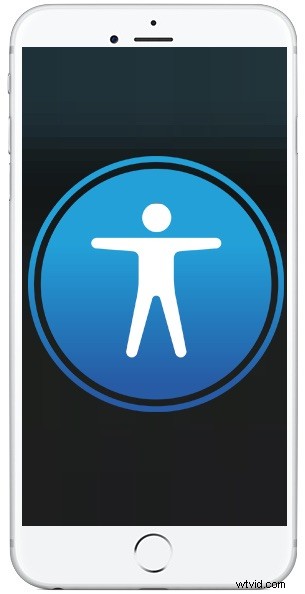
¿Alguna vez te has encontrado con un iPhone o iPad que está atascado en el modo VoiceOver y, como resultado, no puedes desbloquear el iPhone o iPad? Cuando VoiceOver está activo y la pantalla está bloqueada, si está tratando de desbloquear el dispositivo o ingresar un código de acceso, es posible que lo que esté en la pantalla se diga en voz alta, y puede estar impidiendo que desbloquee su dispositivo. Si esto le sucedió accidentalmente y de repente su dispositivo le está hablando cuando toca cosas en la pantalla, le mostraremos cómo desbloquear un iPhone o iPad cuando la pantalla está bloqueada mientras VoiceOver está activo. Además, le mostraremos cómo deshabilitar VoiceOver desde la pantalla bloqueada para que pueda ingresar el código de acceso o desbloquear el dispositivo como de costumbre.
Dando un paso atrás por un momento, es posible que se pregunte por qué su iPhone o iPad le habla aleatoriamente describiendo lo que está en la pantalla. Y tal vez te estés preguntando qué es VoiceOver en primer lugar. Bueno, VoiceOver es una excelente función de accesibilidad que lee la pantalla, esto permite que el dispositivo iOS hable en voz alta lo que esté en la pantalla para que las personas con discapacidad visual o que prefieren una interfaz auditiva puedan interactuar y usar el iPhone o iPad. sin siquiera verlo. VoiceOver es fantástico para muchos casos de uso, e innumerables personas usan VoiceOver con gran éxito, pero si no está acostumbrado a la interfaz de VoiceOver y descubre que VoiceOver se ha activado de alguna manera, entonces ciertamente puede ser confuso si de repente, su dispositivo le está hablando y describiendo elementos de la pantalla en lugar de comportarse como se esperaba. Sin embargo, no se preocupe, no hay nada malo con su iPhone o iPad, y es bastante fácil desactivar la función VoiceOver si necesita apagarla.
Cómo deshabilitar VoiceOver desde la pantalla de bloqueo de iPhone o iPad
La forma más sencilla de desactivar VoiceOver desde la pantalla de bloqueo de un iPhone o iPad, para luego poder desbloquear el iPhone o iPad como lo haría normalmente, es usar Siri. Esto es posible porque Siri puede alternar ciertos interruptores de configuración de iOS, y VoiceOver es uno de ellos. Por lo tanto, si su iPhone o iPad está atascado en VoiceOver en la pantalla de bloqueo y, como resultado, no puede desbloquear el dispositivo, esto es lo que querrá hacer:
- Invoca a Siri como de costumbre en el iPhone o iPad
- Usa "Oye, Siri"
- O bien, si el dispositivo tiene un botón de inicio, manténgalo presionado hasta que Siri responda
- O, si no hay un botón de inicio, mantén presionado el botón de encendido hasta que Siri esté activo
- Dígale a Siri que "apague VoiceOver"
- Siri responderá apagando VoiceOver y deshabilitando la función
Ahora puede desbloquear su iPhone o iPad como lo haría normalmente, ingresando el código de acceso como de costumbre.
Puede usar cualquier método para hacer que Siri se active. Oye, Siri, o puedes usar el botón de inicio/botón de encendido activado Siri, cualquiera de los dos funciona y no hay una forma correcta o incorrecta de convocar a Siri.
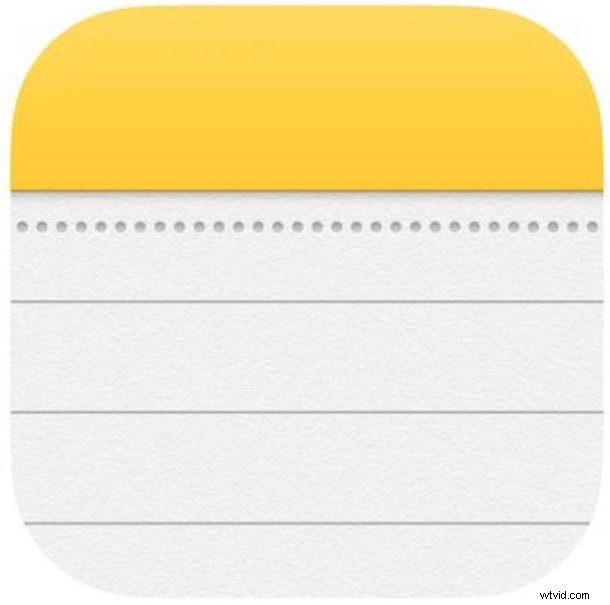
Deshabilitar VoiceOver con acceso directo de accesibilidad
Otra forma posible de deshabilitar VoiceOver es usar el acceso directo de accesibilidad en el iPhone o iPad.
Al presionar tres veces el botón de inicio, aparece el acceso directo de accesibilidad si su iPhone o iPad tiene un botón de inicio.
Si el dispositivo no tiene botón de inicio, al presionar tres veces el botón de encendido aparece el acceso directo de accesibilidad.
Sin embargo, esto no siempre funcionará, especialmente si personalizó el acceso directo de accesibilidad y activó la función VoiceOver para que no esté disponible a través del acceso directo.
Algunos usuarios también pueden tener Accesibilidad como parte de un Centro de control personalizado en iOS, y también puede activar o desactivar la función desde allí.
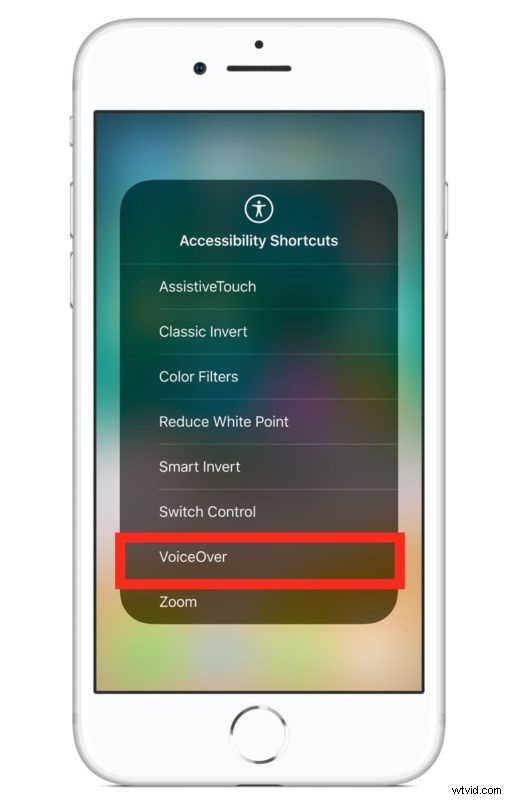
Los dos métodos anteriores, usar Siri para deshabilitar VoiceOver o deshabilitar VoiceOver mediante el acceso directo de accesibilidad, son probablemente los dos métodos más fáciles para resolver esto, por lo que la próxima vez que diga "¡Ayuda! ¡Mi iPhone/iPad me está hablando mientras estoy en la pantalla de bloqueo y no puedo desbloquear el dispositivo!” o "¡Mi iPhone / iPad está atascado en el modo de voz en off y no puedo desbloquear el iPhone!" luego pruebe esos métodos, podrá desactivar la función Voice Over en la pantalla bloqueada y luego usar el dispositivo normalmente. Por supuesto, también puede ingresar el código de acceso cuando VoiceOver está habilitado, y también puede desactivarlo en la configuración, como veremos a continuación.
Cómo ingresar un código de acceso cuando VoiceOver está activo en iPhone o iPad
Si bien puede usar Siri para deshabilitar VoiceOver, otra opción es simplemente ingresar el código de acceso mientras VoiceOver está activo en el dispositivo iOS. El código de acceso para desbloquear el iPhone o iPad será el mismo, pero la forma de ingresarlo será ligeramente diferente. Estos son los pasos para desbloquear un dispositivo e ingresar un código de acceso en la pantalla de bloqueo de un iPhone o iPad con VoiceOver activo:
- Deslice o deslice para desbloquear como de costumbre, o no use Touch ID o Face ID para que aparezca la pantalla de código de acceso
- En la pantalla de desbloqueo con entrada de PIN, toque el primer carácter del código de acceso; esto leerá el carácter en voz alta
- Ahora toque dos veces ese mismo carácter para ingresar el carácter del código de acceso
- Repita el proceso de tocar una vez y luego tocar dos veces para ingresar el código de acceso completo y así desbloquear el dispositivo iOS
Una vez que el iPhone o iPad está desbloqueado, VoiceOver aún está activo, pero puede repetir los procesos de tocar y tocar dos veces para desactivar la función si es necesario a través de Configuración, o puede hacer triple clic en el botón Inicio y desactivarlo desde allí, o también puedes usar Siri para deshabilitar VoiceOver.
Navegación con VoiceOver cuando está habilitado en iPhone o iPad
El uso de VoiceOver realmente merece un artículo completamente aparte, pero los conceptos básicos de VoiceOver Navigation en iOS son los siguientes:
- Toque una vez para seleccionar un elemento (habla el elemento)
- Toca dos veces para activar el elemento seleccionado (por ejemplo, para presionar un botón o accionar un interruptor)
- Deslice tres dedos para desplazarse (por ejemplo, desplazándose hacia arriba y hacia abajo en Configuración o en páginas web)
- Desliza un dedo desde la parte inferior de la pantalla hasta que sientas una vibración para ir a "Inicio" (imitando la pulsación del botón de inicio)
VoiceOver ofrece mucho más, pero si simplemente intenta navegar con la configuración habilitada, ya sea para desactivarla o realizar alguna otra acción, esos sencillos trucos deberían ser suficientes para comenzar.
Cómo desactivar VoiceOver en la configuración de iPhone o iPad
Por supuesto, es posible que también se pregunte cómo desactivar VoiceOver a través de la Configuración. Esto es necesario si el truco del acceso directo de accesibilidad no funciona, o si Siri no es una opción por cualquier motivo. Por lo tanto, puede deshabilitar VoiceOver yendo a la siguiente ubicación en iOS, pero tenga en cuenta los consejos de navegación de VoiceOver discutidos directamente arriba de esto porque si la función está habilitada, encontrará que sus toques y gestos habituales no serán los esperados:
- Abra la aplicación "Configuración" y luego vaya a "General" y luego a "Accesibilidad"
- Cambie el interruptor de "VoiceOver" a la posición de APAGADO
Una vez que VoiceOver está desactivado, el iPhone o iPad responderá a los gestos y toques normalmente, y el dispositivo dejará de hablarle sobre lo que hay en la pantalla, ni leerá en voz alta nada de lo que toque.
Como se mencionó anteriormente, VoiceOver es realmente una característica maravillosa y es una de las grandes innovaciones de accesibilidad disponibles para la plataforma iOS. Pero, de hecho, si descubre que VoiceOver se enciende accidentalmente de repente, puede ser confuso si no está familiarizado con su funcionamiento. Con suerte, los consejos anteriores ayudarán a resolver las dificultades que haya encontrado con la función, y podrá desbloquear su iPhone o iPad y desactivar VoiceOver si se encuentra en tal situación.
Si tiene algún consejo o idea sobre VoiceOver para iOS, ¡compártala con nosotros en los comentarios!
