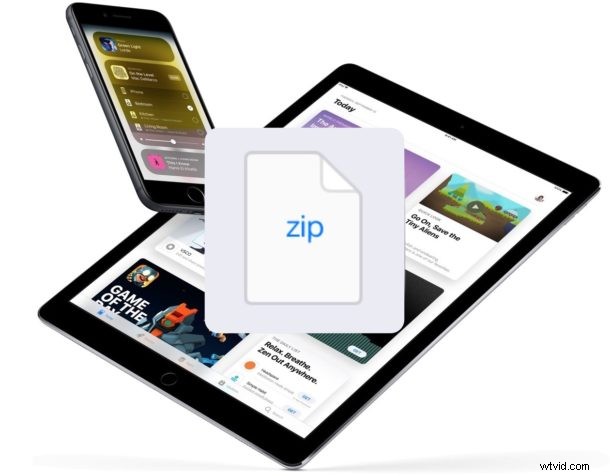
Las últimas versiones de iOS facilitan la descarga y el guardado de archivos Zip en un iPhone o iPad. Esto se logra gracias a la nueva aplicación Archivos, que permite que un dispositivo iOS interactúe con archivos y datos almacenados directamente en un dispositivo, así como acceder a los datos de iCloud Drive.
Para usar este enfoque, debe tener la aplicación Archivos en iOS para poder guardar y descargar archivos zip directamente a un iPhone o iPad, como lo hacen todas las versiones modernas. Si su versión de iOS no tiene la aplicación Archivos, deberá actualizarla a una versión más nueva que la tenga para usar este método. Sin embargo, los dispositivos iOS más antiguos sin la aplicación Archivos pueden usar un método alternativo para abrir archivos zip en iOS, aunque ese enfoque requiere una aplicación de terceros, mientras que la aplicación Archivos es nativa y no requiere ninguna otra descarga de aplicaciones en iOS para interactuar con los archivos zip. .
Sin más preámbulos, pasemos a descargar y guardar archivos zip en dispositivos iOS.
Cómo guardar archivos zip en iPhone o iPad
¿Quiere descargar y guardar un archivo zip en un iPhone o iPad? Así es como puede hacerlo directamente en su dispositivo iOS:
- Abra Safari en el iPhone o iPad y navegue hasta el archivo zip que desea descargar y guardar
- Toque el enlace para descargar el archivo zip como de costumbre
- Aparecerá una pantalla en Safari que muestra un archivo "zip" que identifica el archivo como un archivo zip y luego le brinda opciones sobre qué hacer con el archivo zip, según las aplicaciones que estén instaladas en su dispositivo iOS:
- Toque el botón de texto "Abrir en 'Archivos'" y luego elija un destino para guardar para descargar y guardar el archivo zip en esa ubicación en la aplicación Archivos, como se ve aquí en iPhone
- Alternativamente, toque el botón de texto "Más..." y luego seleccione "Guardar en archivos" de las opciones disponibles allí como se ve aquí en iPad
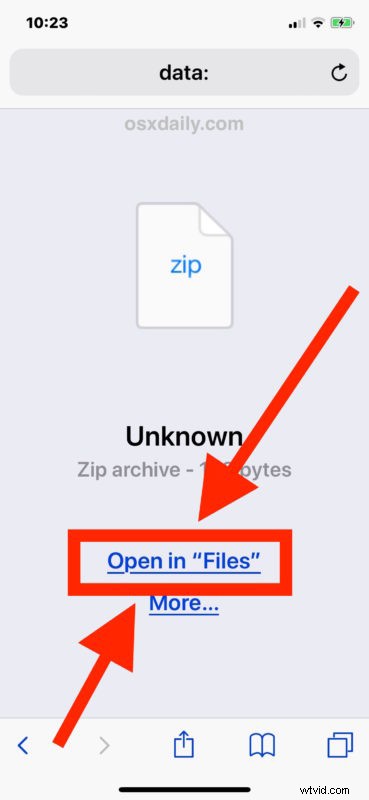
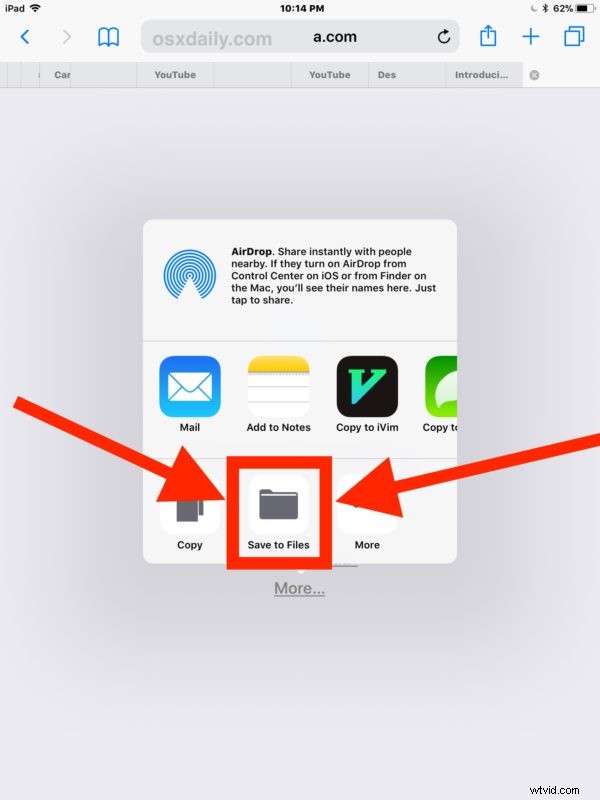
Eso es todo, ahora su archivo zip descargado se guardará en el iPhone o iPad en la ubicación de la aplicación Archivos que elija.
A menudo puede obtener una vista previa de los archivos zip en la aplicación Archivos de iOS, por lo que si está interesado en hacerlo, inicie la aplicación Archivos directamente en el iPhone o iPad y podrá consultar el archivo zip que acaba de guardar y descargar en el dispositivo. o a iCloud Drive.
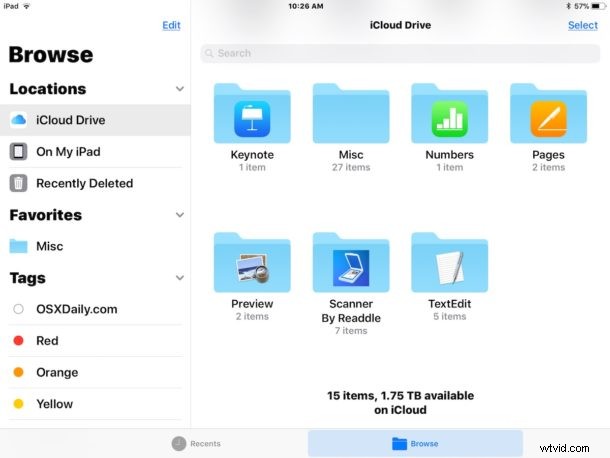
Si bien esto le permite descargar y guardar archivos zip en un iPhone o iPad, desafortunadamente la aplicación iOS Files no incluye una función nativa para descomprimir o comprimir, lo que significa que aún necesitará confiar en una aplicación de terceros como WinZip o Zip Viewer para ser capaz de abrir y extraer archivos zip en un iPhone o iPad. Quizá algún día iOS para iPad y iPhone obtendrá la tecnología nativa de extracción de archivos zip, muy parecida a la que está disponible en el altamente productivo entorno Mac OS de forma predeterminada con capacidades de compresión y descompresión en la Mac directamente en Finder, pero hasta (o si alguna vez) eso sucede, se requerirán herramientas de terceros para realizar estas actividades comunes de administración de archivos zip en el lado de iOS.
Recuerde, la aplicación Archivos tiene acceso directo a iCloud Drive, por lo que si el iPhone o iPad comparte una ID de Apple y una cuenta de iCloud con otro dispositivo que usa iCloud Drive, también se podrá acceder a los archivos desde allí, como en una Mac u otro dispositivo iOS.
Guardar archivos zip en un iPhone o iPad es algo similar a guardar archivos adjuntos de correo electrónico desde la aplicación iOS Mail, así como guardar archivos de otras ubicaciones y otros tipos de archivos, a menos que el tipo de archivo en cuestión sea una película o una imagen, en cuyo caso si está intentando guardar un archivo de imagen de Safari en iPhone o de la web a un iPhone o iPad, el archivo de imagen se guardará de forma predeterminada en la aplicación Fotos, donde permanecerá inaccesible desde la aplicación Archivos, o si es un El archivo de video .mov también se guardaría en la aplicación Fotos, pero en una carpeta Video, a la que tampoco se puede acceder desde la aplicación Archivos de iOS por cualquier motivo. Sin embargo, eso no significa que no pueda guardar imágenes y videos en iCloud Drive y en la aplicación Archivos, y si guarda un archivo zip lleno de imágenes o archivos de películas en la aplicación Archivos o iCloud Drive, esas imágenes también permanecerán dentro de la aplicación Archivos. , pero solo significa que la aplicación Archivos y iCloud Drive no pueden acceder a las fotos y archivos de video de la aplicación Fotos, y viceversa. Quizás una versión futura de iOS vincule las dos ubicaciones de almacenamiento de archivos en iOS, pero por ahora ese no es el caso.
¿Conoce otro método para guardar y descargar archivos zip en el iPhone o iPad? ¿Tiene algún truco útil para administrar archivos zip para iOS? ¡Háznoslo saber en los comentarios!
