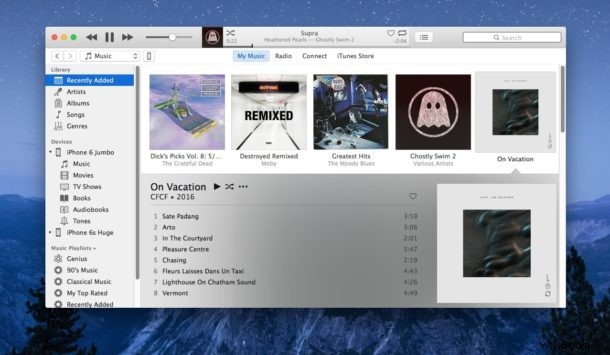
La última versión de iTunes ha vuelto a agregar la barra lateral y ha realizado algunos otros cambios en la interfaz de usuario diseñados para que el uso de la aplicación sea un poco más fácil de navegar. La mayoría de los cambios son bienvenidos en iTunes, pero una de las tareas innecesariamente más difíciles sigue siendo seleccionar un dispositivo iOS en la propia aplicación de iTunes.
Simplemente seleccionar un iPhone o iPad dentro de iTunes, lo cual es necesario si desea hacer una copia de seguridad o restaurar un dispositivo o ajustar otras configuraciones, es un poco poco intuitivo. Si hace clic en los iconos de la barra lateral del dispositivo iPhone o iOS, desplegará los medios para las listas de reproducción del dispositivo, pero no seleccionará el dispositivo en sí. Esto genera bastante confusión para aquellos que no están muy familiarizados con iTunes en Mac OS X o Windows, pero no se preocupen demasiado, en realidad es muy fácil seleccionar un dispositivo en iTunes 12.4 y versiones posteriores (incluido iTunes 12.6, iTunes 12.7, etc.) si no un poco extraño.
Así es como selecciona un dispositivo iOS en iTunes 12.6
IGNORAR el elemento de menú de la barra lateral "Dispositivos" que muestra su iPhone, iPad o iPod touch con nombre. Sí, sé que suena extraño, pero debe ignorar por completo el dispositivo en la barra lateral de la barra lateral que muestra claramente su dispositivo, esto no le permitirá seleccionar su dispositivo iOS en iTunes. Al hacerlo, se muestran los medios del dispositivo.
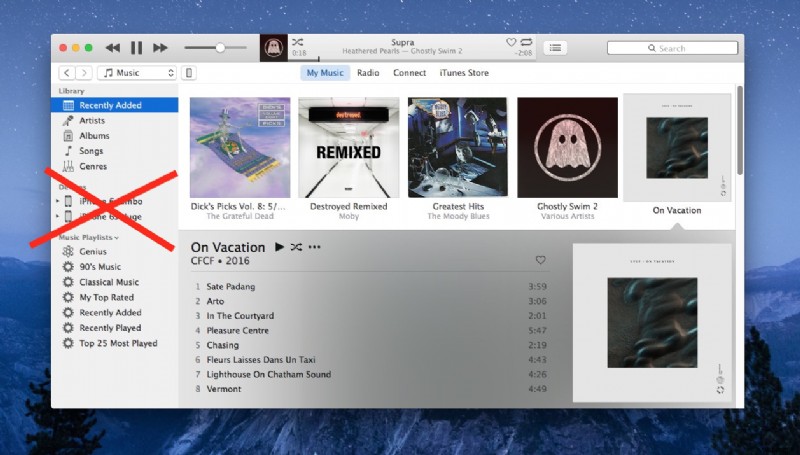
EN SU LUGAR, busca el diminuto ícono que parece un iPhone junto al pequeño menú desplegable en el área de menús y pestañas de iTunes. Haz clic en ese pequeño ícono.
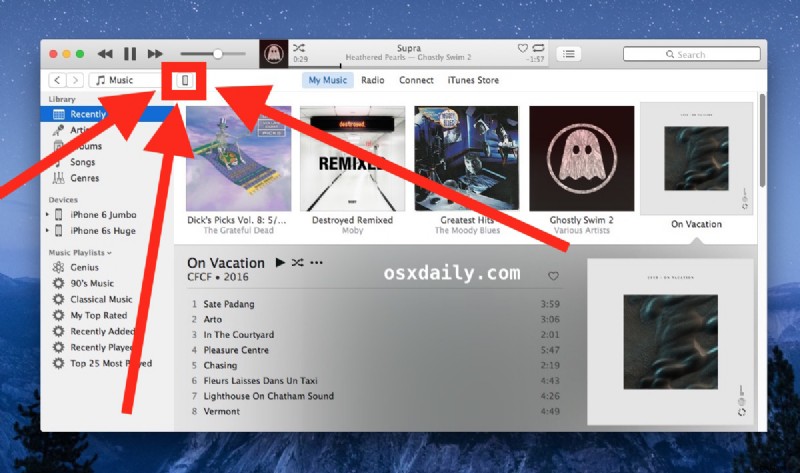
Ese pequeño botón de icono revela un menú desplegable que muestra sus dispositivos iOS – sí, el mismo iPhone, iPad, iPod touch que aparece en la barra lateral. Pero la diferencia es que aquí es donde puedes seleccionar los dispositivos iOS en iTunes.
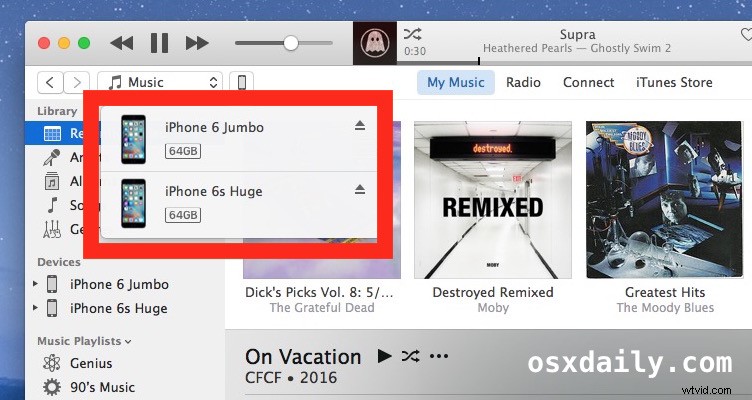
Haga clic en el dispositivo en este menú desplegable que desea seleccionar en iTunes , y estará en la pantalla de resumen del dispositivo familiar donde puede hacer una copia de seguridad, restaurar, ajustar la configuración y hacer cualquier otra cosa que desee hacer con el iPhone, iPad o iPod touch. ¡Éxito!
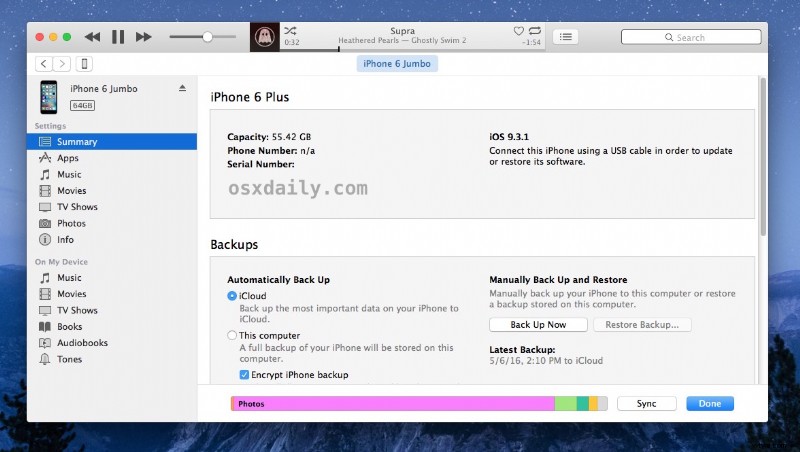
Este video explica el proceso, incluida la demostración de que cuando hace clic en los elementos de la barra lateral de sus dispositivos, en realidad no los selecciona.
Esta es una curiosa interacción del usuario que ha confundido completamente a algunos usuarios ocasionales de iTunes en mi familia, por lo que, sin duda, también es confuso para otros usuarios.
¿Es esto raro? Sí. ¿Es un error? No, parece intencional. ¿Debería cambiarse? Probablemente sí, como recordarán los usuarios de iTunes desde hace mucho tiempo, así es como solía funcionar iTunes, donde podía seleccionar un dispositivo iOS haciendo clic en él en la barra lateral. Con suerte, esta característica volverá nuevamente y mejorará un poco la experiencia del usuario. Y si no ve el problema aquí, intente describir la ubicación de ese pequeño ícono para seleccionar el dispositivo a un miembro de la familia menos técnico en el teléfono, lo entenderá (“¡no, no haga clic en su iPhone en la barra lateral! Sí Sé que desea seleccionar el iPhone, pero no haga clic en ese. ¡No, en su lugar, debe hacer clic en el pequeño botón que parece un rectángulo vertical! No, no está en un menú desplegable. No, tampoco está allí, no, no, haga clic en Atrás, no está en la Tienda. El pequeño botón, parece un pequeño iPhone, ¡es realmente pequeño! Vale, no importa, ¿qué tal si usamos la pantalla compartida y te mostraré? Mira, ahí está. Lo sé, es ¡No es obvio! ¡De nada, que tengas un gran día!”).
