
Muchos usuarios conectan su iPhone, iPad o iPod a una computadora para sincronizarlos con iTunes. Cuando finaliza la sincronización y el uso de iTunes, es posible que los usuarios deseen o no expulsar el dispositivo iOS, según el uso previsto. Cubriremos algunos métodos para expulsar dispositivos iOS de una computadora con iTunes, y funcionan con dispositivos sincronizados por wi-fi o con dispositivos iOS conectados con un cable USB.
Expulsar un dispositivo iOS mientras se mantiene conectado a la computadora tiene la ventaja de que el dispositivo iOS se carga, mientras que iTunes no puede acceder a él y, por lo tanto, evita la sincronización u otro comportamiento. Esto puede ser deseable por razones obvias, particularmente si está cargando el dispositivo de otra persona pero no quiere la interferencia de iTunes.
Expulsar un dispositivo iOS de iTunes
Si solo tiene un dispositivo iOS conectado a iTunes, ya sea a través de la sincronización wi-fi o con un cable USB, simplemente seleccione el dispositivo en la barra de herramientas de iTunes y luego haga clic en el botón de expulsión como se muestra en la captura de pantalla:
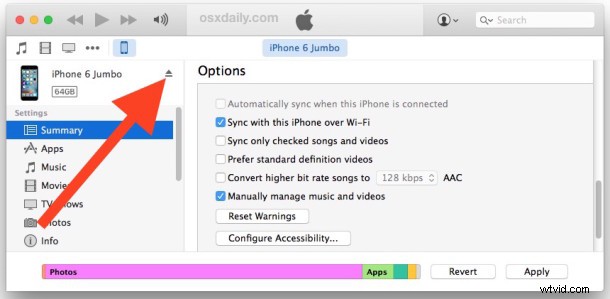
También puede expulsar un dispositivo iOS directamente desde el elemento de la barra de herramientas del dispositivo sin seleccionar el dispositivo en sí, esto puede ser útil si tiene varios dispositivos conectados o sincronizados con la computadora con iTunes:
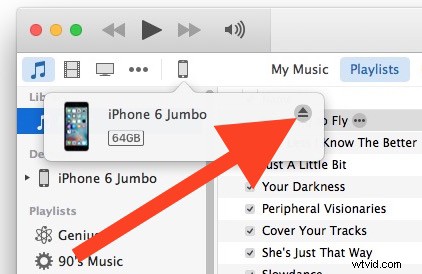
Expulsar un iPhone/iPad/iPod desde el icono del Dock de iTunes en OS X
Los usuarios de Mac pueden usar un truco de iTunes Dock realmente fácil para expulsar los dispositivos iOS conectados:
- Haga clic derecho en el ícono de iTunes en OS X Dock y elija "Expulsar (nombre del dispositivo iOS)"
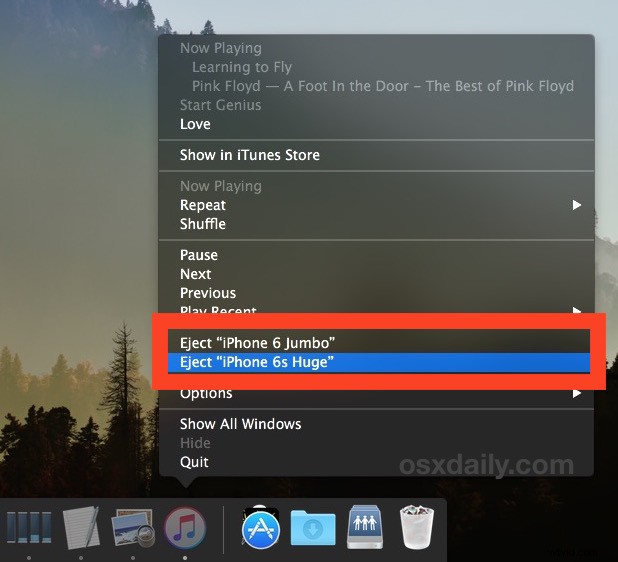
Finalmente, también puede salir de iTunes y luego desconectar el iPhone, iPad o iPod touch de un cable USB, pero si el dispositivo tiene habilitada la sincronización wifi (y probablemente debería porque es conveniente), entonces no lo hará. 'expulsar' completamente de esta manera, y obviamente no recibiría la carga de la batería si se desconectara del cable USB.
